【動画シェアアプリ】動画をシェアできないときについて解説!
「動画シェアアプリでシェアできない」と困ってはいませんか。この記事では「動画シェアアプリ」がエラーなどでシェアできないときの対処法や実際の対処のやり方を解説します。「動画シェアアプリ」の使い方も解説するので、使い方が分からない初心者も参考になるはずです。
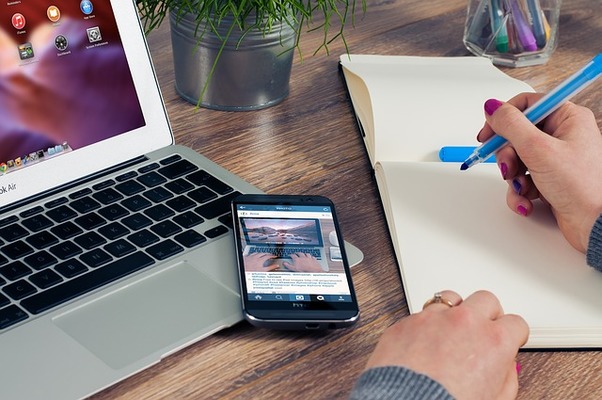
目次
【動画シェアアプリ】アプリの特徴
「動画シェアアプリ」で動画をシェアできずに困ってはいませんか。そんな悩みを解決するために、この記事では「動画シェアアプリ」がエラーなどでシェアできないときの対処法や実際の対処のやり方を解説します。
「動画シェアアプリ」の使い方も解説するので初心者の人は参考になるはずです。まず、「動画シェアアプリ」アプリの特徴を見ていきます。
主な特徴
「動画シェアアプリ」アプリの初心者やイマイチ特徴が分からないという人のために、まずは、「動画シェアアプリ」アプリの特徴を紹介します。「動画シェアアプリ」の主な特徴です。
- 無料登録で利用できる
- シンプルな機能で簡単に写真/動画を共有できる
無料登録で利用できる
「動画シェアアプリ」は、誰でも誰とでも無料で利用することができます。また、会員登録の必要もないので面倒な手続きも不要です。他動画シェアアプリの場合、会員登録が必要な場合がほどんです。
このように、登録いらずで無料で簡単に利用できるのは便利ですよね。
シンプルな機能で簡単に写真/動画を共有できる
シンプルな機能で、写真や動画を一度に大量に共有することができます。会員登録、ログインも必要ないため誰でも簡単に利用できます。同時に複数のアップダウンを実現し、倍速再生機能も搭載されています。
送りたい写真や動画を選択して、友達にシェア名を伝えるだけでシェアされるので難しい操作も必要ありません。今まではメールやLINEでシェアしていた写真/動画もこのアプリを使えば一度に大量に送れるため便利です。
 【インスタライブ】配信終了後の動画を「IGTV」にシェアする方法!
【インスタライブ】配信終了後の動画を「IGTV」にシェアする方法!【動画シェアアプリ】動画をシェアする使い方
特徴が分かったら、早速「動画シェアアプリ」で動画をシェアする使い方・やり方を解説していきます。
シェアするときの手順
「動画シェアアプリ」で動画をシェアするときの使い方・やり方です。
- アプリをインストールする
- アプリを起動し画面の下の雲アイコンを選択する
- カメラをタップし動画/画像を選択する
- 選択後に任意の設定に変更してアップロードを実行する
- シェア名を確認し控えておく
アプリをインストールする
使い方としてまず、アプリをインストールします。アプリをインストールしていない場合はアプリストアから「動画シェアアプリ」と検索し、「入手」をタップします。
アプリを起動し画面の下の雲アイコンを選択する
アプリを起動します。
初めての場合は利用規約が表示されます。
利用規約文を下までスクロールすると「同意する」をタップできるようになります。利用規約をよく読んでから「同意する」をタップします。
画面の下の雲アイコンを選択します。動画シェアアプリは会員登録や、ログインなどは必要ありません。
カメラをタップし動画/画像を選択する
雲アイコンをタップするとアップロード画面が表示されます。アップロード画面では、アップロードの手順が書かれています。カメラアイコンをタップして動画/画像を選択します。
初めての場合は、「”動画シェア”が写真へのアクセスを求めています」という確認事項が表示されるの「OK」をタップします。「許可しない」を選択してしまうと、写真や動画をアップロードすることができなくなります。
アルバムが開くので、アップロードしたい画像や動画を選択します。
画面右上の完了をタップします。
選択後に任意の設定に変更してアップロードを実行する
アップロードする画像や動画を選択したら、フリータイムやキープタイムといったダウンロードの制限時間を設定します。
「友達も写真を追加可能にする」にチェックを入れると、友達も写真を追加することができるように設定することができます。
「メッセージ交換を有効にする」にチェックを入れると、アプリ内でメッセージを送信することができるようなります。
問題がなければ「アップロード」ボタンをタップします。
シェア名を確認し控えておく
アップロードが完了した写真や動画は、必ずシェア名を控えておく必要があります。友達はこのシェア名を基に写真や動画をダウンロードします。ホーム画面に戻り、画面下の時計のアイコンをタップします。
時計のアイコンをタップすると、ダウンロードした動画一覧画面が表示されます。シェア名を確認するには、画面上の右アイコンを選択します。
するとシェアした写真/動画一覧が表示されます。
サムネイルの横にあるのが「シェア名」です。写真/動画の右にある「…」をタップするとシェア名をコピーすることができます。
コピーしたシェア名を、友達や共有したい人に送ることでダウンロードすることができます。
「友達とシェア名を共有」を選択すればそのまま直接シェアすることができます。
アプリでシェアする場合は、アプリを選択すれば簡単にシェア名を送ることができます。以上が「動画シェアアプリ」の使い方です。
 「Twitter」の自分のアカウントURLをシェアする方法を解説!
「Twitter」の自分のアカウントURLをシェアする方法を解説!【動画シェアアプリ】動画をシェアされる使い方
基本的な使い方が分かったら次に、「動画シェアアプリ」で動画をシェアされる使い方・やり方を解説します。
シェアされるときの手順
「動画シェアアプリ」で動画をシェアされる使い方・やり方です。
- シェア名を相手から教わる
- アプリを起動しシェア名を入力する
- 検索しプレビューを確認する
- ダウンロードを選択しデータを保存する
- 設定から全ての写真を保存を選び端末に保存しておく
シェア名を相手から教わる
動画をシェアされる場合は、事前にシェア名を教えてもらう必要があります。シェア名が分からない動画はシェアされることはないので注意してください。
アプリを起動しシェア名を入力する
シェアする場合と同様にシェアされる場合も、まずはアプリを起動します。
シェア名を教えてもらい、教えたもらったシェア名をホーム画面の入力欄に入力します。
検索しプレビューを確認する
シェア名を入力したら、虫眼鏡アイコンをタップして動画を検索します。
ダウンロードを選択しデータを保存する
問題がない場合は、ダウンロードプレビューが表示されます。ダウンロードプレビューを確認し、ダウンロードしたい動画であれば「ダウンロード」を選択してデータを保存します。
「ダウンロード」を選択すれば、ダウンロードが開始されます。
設定から全ての写真を保存を選び端末に保存しておく
ダウンロードが完了したら、ホーム画面に戻り、時計アイコンをタップします。
ダウンロードした動画の右にある「…」をタップします。
「全ての写真を保存」を選ぶことで端末に保存することができます。この作業を行わないと端末に保存することはできません。「動画シェアアプリ」のアプリ内のみでの保存となるので注意してください。
 【LINE】「YouTube」で画面シェアで一緒に見るには?2人で見る方法も解説!
【LINE】「YouTube」で画面シェアで一緒に見るには?2人で見る方法も解説!【動画シェアアプリ】動画をシェアできない原因
以上のやり方・使い方を試してもエラーなどで「動画シェアアプリ」で動画をシェアできないといった場合は、シェアできない原因を探してみましょう。
主な原因
エラーなどで「動画シェアアプリ」で動画をシェアできない場合は、次のことが原因かもしれません。
- シェア名の間違い
- 制限時間の超過
- データ容量制限のオーバー
- 通信制限のオーバー
- 規約違反による凍結
- 相手のデバイスの問題
- 動画のアップロード時のエラー
シェア名の間違い
「動画シェアアプリ」では、シェア名を使って動画をシェアするシステムです。アップロードした動画には、それぞれシェア名が割り振られています。このシェア名が間違っていると、正しく動画をシェア・ダウンロードすることができません。
「動画シェアアプリ」のシェア名は大文字・小文字も分けられています。他にも「0」と「O」などは間違いやすいため、シェアされた動画をダウンロードする場合はミスなく入力する必要があります。
制限時間の超過
制限時間の超過が原因の場合もエラーが表示され動画をシェア・ダウンロードすることができません。「動画シェアアプリ」では、アップロードする際にシェアする側は制限時間を設定することができます。
フリータイムダウンロードが設定されている場合はダウンロード・シェアはいつでもできますが、時間が過ぎると鍵が掛かってしまいます。
データ容量制限のオーバー
「動画シェアアプリ」でアップロードできるデータは制限されています。「動画シェアアプリ」では1つ30MB以下、また15分以下という制限があります。明らかに長すぎる動画や、容量がオーバーしてしまう動画はシェアすることができません。
通信制限のオーバー
「動画シェアアプリ」では、1日300MB以上のフリータイムダウンロードを行うことができない場合もあります。ダウンロードだけでなく、アップロードに関しても同じように通信制限がかかります。
動画をシェア・ダウンロードできない場合は、通信制限のオーバーかもしれません。
規約違反による凍結
「動画シェアアプリ」ではアプリを安全に利用できるように、コンテンツ投稿の規約から7つの項目が記載されています。規約違反のコンテンツをアップロードした場合は、その動画が削除され、最悪の場合はアカウントに制限がかかってしまいます。
アカウントに制限がかかってしまうと、シェア・ダウンロードはもちろん、その他の基本的な機能も使用できなくなってしまいます。
相手のデバイスの問題
相手のデバイスの問題でシェア・ダウンロードできないかもしれません。デバイスに何らかの問題が生じているとアプリが正常に機能しな場合があります。
動画のアップロード時のエラー
動画のアップロード時のエラーまたは、動画のアップロードが完了していないと、当然シェアはできません。また、相手がダウンロードする前に、アップロード側で動画を削除した場合もシェアはできないので注意してください。
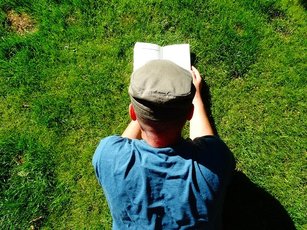 【ブックマークアプリ】「Raindrop.io」を紹介!シェア機能が神!
【ブックマークアプリ】「Raindrop.io」を紹介!シェア機能が神!【動画シェアアプリ】動画をシェアできないときの対処法
「動画シェアアプリ」で動画をシェアできないときの原因が分かったら、対処法を試していきます。
対処のやり方
「動画シェアアプリ」で動画をシェアできないときの対処のやり方です。
- シェア名の確認
- データの圧縮
- アップロードの確認
- 制限解除を待つ
- 規約違反の確認
- 通信制限の確認
- パソコンで利用する
シェア名の確認
シェア・ダウンロードができない場合は、シェア名がまちがっていないか確認してください。アップロードしたコンテンツは、「時計アイコン」から履歴を確認できます。ここで、シェア名を確認することができます。
履歴からアップロードを行ったコンテンツをタップします。すると、画面上部にシェア名が表示されるので相手に教えます。「…」をタップすることで、シェア名をコピーすることもできるので、正しいシェア名を送信してください。
データの圧縮
データ容量が30MBを超えていたり、時間が15分以上ある場合は、データの容量を抑える必要があります。これは、「動画シェアアプリ」で送信できる動画ファイルに制限が定められているためです。
端末の写真アプリからも、データをトリミング(圧縮)することは可能です。トリミング(圧縮)したら、再度アップロード画面からカメラアイコンを選択して、アップロードしてみてください。
画面下に表示されているバーをドラッグしてスライドさせることで、長さを変えることができます。ここで、30MB以下、15分以下の容量に抑えられるように調整してください。
アップロードの確認
「動画シェアアプリ」では、アップロードした側とシェアされた動画をダウンロードする側でタイムラグがある場合があります。
速度などはお互いの通信環境によって変わるので、ファイルがないという表示が出てシェア・ダウンロードできない場合は、しばらく時間をおいてください。時間を置いてから、もう一度入力し、それでもファイルがない時はアップロード側に連絡してみてください。
制限解除を待つ
利用制限などにより、制限がかかってしまった場合は、24時間か利用者の少ない時間帯まで待ってください。「動画シェアアプリ」の利用規約には300MBまでと制限が記されていますが、時間帯によっては緩和される場合もあります。
ただ、混雑されている時間帯に独占してアップロードなどを繰り返すこととさらに制限がかかってしまう恐れがあるため注意してください。制限の表示が出た場合は、しばらくしてからアップロードを行うか利用者の少ない時間でアップロードを行ってください。
規約違反の確認
「動画シェアアプリ」で動画をシェア・ダウンロードできない場合、アップロードした写真や動画が気づかないだけで規約違反になっている可能性もあります。もう一度利用規約を確認し、違反内容と投稿した動画に問題が無いかをチェックしてください。
気付かぬうちに著作権を侵害している場合もあります。動画をシェアする前は、必ず利用規約に違反していないかどうかを確認する癖をつけるとトラブルを防ぐことができるはずです。
通信制限の確認
「動画シェアアプリ」で行うアップロード・ダウンロードは、どちらも多くのデータ通信量がかかってしまいます。Wi-Fi環境であれば、通信制限はかかりませんが、端末回線の場合は通信制限がかかるため注意してください。
通信制限がかかっている場合は、動画のシェアはもちろん、ネットを利用することもできなくなってしまいます。
パソコンで利用する
「動画シェアアプリ」はPCでも利用することが出います。スマホでデータがダウンロード出来ない場合は、ファイルの種類が適用されていないかもしれません。そんな時は、ダウンロードしたデータをパソコンで再生してみてください。
 【Googleフォト】大型アップデートでメッセージ/写真を簡単にシェア!
【Googleフォト】大型アップデートでメッセージ/写真を簡単にシェア!【動画シェアアプリ】まだ動画をシェアできないときの対処法
最後に、以上の対処法を試してもまだ「動画シェアアプリ」で動画をシェアできないときの対処法を解説します。
対処のやり方
「動画シェアアプリ」でまだ動画をシェアできないときの対処のやり方(対処法)です。
- アプリ/端末の再起動
- アプリ/OSの更新
- 通信環境の見直し
- アプリの再インストール
- 運営への問い合わせ
アプリ/端末の再起動
対処法としてアプリや端末による一時的な不具合の場合は再起動を行うことで不具合が解消される場合があります。アプリの再起動は、ホームボタンをダブルクリックし、画面下部からスワイプすることでアプリを中止することができます。
中止後、もう一度アプリを起動して、正常に機能するかどうかを確認してください。端末の再起動はスリープボタン(+音量ボタン)の長押しで再起動できます。
スライドをさせて電源を切り、しばらくしてから同じボタンを長押しすると、再起動できます。
アプリ/OSの更新
アプリやOSのバージョンが古いと、「動画シェアアプリ」の機能が正常に動かない場合もあります。アプリストアから、アプリのバージョンを確認してください。アップデートが必要なアプリの場合は、アップデートをタップしてバージョンを更新します。
OSのバージョンを確認するには、設定アプリから確認します。
設定から「一般」をタップします。
「ソフトウェア・アップデート」からOSのバージョンを更新することができます。
更新が必要な場合はOSのバージョンの更新作業を行います。既に最新のバージョンにアップデートされている場合は必要ありません。
通信環境の見直し
通信環境が不安定な場合、上手く動画をシェア・ダウンロードすることができません。この場合、ルーターの再起動や、端末回線に切り替えるなどを行って通信環境の見直しをしてください。端末から簡単に行う対処法は機内モードです。
機内モードのオン/オフを行うことで通信環境のリセットが可能です。スマホ端末でコントロールセンターを呼び出し、飛行機アイコンをタップすることでオン/オフが可能です。
アプリの再インストール
アプリがクラッシュしている場合は、アプリが正常に開きません。この場合、アプリの再インストールが必要になります。一度、「Appを削除」をタップしてアプリを削除した後、ストアから「動画シェアアプリ」を再インストールしてください。
運営への問い合わせ
いずれの方法を試してもエラーが表示され、上手くシェアできない場合は運営に問い合わせてください。「動画シェアアプリ」では、設定画面から「お問い合わせ・履歴」をタップすれば簡単に運営に問い合わせができます。
まとめ
いかがでしたか。この記事では「動画シェアアプリ」がエラーなどでシェアできないときの対処法や実際の対処のやり方を解説しました。エラーが表示された場合は、対処法を試す前に原因を探す必要があります。
この記事で紹介した原因を参考に、エラー内容がどの原因に該当するかを確認してみてください。原因が分かった後は対処のやり方を参考に対処してみてください。
合わせて読みたい!アプリに関する記事一覧
 オリンパスが「OM-D」のWebカメラ化アプリを公開!
オリンパスが「OM-D」のWebカメラ化アプリを公開!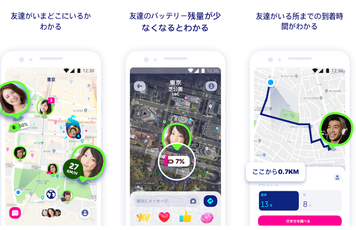 【位置情報共有アプリ】Zenlyに新機能「Going」を追加!
【位置情報共有アプリ】Zenlyに新機能「Going」を追加! 【Gloture】アプリ/手元でアングル操作できる自撮り棒を発売!
【Gloture】アプリ/手元でアングル操作できる自撮り棒を発売!






















































