【iPad/iPad mini】Safariで開いているタブの一覧表示方法!
iPad/iPad miniでは、Safariで開いているタブの一覧を表示することができます。iPad/iPad miniのSafariに搭載されている便利なタブ一覧表示画面では、タブの順番を入れ替えたり、削除したり、再表示したりすることが可能です。
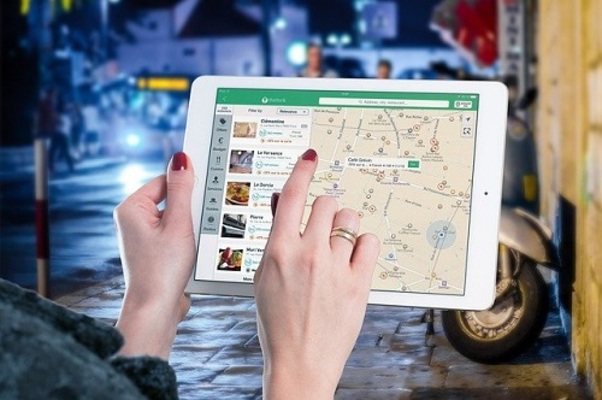
目次
【iPad/iPad mini】Safariで開いているタブの一覧表示方法
iPad/iPad miniには、Safariというブラウザアプリが標準で搭載されています。特に、iOS8バージョン以降のiPad/iPad miniのSafariでは、さらに便利な機能が使用できるようになっています。便利な機能の一つに「タブブラウズ機能」があります。
Safariアプリの「タブ機能」とは、インターネットで閲覧したWebページの情報を記録しておく機能です。「タブブラウズ機能」を利用することにより過去に閲覧したWebページのタブ一覧を表示させることができます。
それにより、以前閲覧したことがあるWebページを再度はじめから検索して見つけるという面倒な操作方法をとらずに済みます。
もちろん、閲覧履歴やお気に入りからも確認することができますが、タブ機能は一目でどんなWebページだったかを確認することができるので便利です。
目的のWebページを簡単に探すことができる事に加えて、iPhoneやMacなどiCloudと連携可能な他のデバイスで閲覧したSafariアプリのWebページを表示し、簡単に開くことも可能です。
時と場所によって、今使用しているデバイスがWebページを閲覧していた他のデバイスだった場合などにこのiCloudアカウントを利用した連携機能はとても便利です。
Safariを起動する
iPad/iPad miniのSafariで開いているタブの一覧を表示させる方法について解説します。iPad/iPad miniのホーム画面にSafariをタップして起動します。
「タブ」アイコンをタップする
Safariアプリを起動したら、画面上部右端にあるタブアイコンをタップします。iOS13バージョンのSafari起動画面では、画面右下にタブアイコンがありますので、それをタップします。
タブアイコンをタップすると、Safariで開いているタブ(Webページ)の一覧が表示されます。タブアイコンをタップする操作方法の他に、ピンチ操作という方法もあります。
ピンチ操作とは、iPad/iPad miniのiOS13バージョン以降に新たに追加搭載された3本指で行うジェスチャー操作の方法です。Safari画面を3本指でピンチクローズ操作をすると、Safariで開いているタブがすべて表示されます。
Safariで開いているタブは、削除していなければ開いている数だけ表示されます。タブの数が多い場合は、タブ一覧表示画面を下にスクロールして確認することができます。
一覧表示画面での操作方法
iPad/iPad miniのタブ一覧表示画面では、開いているタブを移動して表示する順番を変更・削除したり、新しいWebページを開いたりといった操作を行うことができます。
Webページの順番を変更する
タブ一覧表示画面でWebページの順番を変更する操作方法とは、変更したいWebページをロングタップしながら任意の場所にスワイプするだけです。タブの順番の移動は、簡単に何度でも変更することができます。
再度閲覧する可能性があるタブを画面上部に順番を変更しておくと、見たい時にすぐに見ることができますので、作業の効率化につながります。
新しいページを開く
新しいWebページを開きたい場合は、タブ一覧表示画面上部の「+」アイコンをタップします。
「+」アイコンをタップすると、過去に閲覧したよく見るWebサイトの一覧が表示されています。その中のどれかをタップするか、画面上部の検索バーにURLまたはキーワードを入力して検索し、新しいWebページを開きます。
タブ一覧表示画面の「+」アイコンをタップする操作方法だけでなく、Safari画面右上にある「+」アイコンをタップする操作方法でも新しいWebページを開くことができます。
ページを削除する
Webページを削除する方法も簡単です。削除したいWebページをタッチしてスワイプするか、各タブの左端にある「×」アイコンをタップします。するとすぐに削除することができます。
一覧表示を終了する
タブ一覧表示画面を終了したい場合は、画面右上にある「完了」をタップします。「完了」をタップすると、Safari起動画面に戻ります。
 【iPad】Safariの「最近閉じたタブ」の再表示/消去方法!
【iPad】Safariの「最近閉じたタブ」の再表示/消去方法!【iPad/iPad mini】タブの一覧表示から閉じたページを再表示させる方法
様々なWebページを閲覧した後で、もう一度過去に見たWebページを見たいと思う時があります。iPad/iPad miniでは、タブの一覧表示画面から閉じたWebページを再表示させることも簡単です。
Safariを起動する
閉じたWebページを再表示させたい場合も、iPad/iPad miniのホーム画面でSafariアプリをタップして起動します。
「タブ」アイコンをタップする
Safariアプリ画面右上にあるタブアイコンをタップします。iOS13バージョンでは、画面右下にありますので、そこをタップします。
「+」アイコンをロングタップする
タブ一覧表示画面が表示されたら、その画面右上にある「+」アイコンをロングタップ(長押し)します。
Webページを選択する
「+」アイコンをロングタップ(長押し)すると、最近閉じたタブの一覧が表示されます。そのi一覧の中から、再度表示させたいWebページを選択してタップします。
 【iPad/iPad mini】Safariの「よく閲覧するサイト」の削除方法!
【iPad/iPad mini】Safariの「よく閲覧するサイト」の削除方法!【iPad/iPad mini】タブの一覧表示に他のデバイスのタブを反映させる方法
iPad/iPad miniのタブ一覧表示画面では、他のデバイスのタブを反映させることができるという便利な機能が搭載されています。
この便利な機能により、他のデバイスで閲覧したWebページを再表示することができるので、気になるWebページを再度探す手間が省けます。他のデバイスのタブを反映させる方法については、下記の通りです。
設定アプリを起動する
他のデバイスのタブを反映させるためには、該当のすべてのデバイス(iPad/iPad mini/iPhone)などで同じApple IDを使用してiCloudにサインインしておく必要があります。そのためには、デバイス本体の設定アプリを起動します。
iCloudを選択する
iPad/iPad min/iPhoneiホーム画面から設定画面を開きます。設定画面の中の「iCloud」を選択します。機種によっては、左側メニュー一覧の「パスワードとアカウント」を選択して「アカウント」の中の「iCloud」を選択します。
Safariをオンにする
iCloudのアカウント画面で「Safari」をオンにします。ここでSafariをオンに設定することにより、同じApple IDでiCloudクラウドにサインインするということになります。
Safariを起動する
その後、Safariを起動してタブ一覧表示画面を開きます。タブ一覧画面の下部に、他のデバイスで開いているタブの一覧が表示されますので確認します。
 【iPad Air/iPad mini】テザリング方法/使い方を解説!
【iPad Air/iPad mini】テザリング方法/使い方を解説!【iPad/iPad mini】タブの一覧表示をすべて削除する方法
iPad/iPad miniのタブ一覧表示画面では、Webページの順番を変更することができる他、開いているWebページすべてを簡単に削除する方法もあります。
開いているタブが少ない場合は、先にも述べた通りタブをスワイプしたり、「×」をタップするなどの操作により一つずつ削除することができます。しかし、開いているWebページの数が多い場合に、その操作方法では少々面倒です。
そんな場合に利用可能な便利な削除方法があります。
Safariを起動する
Webページを削除したい場合もまず、iPad/iPad miniのホーム画面でSafariをタップしてアプリを起動します。
「タブ」アイコンをロングタップする
Safari画面の右上にあるタブアイコンをロングタップ(長押し)します。iOS13バージョンのiPad/iPad miniの場合は、画面右下にあるタブアイコンをロングタップ(長押し)します。
「すべて閉じる」を選択する
タブアイコンをロングタップすると、メニューが表示されます。その中の「すべての〇個のタブを閉じる」という文字をタップします。その文字をタップすると、すぐにすべてのタブが削除されます。
タブ一覧表示画面の表示内容がすべて削除されて変更されたことを確認します。
合わせて読みたい!iPad miniに関する記事一覧
 【使い道がない?】「iPad mini4」の活用術をくわしく紹介!
【使い道がない?】「iPad mini4」の活用術をくわしく紹介! 【iPad/iPad mini】Windows PCのサブディスプレイにする方法!
【iPad/iPad mini】Windows PCのサブディスプレイにする方法! 【iPad/iPad mini】「Safari」でプライベートブラウズを設定する方法!
【iPad/iPad mini】「Safari」でプライベートブラウズを設定する方法! 【iPad/iPad mini】「AirPrint」の使い方/設定方法を解説!
【iPad/iPad mini】「AirPrint」の使い方/設定方法を解説!


















