2020年09月06日更新
【PSエミュレータ】「ePSXe」の使い方をくわしく解説!
この記事ではPSエミュレータ「ePSXe」の設定方法や使い方を紹介しています。PSエミュレータ「ePSXe」の使い方の他、必要な設定やプラグインなどの設定方法などの他、活用できるショートカット一覧も紹介していますので、ぜひ導入時の参考にしてみてください。

目次
【PSエミュレータ】「ePSXe」の導入方法
PSエミュレータである「ePSXe」は、導入することでPlayStation1のゲームをPCで使えるようになります。まずはPSエミュレータ「ePSXe」の導入方法についてを解説していきます。
導入に必要なもの
PSエミュレータ「ePSXe」を導入するにあたり必要なものは次のものです。
- エミュレーター本体(ePSXe)
- PlayStation1のBIOSデータ
- zlib1.dll
- PSエミュレータ「ePSXe」で利用するプラグイン全4種類
- PlayStation1のソフトもしくはISOファイル
事前準備
現在、最新のPSエミュレータ「ePSXe」(v2.0.0以降)の場合、BIOSがなくても使うことは可能です。しかし、日本語化して利用する場合、利用するPSエミュレータ「ePSXe」のバージョンは後述しますがv1.9.25です。
BIOSを準備
PSエミュレータ「ePSXe」を英語のまま利用するというのであればPlayStation1のBIOSデータは不要となる可能性があります。
しかし、日本語化して使えるようにしたい場合はBIOSをPlayStation1からBIOSを吸い出すもしくはPSPからBIOSを吸い出す必要があります。吸い出したBIOSは「ePSXe」フォルダの「bios」フォルダに入れておきましょう。
注意点
なお、注意点としては、BIOSを吸い出すためには別の作業が必要となるという点があります。
このBIOSの吸い出しにはPlayStation1実機もしくはPSPが必要となるのですが、その作業の中にも専用のソフトであったり機器が必要になり、場合によっては費用がかさむかの生があるという注意点も発生します。
BIOSを準備する際には違法になる場合があるので注意
PSエミュレータ「ePSXe」で利用するBIOSは自前で準備する必要があります。ネット上からダウンロードすることもできますが、ここでも注意点があります。
BIOSには著作権がありますので、BIOSをネット上からダウンロードする場合、それは著作権法違反という行為になるという注意点です。
SONY公式がPlayStation1のBIOSの公開及びダウンロードをさせているわけではないので、現在ネット上にあるBIOSはどれも違法なものだということを理解しておきましょう。
なお、この注意点で行ったBIOSはネット上からダウンロードするのが違法となるのであって、自分が所持している機器から吸い出すことは私的利用の範囲になるため違法にはあたりません。
もちろん自分が吸い出したBIOSのデータを第三者に渡すと違法になるので、そこも注意点として理解しておいてください。
ダウンロード方法
前述した注意点などを踏まえた上で、PSエミュレータ「ePSXe」のダウンロード方法についての話に移ります。PSエミュレータ「ePSXe」は下記リンク先からダウンロードを行います。
前述したとおり、PSエミュレータ「ePSXe」を日本語化して利用する場合はv1.9.25をダウンロードします。もし英語のままでもいいので最新のPSエミュレータ「ePSXe」を利用したい場合は最新バージョンのインストールを行いましょう。
PSエミュレータ「ePSXe」のダウンローダーをダウンロードしたフォルダを解凍(展開)してください。なお、以下の説明は日本語化パッチを適用したv1.9.25の解説内容ですので、最新バージョンのインストールを選択した人は参考程度に見てください。
初期設定手順
次に、PSエミュレータ「ePSXe」を開く前に必要な初期設定のやり方を説明します。ePSXeをより使いやすくするためのものですので、使い方を説明する前にまずはこちらに目を通してください。
日本語化
まずはPSエミュレータ「ePSXe」を日本語化しましょう。PSエミュレータ「ePSXe」はもともと英語表記になっています。それを日本語化することで、使い方も分かりやすくなります。日本語化のプラグインは次のリンクからダウンロードしてください。
上記の「ねこかぶのホームページ」にて、色々とメニューに表示されています。その中から「日本語化パッチ」をクリックします。
日本語化パッチのページ一覧の中の「PS、PS2」をクリックしてください。
PlayStationの項目に「ソフト」として「ePSXe」の項目があります。その中のバージョンとして一覧が表示されていますので、その中のうち「1.9.25」横のダウンロードボタンをクリックしましょう。
広告に挟まれた「ダウンロードは自動的に開始されないので『ここをクリックしてください』」のリンク(『』内)から日本語化パッチをダウンロードしましょう。
圧縮されているファイルなので、こちらも解凍(展開)します。
「epsxe1925jp.exe」を、先程ダウンロードしたPSエミュレータ「ePSXe」のフォルダである「epsxe1925」へコピーしましょう。
「epsxe1925」内の「epsxe1925jp.exe」をダブルクリックして実行してください。ユーザーアカウント制御の画面が表示されたら「はい」を押します。
上記のように「正常終了」の画面が出たら、日本語化パッチの適用は完了となります。
必要なプラグインの導入
なお、他にもPSエミュレータ「ePSXe」に必要なプラグインを導入しておきましょう。PSエミュレータ「ePSXe」に必要なプラグインは下記リンク先からダウンロードします。
まずは「PSX GPU Plugins」の一覧の中にあるプラグインのうち「Pete's OpenGL2 PSX GPU」及び「P.E.Op.S. Soft GPU (Windows)」をダウンロードしましょう。
どちらもビデオプラグイン(グラフィックプラグイン)です。なお、Pete's OpenGL2 PSX GPUはすでに入っていることもあるようです。
次に「PSX CDR Plugins」の中の「P.E.Op.S. CDR Version 1.4」をダウンロードしてください。こちらはCDRプラグインです。
ダウンロードした各プラグインの圧縮フォルダを解凍(展開)し、「epsxe1925」内の「pligins」フォルダへそれぞれコピーしてください。「.dll」のものがプラグインのファイルなので、これをコピーするだけで大丈夫です。
zlib1.dll をダウンロード
もう一つ、PSエミュレータ「ePSXe」に必要なものが「zlib1.dill」です。複数のアプリケーションを使えるようにするために必要なもので、PSエミュレータ「ePSXe」でも使えるようにするために必要なものです。下記リンク先へアクセスしてください。
zlib1.dllのインストールページが開きます。広告などに紛らわしいものがありますが、ダウンロードは画面下部にありますので、紛らわしい広告に関してはスルーしてください。
画面の下の方にある「ダウンロード」を押してください。
ダウンロードしたファイルを解凍(展開)し、「zlib1.dl」を「epsxe1925」のフォルダ直下へコピーしましょう。
上記の状態となっていれば大丈夫です。
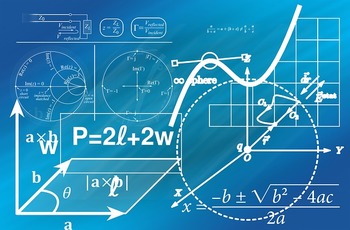 Android Studioでエミュレータを立ち上げる方法
Android Studioでエミュレータを立ち上げる方法 iPhoneのおすすめエミュレータ5選!使い方・遊ぶ方法も解説!
iPhoneのおすすめエミュレータ5選!使い方・遊ぶ方法も解説!【PSエミュレータ】「ePSXe」の設定方法
ここからはPSエミュレータ「ePSXe」の使い方の説明に移ります。使えるようにするための使い方でもあるため、それぞれ設定方法を確認していきましょう。
PSエミュレータ「ePSXe」を使うためには「epsxe1925」の中の「ePSXe.exe」を実行して行います。
各設定に関してはそれぞれ「設定」メニューの中からもしくはウィザードガイドから行いますが、今回はPSエミュレータ「ePSXe」へBIOSを入れるなどといったの設定の使い方などの説明は割愛します。
ビデオの設定
PSエミュレータ「ePSXe」のビデオの設定は「ビデオ」から行います。メインビデオプラグインのドロップダウンリストから「Pete’s OpenGL2 Driver」を選択しましょう。
キーボード/ゲームパッド/コントローラーの設定手順
PSエミュレータ「ePSXe」でキーボードやゲームパッド、コントローラーを設定するためには「設定」から「コントローラー」→「ポート1」→「パッド1」を選択します。
コンロトーラーに対応するキーボードのキーがゲームコントローラの画像とともに一覧表示されています。ここからキーボードやゲームパッドなどの割り当て設定を行います。
グラフィックの設定手順
PSエミュレータ「ePSXe」のグラフィックの設定も「ビデオ」から行います。メインビデオプラグインの「設定」から、そのプラグインの詳細な設定ができます。
PlayStation1のゲームより見やすい使い方ができるよう設定を行うことも可能です。
サウンドプラグインの設定手順
PSエミュレータ「ePSXe」のサウンドプラグインの設定は「サウンド」から行います。
サウンドプラグインは基本的にこのままでも問題ありません。別のプラグインを入れた場合などは使えるよう設定しておきましょう。
セーブデータ管理
PSエミュレータ「ePSXe」では、PlayStation1と同様にメモリカードを管理ができます。メモリーカード内にあるゲームのセーブデータのコピー・移動・削除ももちろん可能です。
メモリーカードの中にあるセーブデータを管理する場合は、「ファイル」→「BIOSの起動」を開き、「メモリカード」を選択します。これでセーブデータの管理画面が使えるようになります。
 PC向けAndroidエミュレータ!Noxや軽くておすすめエミュレータまとめ
PC向けAndroidエミュレータ!Noxや軽くておすすめエミュレータまとめ【PSエミュレータ】「ePSXe」の使い方
さて、ここではPSエミュレータ「ePSXe」の使い方の説明をしていきます。PSエミュレータ「ePSXe」の基本的な事項ですので、ここはしっかり覚えておきましょう。
ゲームの起動/終了方法
まずはPSエミュレータ「ePSXe」でPlayStation1のソフトを起動したり終了したりする使い方です。PSエミュレータ「ePSXe」ではPlayStation1のCDソフトを使えるわけですが、ソフトのデータが入ったISOファイルも使えるようになっています。
PSエミュレータ「ePSXe」でPlayStation1のソフトを起動する場合、まずはPCのCDドライブにPlayStation1のCD-ROMをセットしてください。
PlayStation1のCD-ROMを入れたら、「ファイル」から「CDROMの起動」を選択してください。なおPC内のISOファイルから開く場合は「ISOの起動」を行います。
なお、ゲームを終了させたい場合は「Esc」キーを押すだけで大丈夫です。ePSXeの基本メニュー画面経戻ります。PSエミュレータ「ePSXe」自体を終了させたい場合は、できれば「ファイル」→「終了」から終わるようにしましょう。
一つ注意点として、CDやISOデータも当然著作権があります。違法ダンロードなどで入手した場合、それも犯罪になりますので、この注意点はしっかり理解しておいてください。
データーのセーブ方法
PlayStation1ソフトのデータをセーブしたい場合、PSエミュレータ「ePSXe」自体に保存することで本来のセーブポイントでない場所でもセーブが可能です。
「F1」キーがショートカットキーになりますので、「F1」のショートカットキーでクイックセーブを行いましょう。なお、PSエミュレータ「ePSXe」内の保存スロットを変更したい場合はショートカットキーの「F2」で切り替えが可能です。
【PSエミュレータ】「ePSXe」使えるショートカットキー一覧
前述したとおり、PSエミュレータ「ePSXe」では使えるショートカットキーが色々あります。ショートカットキーの一覧を次に示しておきますので、この一覧を参考にPSエミュレータ「ePSXe」を利用してみてください。
ePSXeでゲームのプレイ中に使えるショートカットキー
PSエミュレータ「ePSXe」でゲームのプレイ中に使えるショートカットキーの一覧は次のとおりです。
| ショートカット キー |
内容 |
|---|---|
| F1 | ステートセーブ(クイックセーブ) ※デフォルトのスロットは1 |
| F2 | ステートセーブのスロット切替 |
| F3 | ステートロード |
| F4 | フレームレートのリミッター解除 ※高速化・低速化の切替が可能 |
| F5 | コントローラーのアナログ機能のオン・オフ切替 |
| F6 | コントローラーのアナログスティックのオン・オフ切替 |
| F7 | ビデオプラグインの出力ハードウェア(GPU)やソフトウェア(CPU)切替 |
| F8 | スクリーンショットの撮影 |
なお、上記に一覧で示しているのショートカットキーのうち、「F8」ショートカットキーを利用して撮影したスクリーンショットは「ePSXe」フォルダの中の「snap」フォルダに保存されます。ダウンロードフォルダなどではないためそこが注意点にあたります。
最後に
いかがでしたでしょうか? PSエミュレータ「ePSXe」では日本語化して利用する場合、BIOSなどを別に準備する必要はありますが、その準備などができればPSエミュレータ「ePSXe」の導入は難しいものではありません。
PSエミュレータ「ePSXe」を導入できた後は、使いやすいように調整するなどしましょう。この記事が紹介したショートカット一覧も活用しつつ、快適にPSエミュレータ「ePSXe」を使う参考となったのであれば幸いです。

































