Amazonで注文番号を確認する方法を解説!
Amazonで商品を注文した場合、それぞれに注文番号が付与されます。そのAmazonの注文番号をどこで確認できるかご存知ですか? Amazonの注文内容が必要なときというのは限定的ですが、Amazonの注文番号を確認する方法を解説していきます。
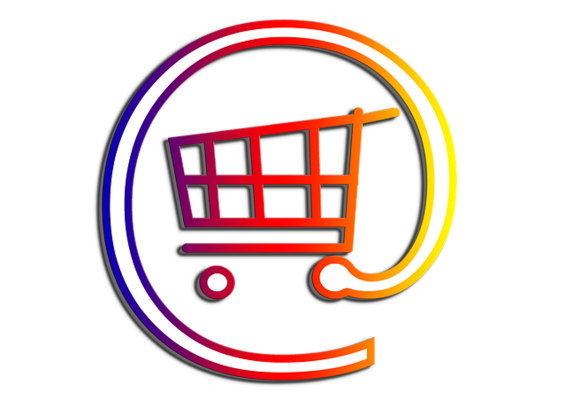
Amazonで注文番号を確認する方法
Amazonの注文番号は、商品を注文するとその注文に対して付与されます。
Amazonで商品を注文した際、カートの中の商品を同じタイミングで注文しても、販売元が異なる場合や予約と即時購入が一緒になっている場合などは注文番号がそれぞれ異なります。
その場合、Amazonの注文履歴での表示が分割され、注文番号もそれぞれ別になります。
そのAmazonの注文番号は、ブラウザ・アプリどちらでも確認することが可能ですので、PC(ブラウザ)で確認する方法とスマホ(アプリ)で確認する方法をそれぞれ解説していきます。
PC/ブラウザでの確認手順
まずはPC/ブラウザでAmazonの注文番号を確認する場合の手順の説明からしていきます。よく利用しているブラウザの利用で問題ありません。
Amazonにログイン
まずはブラウザでAmazonのサイトを開き、所持しているアカウントへサインイン(ログイン)を行ってください。
Amazonのトップページ画面の右上にある「アカウント&リスト」をクリックします。
Amazonのアカウントへのサインイン(ログイン)画面が表示されますので、まずはAmazonのアカウントに登録してあるメールアドレスを入力しましょう。
アカウントのパスワードを入力してログインを行います。なお、セキュリティ上の観点からAmazonのアカウントに2段階認証を設定している場合、表示される指示内容に従って対応してください。
トップページ画面右上にある「注文履歴」をクリック
Amazonのアカウントへのサインイン(ログイン)が完了したら、Amazonトップページ画面の右上にある「注文履歴」をクリックしましょう。
該当の注文商品の右側に表示
Amazonでの注文履歴一覧が表示されます。発送済み・未発送など混在しています。それぞれの注文商品の右側に注文番号は表示されています。なお、複数の商品に対して1つの注文番号ということもあります。
アカウントサービスから確認も可能
PCからの注文履歴の画面を開く方法としては、「アカウントサービス」から行うものもあります。開く注文履歴画面は前述したものと変わりありません。
スマホ/アプリでの確認手順
スマホからAmazonの注文履歴を確認する場合はAmazonの公式アプリを利用して確認しましょう。
Amazonにログイン
まずはAmazonアプリへのサインイン(ログイン)を行ってください。
「Amazon.co.jpのアカウントをお持ちでしたら、サインインしてください」をタップして、アカウントへのサインイン(ログイン)を行いましょう。
セキュリティ上の観点からAmazonのアカウントに2段階認証を設定している場合、表示される指示内容に従って対応してください。
トップページ画面左上にある「三」をタップ
Amazonアプリへのサインイン(ログイン)が完了したら、画面左上にある「三」のメニューマークをタップします。
メニューの中から「注文履歴」をタップ
メニューを開くと、その一覧の中に「注文履歴」がありますので、そこをタップして開いてください。
「注文内容を表示」の一覧から注文番号を確認
Amazonの過去の注文履歴の一覧が表示されます。それぞれの注文ごとにメニューがありますので、その中から「注文内容を表示」をタップしましょう。
「注文内容を表示」の中にその注文に対する情報が一覧表示されています。Amazonの注文番号は「注文内容を表示」のすぐ下辺りに表示されています。
メールからでも注文番号は確認可能
なお、Amazonで商品を注文した際に、Amazonから配信される注文確認メールにも注文番号が表示されています。メールの件名と「発送のお知らせ」と書かれている下に小さく注文番号が記載されていますので、そちらで確認してください。
最後に
Amazonの注文番号は注文履歴やメールなどから確認することが可能です。
注文番号の使い所はほとんどありませんが、必要な時が来ることもある可能性はありますので、解説してきました注文番号の確認方法を頭の片隅にでも入れておいてもらえればと思います。
 Amazonの「予約注文」と「1-Click」の違いについて解説!
Amazonの「予約注文」と「1-Click」の違いについて解説! Amazonの購入/注文履歴を全て確認する方法を解説!
Amazonの購入/注文履歴を全て確認する方法を解説!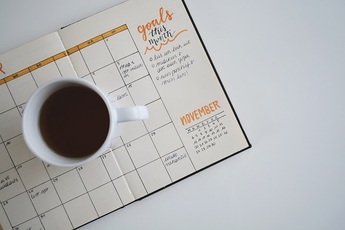 Amazonの購入/注文履歴を見る方法!効率的な探し方も解説!
Amazonの購入/注文履歴を見る方法!効率的な探し方も解説!













