【無料版】「MiniTool Partition Wizard」の使い方を解説!
ハードディスクを管理するためのソフト「MiniTool Partition Wizard」は無料で利用できるハードディスク管理ソフトです。「MiniTool Partition Wizard」はどのようにして使うのか、その使い方を解説していきます。

目次
【無料版】「MiniTool Partition Wizard」の使い方
「MiniTool Partition Wizard」とは、ストレージ(ハードディスク)を管理することができるアプリケーションです。
「MiniTool Partition Wizard」とは
「MiniTool Partition Wizard」とは香港・カナダに拠点を持つソフトウェア会社「MiniTool Software」が開発したソフトウェアで、保存したデータはそのままにハードディスクのパーテーション(分割)を行うことが可能です。
通常はパーティションを行う場合フォーマットが必要なため、データを保持したままできるこの「MiniTool Partition Wizard」は大変便利なソフトウェアと言えます。
MiniTool Partition Wizardの無料版でできること
MiniTool Partition Wizardには有料版だけでなく無料版もあります。無料版は、ベーシックディスクのパーティション操作が可能で、ディスクをまるごとコピーをすることなども可能です。
無料版と有料版の違い
なお、無料版と有料版ではできることが違います。無料版にも表示はされていますが、「データ復元」と「パーティション復元」およびOSパーティションコピーができません。そういった制限がありますが、基本的なことは無料版でも十分可能です。
かなり特殊な動作をするわけでないのであれば無料版でも十分利用できます。
MiniTool Partition Wizardの使い方
ここからは「MiniTool Partition Wizard」の使い方の説明をしていきます。
ダウンロード/インストール
まずは下記のリンクから「MiniTool Partition Wizard」のダウンロード画面へアクセスしてください。
「ダウンロード」から「MiniTool Partition Wizard」の無料版のインストーラーをダウンロードします。
パソコン内へ保存してください。
「pw12-free.exe」ファイルを実行します。ユーザーアカウント制御画面が表示されたら「はい」を押しましょう。
言語を選択します。
「MiniTool Partition Wizard」のみの利用でいいのであれば「パーティション管理&データ復元」だけにチェックを入れておきましょう。
なお、「ユーザー体験プログラムに参加する」は匿名データ利用状況などの情報をMiniToolへ送るものです。使用許諾契約書を確認し「次へ」をクリックします。
インストール先を指定してください。
「Install Additional Software」とはアンチマルウェアソフトです。MiniTool Partition Wizardではないソフトを一緒にパソコンへインストールするかの確認ですので、不要であれば「拒否」の選択で問題ありません。
インストールが始まります。上記の画面が表示されればインストール完了です。
基本操作
ここからは「MiniTool Partition Wizard」の基本的な操作について触れていきます。なお、ハードディスクを触るため、利用しているアプリケーションは一度閉じ、データが消えるなど万が一の自体に備えてバックアップは取っておいてください。
「MiniTool Partition Wizard」で操作する対象としては「ディスク」と「パーテーション」があります。それぞれ対象となる「ディスク」や「パーテーション」を選択しましょう。
メニューから利用する他、横にあるクイックメニューからも動作の選択が可能です。
利用したいメニューを選択しましょう。
アプリ内で別窓が開きます。バーで領域の選択などを行い、「OK」を押し、画面左側にある「適用」ボタンを押すことで適用されます。
選択した内容によっては別のウィザードが表示されますので、内容に沿って設定などを行って、「適用」ボタンを押して実行ください。
「ディスク」の使い方
無料版で利用可能な「ディスク」の項目は次の表のとおりです。利用可能な内容も併記してあります。
| メニュー | 内容 |
|---|---|
| コピー | ディスクのデータを別のディスクへ複製する |
| すべてのパーティションを削除 | ディスク内のパーティションを削除し、「未割り当て」へ変更 |
| すべてのパーティションをアライメント | ディスク内のパーティションをアライメントする |
| MBRディスクに初期化 | パーティション形式を変換し、フォーマットしてデータ抹消 |
| GPTディスクに初期化 | |
| MBRディスクをGPTに変換 | パーティション形式を変換 |
| GPTディスクをMBRに変換 | |
| サーフェステスト | ディスクにある不良セクタをチェックする |
| ディスク抹消 | ディスクを上書きしてデータを抹消する |
| プロパティ | ディスクの情報を見る |
「パーティション」の使い方
無料版で利用可能な「パーティション」の項目は次の表のとおりです。利用可能な内容も併記してあります。
| メニュー | 内容 | |
|---|---|---|
| 移動/サイズ変更 | パーティションのサイズを変更する | |
| 拡張 | 隣接しているパーティションの領域を取り込み | |
| 結合 | データを保持したまま隣接しているパーティションを結合する | |
| 分割 | パーティションを複数のパーティションに分割 | |
| コピー | パーティションを別ディスクのパーティションへ複製する | |
| 一覧 | パーティションの一覧 | |
| 新規作成 | 「未割り当て」の領域へ新しいパーティションを作成する | |
| 削除 | パーティションを削除して「未割り当て」へ変更 | |
| アライメント | パーティションを最適化 | |
| フォーマット | パーティションを初期化する | |
| ラベル | パーティションのラベルを変更 | |
| ドライブ文字の変更 | パーティションのドライブ名を変更 | |
| ファイルシステムチェック | ファイルシステムのチェックと修復をおこなう | |
| FATをNTFSに変換 | パーティションのファイルシステムをFATからNTFSへ変換 | |
| サーフェステスト | パーティションの不良セクタをチェック | |
| 変更 | アクティブに設定 | アクティブパーティションへ変更 |
| 非アクティブに設定 | 非アクティブパーティションへ変更 | |
| パーティション非表示 | パーティションの表示/非表示切り替え | |
| パーティション表示 | ||
| パーティションをプライマリに設定 | プライマリパーティションへ変更する | |
| パーティションを論理に設定 | パーティションを論理パーティションへ変更 | |
| パーティション抹消 | パーティションを上書きして抹消する | |
| プロパティ | パーティションの情報を見る | |
最後に
通常フォーマットが必要なハードディスクのパーティションがデータを保持したまま可能な「MiniTool Partition Wizard」を紹介しました。
無料とは思えないほどの機能を搭載しているソフトウェアですので、パーティションを行ったり、ハードディスクすべてをコピーしたい人などはぜひ利用してみてください。
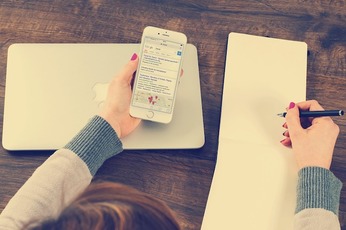 【Mac】外付けSSD/HDDをフォーマットする方法をくわしく解説!
【Mac】外付けSSD/HDDをフォーマットする方法をくわしく解説!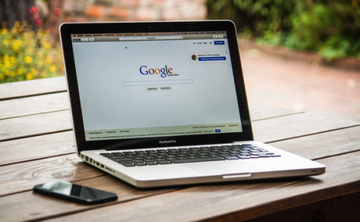 Mac対応の外付けHDDのおすすめ17選!SSDとの違いは?
Mac対応の外付けHDDのおすすめ17選!SSDとの違いは?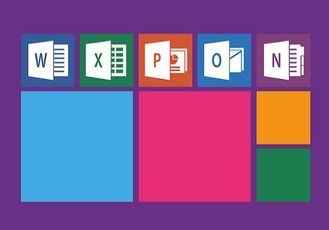 【Windows10】「Dドライブ」が表示されない/消えたときの原因/対処法!
【Windows10】「Dドライブ」が表示されない/消えたときの原因/対処法!
















