OBS Studioでツイキャスでライブ配信する方法【高画質配信】
人気のライブ配信サイト「ツイキャス」ではOBS Studioを導入することで高画質、高音質のライブが配信できるようになります。ここではOBS Studioを用いたツイキャス配信のやり方、配信方法についてご紹介していきます。
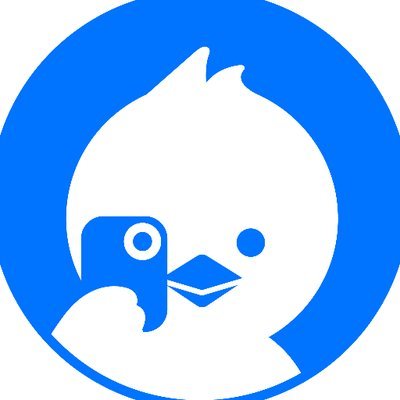
目次
- 1OBS Studioでツイキャスでライブ配信する方法〜必要なもの〜
- ・パソコン(Windows/Mac)
- ・OBS Studioの導入方法
- 2OBS Studioでツイキャスでライブ配信する方法〜配信設定〜
- ・OBSの設定を開く
- ・配信種別をカスタムストリームサーバーにする
- ・ツイキャスの配信ページからツール配信を開く
- ・URLとストリームキーをコピーする
- ・OBSに貼り付ける
- 3OBS Studioでツイキャスでライブ配信する方法〜音質/画質〜
- ・ビットレートの設定
- ・解像度の設定
- ・BGM、マイクの設定
- ・再接続を無効にする
- 4OBS Studioでツイキャスでライブ配信する方法〜配信開始〜
- ・ソースの追加
- ・配信開始ボタンをクリック
- ・OBSに画面が映らない時の対処法
- 5その他、必要な設定をする
- ・配信タイトル、カテゴリの設定
- ・プレイベート配信で視聴者を限定する方法
- ・ライブ配信を終了する方法
OBS Studioでツイキャスでライブ配信する方法〜必要なもの〜
ツイキャスは2010年に開始されたライブ配信サービスです。ウリは配信までの手軽さでTwitterアカウントがあれば簡単に配信開始できる敷居の低さにあります。ここではOBS Studioを導入してツイキャスでライブ配信する方法についてご紹介していきます。
必要なものは、OBSを使う場合にはPC、あとはツイキャスにログインできるアカウント(Twitterアカウント等でも可)、トークを配信に入れたい場合はPC用マイク、この3つがあればツイキャスでOBSを使ったライブ配信は開始できます。
パソコン(Windows/Mac)
ツイキャスで高画質配信をするためにはOBS Studioを動かせるPCが必要になります。OBS StudioはWindowsの7以降と、Windows VistaのService Pack 2をサポートしています。
2018年現在のWindowsの殆どが7以降だと思いますが、極端に古いパソコンの場合OBSが対応していない可能性があります。
MacでもOBS Studioはインストールできますが、Macの場合はmacOS 10.10以降をサポートしており、それ以前のものはOBSでは対応していません。
ただし10.10も2014年リリースで、こちらもよほど古いMacでアップグレードしていないという場合を除いてOBSを使う上でほとんど問題ないと思われます。
OBS Studioの導入方法
OBS Studioの導入は、まずOBS Studioのダウンロードサイトよりインストーラーをダウンロードしてください。サイトはこちらになります。https://obsproject.com/download
インストーラーをダウンロードしたあとはOBSの規約やOBSの保存先の確認をしながらインストールを進めていってください。インストールが完了しますとそのままOBSを立ち上げるかの確認が出ますが、すぐに設定したい人はそのまま立ち上げておいてください。
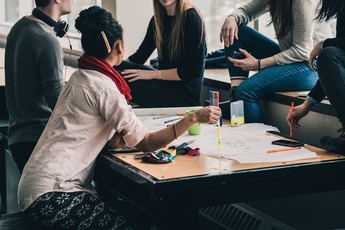 インスタグラムインサイトの使い方!導入・分析・解析方法を解説!
インスタグラムインサイトの使い方!導入・分析・解析方法を解説!OBS Studioでツイキャスでライブ配信する方法〜配信設定〜
前章で無事にOBS Studioをインストールできたと思います。ここではOBS Studioの導入後、ライブ配信を開始するまでの設定についてご紹介して行きます。
OBSの設定を開く
まずはOBS Studioを開き、右下に表示される設定ボタンからOBS設定画面に入ります。上部の「ファイル」から「設定」でも同じOBSの設定画面が表示されます。
上のようなOBSの設定画面が表示されましたら、左のアイコンから「配信」を選んでください。ここでOBSを使った配信について設定することができます。
配信種別をカスタムストリームサーバーにする
OBS Studioの設定画面で「配信」に入ることができたら、写真にある部分を選んで「カスタムストリーミングサーバー」を選んでください。
OBS StudioにはYoutubeなどよく使われる配信サイトのいくつかについて項目が個別で用意してあります。ただし、用意されていないものも「カスタムストリーミングサーバー」から設定することでOBS Studioから高画質配信ができるようになっています。
ツイキャスの配信ページからツール配信を開く
OBS Studioの設定がある程度終わったのでツイキャスのページに行きます。URLはこちらになります。https://twitcasting.tv/
開いてログインが終わったら、まず写真のように上部にある「PC配信」をクリックします。すると配信用のページが開かれます。そちらに必要な情報が載っています。
今回の配信はOBS Studioを用いて高画質配信をするので、ツールを使って配信します。そのため、ツール配信をクリックして専用の画面に行く必要があります。
なお、OBSを使わずWebカメラとマイクのみで簡単に配信する方法もツイキャスには用意してあります。その場合は、この画面で「ツール配信」を押さずに、画面の下側に表示される手順を参照するとすぐに配信できます。
URLとストリームキーをコピーする
ツイキャスの先程の画面の下側に、上の写真のような部分があります。配信の設定ができる部分ですが、そこにURLとStreamNameという欄があります。こちらの両方共OBS Studioの設定で使うので、この画面に来たらOBS Studioを開いておいてください。
URLの欄にはrtmpから始まるURLがありますのでコピーして先程開いていましたOBS StudioのURL欄に貼り付けてください。同様にStreamNameの欄の文字をOBS Studioのストリームキー欄に入れてください。
超高画質で配信したいときは
ツイキャスでは2018年3月から1080の超高画質配信を導入しており、OBS Studioはこの超高画質配信にも対応しています。設定方法は、まずは先程の画面でコピーするところの下にあるバナーをクリックしてください。
先程のバナーをクリックすると黒い画面に移動します。少し下にスクロールすると写真のようなURLの表示画面が出てきますので、先程と同様に、OBSにここの項目をコピーしてペーストしてください。
ただし、高画質配信はPCと回線にある程度負担をかけます。下の「回線速度のチェックを開始」で回線スピードのチェックができ、OKの場合は配信OKといった旨の表示がされますので調べてみてください。
また、PCもかなりの負担がかかります。もし設定が終了して配信し始めてもOBSが重たい場合やOBSが動かない場合はPCの限界の可能性もありますので画質や音質を落とすといった判断も必要になってきます。
もう一点、OBS Studioの設定ができて、回線もPCも何も問題がなかったとしても、2018年現在ツイキャスの超高画質配信は同時配信数に上限があります。つまり、たくさんの人が先に超高画質配信をしていた場合、配信できない可能性があります。
そういった場合は、他の人の配信が少ない時間を狙ってみたり、他の超高画質配信が終わるのを待ってみたり、待っている間は普通の画質で配信するなど各自で対応する必要があります。
OBSに貼り付ける
一般的なツイキャスの画質で配信したい場合、超高画質で配信したい場合のそれぞれで2項目コピーするところがありましたが、そちらをOBS Studioの「配信」のカスタムストリーミングサーバーを選んだ上で、該当部分に貼り付けてください。
一番下にOKのボタンがありますので、そちらを押すと、OBS Studioの導入から設定までのとりあえず第一段階の設定は終了になります。
 LINEビジネスコネクトとは?導入や仕組み・費用・活用事例を徹底解説
LINEビジネスコネクトとは?導入や仕組み・費用・活用事例を徹底解説OBS Studioでツイキャスでライブ配信する方法〜音質/画質〜
OBS Studioを導入してツイキャスでライブ配信する際には、上限はありますが自分である程度画質や音質についてOBS上でカスタマイズすることができます。
画質も音質も設定できますが、音質はある程度あれば視聴者さん側では違いがわかりにくい一方、画質はひと目で違いがわかるという点がありますので、その点を考慮しながらOBSで最適な数値を設定してみてください。
ビットレートの設定
ツイキャスの配信ビットレートは映像と音声が800kbps程度が条件で1Mbpsを超えているとツイキャスから切断される可能性があります。ビットレートとはざっくり言ってしまうとクオリティのことで高ければ高いほど質は上がりますが、PCに負担がかかります。
OBS Studioの設定の左メニューを「出力」に合わせ、上の出力モードを「詳細」にすると上の写真の画面になります。800kbpsに合わせるために、目安としてはまずは音声を96と決め、その後800-96で704kbpsを映像ビットレートに当てます。
その他、レート制限はCBRでキーフレーム間隔は2、CPU使用のプリセットは自分のPCにあわせて調整してみてください。
OBS Studioの同じ画面でタブを「音声」に切り替えると次の画面になりますので、ここで1番を「96」に選択してください。これで映像704kbps/音声96kbps、合計800kbpsのビットレート設定ができました。
音声ビットレートはある程度の選択肢しかありません。音質を上げて配信したい場合は音声を128ビットレートにしてみてください、その場合映像ビットレートは800-128で672ビットレートに入力し直す必要があります。
音声ビットレートは最大で320ですが、そこまで上げてもあまり実感としてわかることは少なく、一般的に配信では128前後の音声ビットレートで行われているのが多数です。
超高画質で配信するときの設定
ツイキャスの超高画質モードのビットレート制限は最大で6,000kbps、ツイキャスとしては5,000kbps程度が推奨されています。その分OBSで設定できる画質や音質が良くできるというわけです。
設定の仕方は上と同じです。映像ビットレートの考え方は推奨ビットレート-音声ビットレートで決めるのが安定しやすい考え方ですので、この場合ですと音声を128と決めた場合、5000-128=4872と入れると推奨ビットレートの範囲に収まります。
ただ映像ビットレートも上げすぎるとOBS Studioが重くなるため、重いと感じたら4872を3000程度に落とす等の調整が必要になる場合もあります。
解像度の設定
配信の画質を左右する要素に、先ほど紹介したビットレート以外に解像度があります。こちらもOBS Studioで設定する必要があります。ツイキャスの一般的な配信では640×360にしてください。
OBS Studioの設定の左の欄の「映像」を選ぶと上の写真のような画面が表示されます。ここで出力(スケーリング)解像度が設定できますので640×360を設定し、その下の縮小フィルタは「ランチョス」を選択してください。
その下のFPSは30に設定しておいてください。これでOBS上で行う一通りの映像設定は終了になります。
超高画質で配信するときの設定
ツイキャスの超高画質モードで配信するときは、OBSで解像度も高くしないと高画質の恩恵が受けにくくなります。
超高画質モードの場合はOBS Studioの設定の出力解像度を1280×720か1920×1080にしてください。最初は1920×1080で行って、重かったら1280×720に変更してみてください。
ほかの設定は縮小フィルタをランチョスに、FPS共通値も最初は60で、重かったら30に変更するという形でOBSの数値を調整してみてください。
BGM、マイクの設定
OBSを用いた配信でBGMを流す設定と、マイクの音声を乗せる設定もOBS Studioで行います。
OBSの設定の左側から「音声」を選び、上の写真のような画面が表示されたらデスクトップ音声デバイスを「規定」に、マイク音声デバイスを自分の使っているマイクの名前のものにしてください。
自分のマイクの名前が出てこない場合は、ちゃんと差し込んでいるか確認して、もう一度OBSを見てみてください。
再接続を無効にする
最後に自分の思わぬところで配信されることのないよう、OBSが自動的に再接続する設定を無効にしておく設定にします。OBS Studioの設定の左メニューから「詳細設定」を選び、上の写真のような画面にある、自動的に再接続のチェックを外します。
 音質を上げたい!Spotifyの音質を変更する方法
音質を上げたい!Spotifyの音質を変更する方法OBS Studioでツイキャスでライブ配信する方法〜配信開始〜
ここまでで、ツイキャスで配信するためのOBS Studioの導入から映像や音質などのライブ配信設定は完了しました。
最後は、OBSを使ってライブ配信で映す画面を設定すれば実際にツイキャスで配信を開始することができます。一応この状態で「配信開始」を押しても黒い画面で声だけは配信できる状態です。
ソースの追加
ここで言うソースとは「映像ソース」になります。OBS Studioに映像ソースを読み込ませ、そのOBSの画面をツイキャスで配信する、という流れになっています。配信前に自分の映したいものがOBSに映るように設定していきましょう。
PC画面を配信する場合
設定の例として、OBS StudioにPCの画面を読み込ませて配信する方法をご紹介します。上の画面では例としてマインスイーパーをOBSを使って配信するという形で行っていきます。
まず左の「シーン」の任意のものをクリックしたあと、その右のソースのところ、ここが最初空欄になっていますので「+」のボタンを押します。すると、いろいろなものが出てきます。その中からゲームキャプチャを選んでください。
ゲームキャプチャを選ぶとOBS Studioのゲームチャプチャの設定画面が出ます。まずは「モード」を「特定のウインドウをキャプチャ」にしてください。
その後、その下の「ウインドウ」を押すと、開いているウインドウの名前がいくつか出ますので、好きなもの、この場合マインスイーパーをクリックしてください。
最初は何も出ていない場合がありますが、もう一度マインスイーパーの画面を開くと表示されるようになります。
無事にOBS Studioの設定ができていれば上の写真のような形になります。丸をドラッグすることでサイズを変更できます。今回は例としてゲームでしたが、他の選択でも似たような形で、読み込ませてサイズ変更と配置、という流れです。
OBSの「ソース」の部分はレイヤー構造となっており、ゲームキャプチャの上に「画像」をクリックして読み込ませて右側に配置する、等もできます。もうこれで右の「配信開始」を押すと開始できるような状況になっています。
PCのカメラから配信する場合
OBS Studioを使ってWebカメラ配信する場合も、基本的に上の流れと同じです。カメラの場合は「映像キャプチャデバイス」を選びます。選ぶと似たような設定画面が出ますので「デバイス」の部分をクリックして、認識しているカメラを選んでください。
その後、解像度/FPSタイプを「カスタム」に変更して「解像度」の部分をクリックして選んでください。ワイプ的に使うなら640×480、一面使うのなら大きい解像度と調整してください。
OBSで無事設定されると、同じようにカメラの画面が映るようになっています。
配信開始ボタンをクリック
ここで、OBS Studioの導入からセッティング、配信準備まで完了しました。ここで「配信開始」をクリックすると、ライブ配信を開始することができます。セッティングどおりに配信が流れているか、自分で自分のページをチェックしてみてください。
あるいは、知り合いや友人に見てもらったり、もしくは見に来た人にライブが無事開始しているか、映像や音声に乱れはないか等チェックしてもらうと良いと思います。
OBSに画面が映らない時の対処法
OBS Studioの導入からご紹介してきましたが、例えばOBS Studioに自分の思ったようなものが映らない、という場合もあると思います。ただ映らないといっても「ソース」だけでも13種類あるため、すべてのパターンを網羅するのはこのスペースでは難しいです。
OBS Studioはユーザーも多く、解説サイトも充実していますので自分の状況を「OBS 〇〇」で検索することで、似たような問題が発生して困っている人、またその解決方法を見るのが一番早いと思われます。
もしくは、すでに自分のやりたいような形でやっている配信がある場合、その人にOBSの設定を質問してみるのも手です。ライブ配信はコミュニケーションが取りやすいのでそこから輪が広がることもあるかもしれません。
その他、必要な設定をする
ここまでで、OBS Studioの導入から配信開始までご紹介できました。ただ、この段階では「無題」の配信が開始されただけになっています。ツイキャスのページで配信タイトル等を設定して、皆に見てもらえるような工夫をしていきましょう。
配信タイトル、カテゴリの設定
ここで、ツイキャスのページに戻り、ストリームキーなどをコピーしたページに行きます。ここで配信の細かい設定ができます。まずやっておきたいのは「カテゴリ設定」です。ここで自分の配信に合うカテゴリを選んでください。
カテゴリには「ゲーム:荒野行動」「男子:学生」「趣味:お絵かき」等色々あります、見る人もカテゴリからどんなライブがあるか探していますので合致するものを選ぶと良いです。
また(〇〇)とカテゴリの横に出ている数字は、そのカテゴリでの配信者数です。どんなカテゴリが人気かも、ここで確認することができます。
その上の部分、配信が開始していると映像が映る部分の上に鉛筆マークがあります。ここでライブの名前が変更できます。どんなツイキャスにしたいか等がタイトルで分かるような形にできるとよいと思われます。
プレイベート配信で視聴者を限定する方法
ツイキャスでライブをするということは基本的に全世界に配信されるということになります。ただ、ライブ配信する中であまり他人に見られたくない、プライベートな配信をしたい場合はここの「合言葉」を使います。
合言葉を設定すると、合言葉を知らない人には見ることができません。秘密の配信をしたい場合や、あるいは新しい機材を導入したばかりで知り合いとテストしたい、といった場合や音質の確認テストを知り合いと行うときなどにも使えます。
ライブ配信を終了する方法
ツイキャスでライブのライブの開始や終了は、ツイキャスの画面でなくOBS Studioで制御します。無事配信できていますと、OBS Studioの「配信開始」ボタンがライブ配信中は「配信終了」になっているはずです。こちらを押すと配信が終わります。
ライブ配信では、終わらせたつもりが終わってなかった、というトラブルが多数発生していますので、配信の終了はきちんと確認すると事故が防げるはずです。
いかがでしたでしょうか、今回はOBS Studioの導入からツイキャスでの配信まで、映像や音質の設定等も含めてご紹介してきました。ここで紹介したOBS設定はほんの一例で、画質や音質等は決まった範囲内なら自由に設定できるのもツイキャスの魅力です。
普通のWebカメラ配信よりもOBS Studioの導入が必要だったりでハードルが高いですが、その分画質や音質、クオリティを上げた配信がツイキャスでできるようになっているはずです。
一度OBS Studioを導入し、設定してしまえば、以降は同じ画質や音質で配信するのはOBSのボタン一つになります。ぜひツイキャスのライブを楽しんでみてください。
 LINE Out(LINE電話)とは?料金は無料?使い方やインストール・音質や料金について解説
LINE Out(LINE電話)とは?料金は無料?使い方やインストール・音質や料金について解説




































