2021年02月22日更新
【Amazon】ウォッチリストの使い方!タイムセール前に通知がくる!
Amazonにはウォッチリストというものがあります。タイムセール前に通知が来る機能なのですが、ほしい物リストとどう違うのか分からない人も多いでしょう。この記事ではAmazonのウォッチリストとは何か、使い方を含め解説していきます。
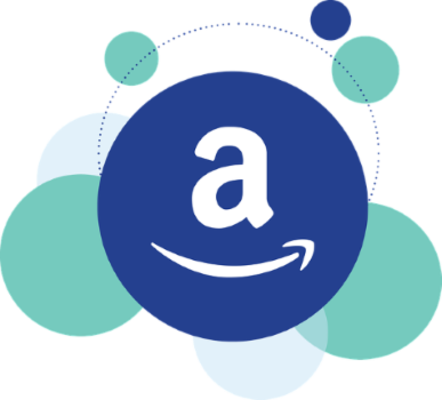
【Amazon】ウォッチリストの使い方
Amazonでショッピングする際、タイムセールのタイミングでなるべく安いものを購入しようと思っている人も多いと思います。
ウォッチリストとは
Amazonのタイムセールをよく利用しているような人におすすめなのがウォッチリストという機能です。
登録するとタイムセールの開始時間を通知してくれる機能
Amazonのウォッチリストとは、タイムセールの予定がある商品を登録しておくと、その開始時間を通知してくれます。
Amazonのタイムセールのタイミングは分かっていてその時間になると忘れてしまっている、というようなことは少なくないでしょう。
Amazonのウォッチリストはそんな状況を解消できるため、ウォッチリスト内で欲しいものを登録しておくとタイムセールの時間を意識していなくても通知が来るため問題ないという便利な機能なのです。
ほしい物リストとの違いは?
なお、Amazonには別にほしい物リストというものがあります。同じく商品を登録しておくリストですが、ほしい物リストとウォッチリストは違うものです。
Amazonのほしい物リストは、その商品のハートマークや「ほしい物リストに追加する」から追加できるものです。
それに対し、ウォッチリストというのは商品一覧から選択するものではなく、タイムセールの予定があるものの中のほしい物を登録しておくものです。
各商品の場所から登録できるものではないため、実は知らなかったという人も多いのではないかと思います。
ウォッチリストはどこにある?
さて、Amazonのウォッチリストを利用しようとすると、まずはウォッチリストの場所が分からなければなりません。ここからはウォッチリストの利用の仕方のうち、どこにあるかを説明していきます。
PC
PCの場合、Amazonのページ上部にある「タイムセール」をクリックしましょう。
「ウォッチ中のタイムセール」をクリックしてください。
上記の場所がPC版Amazonサイトのウォッチリストです。
スマホ
スマホの場合、Amazonのハンバーガーメニューを開きましょう。
「タイムセール」をタップします。
「タイムセール」の下部分のメニューを右から左へスクロールしましょう。
「ウォッチリスト」という部分が出てきます。ここをタップしましょう。
ここがスマホ版Amazonアプリのウォッチリストの場所になります。
ウォッチリストの使い方
Amazonのウォッチリストの使い方の説明に移ります。
PC
先ほど開いたタイムセール画面の下の方にスクロールすると、ウォッチリストに追加できる商品が表示されます。
「あなたにおすすめの数量限定タイムセール」の表示以降がウォッチリストに登録できる商品です。
登録したい商品の「ウォッチする」をクリックしましょう。
「ウォッチ中」の表示になればOKです。
画面上部に戻ると先程ウォッチリストに登録したものが表示されます。ウォッチリストに登録した商品はここで確認しましょう。
Amazonのウォッチリストから削除する場合、「ウォッチ中」の部分にカーソルを合わせると「リストから削除」というものに変わります。ここをクリックしましょう。これでAmazonのウォッチリストからの削除ができます。
スマホ
スマホ版Amazonアプリからウォッチリストへの登録は「もうすぐ開始」からおこないます。
下の方にスクロールすると、ウォッチリストに追加できる商品が表示されます。
登録したい商品の「ウォッチする」をタップしましょう。
上記のように表示されます。また、「ウォッチする」の部分が「ウォッチ中」になります。
「ウォッチリスト」を見ると、先程ウォッチリストに登録したものが表示されます。ウォッチリストに登録した商品はここで確認しましょう。
Amazonのウォッチリストから削除する場合、「ウォッチ中」をタップしましょう。
ウォッチリストから削除されます。
最後に
Amazonのウォッチリストに登録した商品は、タイムセールの時間になると通知されます。タイムセールがおこなわれる商品の中でほしい物があれば追加して、タイムセールでお得に購入してみてください。
 【Amazon】「ほしい物リスト」の公開方法をくわしく解説!
【Amazon】「ほしい物リスト」の公開方法をくわしく解説! Amazonのタイムセールについて紹介!これを見ればすべてわかる!
Amazonのタイムセールについて紹介!これを見ればすべてわかる! Amazonのタイムセール品を効率的に検索する方法!
Amazonのタイムセール品を効率的に検索する方法!
























