2021年03月18日更新
Cisco Webex Meetingは無料で使えるWeb会議ツール!使い方を紹介!
オンラインコミュニケーションツールであり、Web会議のツールとして利用できるCisco Webex Meetingは無料で利用することができます。Cisco Webex Meetingを無料で使う場合の使い方やアカウントの登録方法などについて解説していきます。
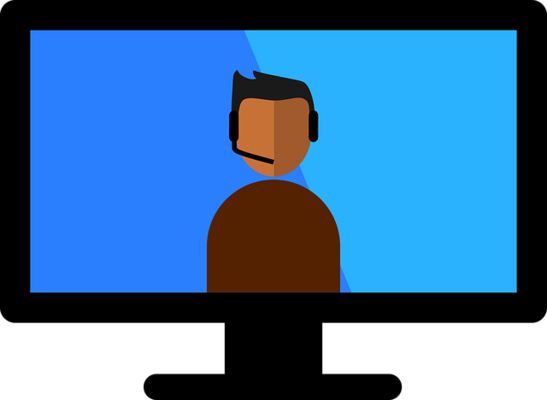
Cisco Webex Meeting無料版の使い方
オンラインコミュニケーションツールとして利用されるCisco Webex Meetingでは、ビジネスの世界でもWeb会議ツールとして利用されています。
有料版と無料版の違い
このCisco Webex Meetingは無料で利用することもできますが、大人数でも利用する事ができるよう有料版として可能なプランも存在しています。
Cisco Webex Meetingの有料プランにも種類が様々あり、Cisco Webex Meetingの無料プランで制限されている機能についても有料プランであれば利用することが可能です。
できること
なお、Cisco Webex Meetingの有料版の各プランと無料版との違い・できることについては下記の表を参照してください。できることに関しても各プランの内容で記載していますので、料金とともに確認しておくと機能の違い・使い方の違いの参考にもなります。
| Cisco Webex Meetingの各プラン | ||||
|---|---|---|---|---|
| プラン | Free | Starter | Business | Enterprise |
| 値段 | \0 | \17,880(/年) \1700(/月) |
\35,760(/年) \3400(/月) |
カスタム |
| 主催者数 | 1人 | 1~50人 | 1~100人 | カスタム |
| ミーティング 可能時間 |
50分 | 24時間 | 24時間 | 24時間 |
| ミーティング 参加可能人数 |
100人 | 150人 | 200人 | カスタム |
| 録画用 クラウドストレージ |
なし | 5GB | 10GB | カスタム |
| できること |
|
|||
| - |
|
|||
| カスタマーサポート | オンライン サポートのみ |
|
|
|
Cisco Webex Meetingの使い方
さて、ここからはCisco Webex Meetingsの使い方の説明をしていきます。
アカウント登録方法
まずはWebexへの登録方法です。Cisco Webex MeetingのページへアクセスしてWebexアカウントの作成をしましょう。
「無料で開始」部分からCisco Webex Meetingへの登録をおこないます。
ログイン時に利用するアカウントのメールアドレスも必要です。メールアドレスの入力画面になるため、利用するメールアドレスを入力しましょう。
利用規約にも目を通し、問題なければ「サインアップ」をクリックします。
確認コードの入力画面になります。
Cisco Webex Meetingからメールが届きますので、6桁の確認コードをコピーして貼り付けましょう。
貼り付けて問題なければ自動的にページが遷移します。
ログイン後にCisco Webex Meetingに登録する/表示されるアカウントの名前の入力をおこないます。ログインするアカウントの名前の登録欄は名、姓の順に並んでいます。日本のように「姓・名」順でない点に注意して入力しましょう。
Webexのアカウントへログインするパスワードの設定もおこないましょう。パスワードには「1個以上の数字」「1個以上の大文字」「1個以上の小文字」「1個以上の特殊記号」が利用でき、8文字以上256文字以内を設定できます。
Cisco Webex Meetingのアカウントへログインするパスワードの設定をしたら「次へ」をクリックしましょう。
アカウントの作成が完了するまで時間がかかりますので少し待ちましょう。
Cisco Webex Meetingのアカウントの作成が完了するとログインして、上記のような画面が表示されます。特に何をするわけでなければ「周りを見る」をクリックして画面を閉じましょう。
Web会議をする方法
Cisco Webex Meetingのミーティング(会議)を開始する場合、Cisco Webexのアカウント(アカウントのWebexのページ)ホームにある「ミーティングを開始する」をクリックします。
Cisco Webex Meetingへの接続画面が表示されます。Cisco Webex Meetingのデスクトップアプリを利用する場合で、アプリのインストールがされていない場合、インストーラーがダウンロードされるためそれを利用してインストールします。
ブラウザ版のCisco Webex Meetingを利用する場合、「ブラウザから参加します」をクリックしましょう。(無料版のCisco Webex Meetingはブラウザ版の場合一部の機能が利用できません)
Webexのミーティング(会議)開始確認画面が表示されます。マイクやカメラなどの設定を確認するなどして「ミーティングを開始」を押せばミーティングを開始することができます。
ミーティングが開始すると上記のようになります。Cisco Webex Meetingでミーティングの主催者として開始する場合の使い方は以上です。
なお、招待された参加者側としてCisco Webex Meetingを利用したい場合、主催者からCisco Webex Meetingを介して送られてきた招待メールを開きましょう。
招待メールの中に招待されたWebexのミーティング(会議)へのアクセスリンク(ミーティングに参加する)がありますので、ここをクリックして招待されたミーティングに参加することができます。
招待されたCisco Webex Meetingのミーティング(会議)への参加も、アプリのインストールもしくはブラウザ版からの利用をしましょう。
無料版の場合、利用できるのは主にアプリ版・ブラウザ版で利用できる内容も異なる部分がありますので、その点注意して利用してみてください。
| Cisco Webex Meetingのメニュー項目 | |
|---|---|
| アイコン | 使い方 |
| ミュート | マイクのミュートオン/オフを切り替え。マイクミュートしたい場合に利用する。 |
| ビデオ | ビデオ(カメラ)でのやり取りの際、カメラのオン/オフを切り替え。 |
| 共有 | 画面の共有をしたい場合に利用。自分のPCの画面を参加者と共有したい場合に押すと、共有内容含め選択できる。 |
| 録画 | ミーティングの録画をしたい場合に利用する。 ※デスクトップアプリのみ |
| 反応 | スタンプのような形で反応を送信することができる |
| その他 | ミーティングへの招待(デスクトップアプリのみ)、音声切り替えなどのその他の設定を実行 |
| ミーティング退室 | 入室しているミーティングルームやブレイクアウトセッションから退室することができる。 |
| 参加者 | 現在の参加者を一覧でチェックできる。参加人数をひと目で分かるようにもなっている。 |
| チャット | チャットでのやり取りをミーティングで行いたい場合に利用。右側にチャット画面が表示される。チャット上での宛先の指定も可能 |
最後に
Cisco Webex Meetingでは、有料版よりも機能は制限されているものの、Web会議をおこなう分には十分な機能が備わっています。
規模の小さな会社や個人的な交流などのために無料プランを利用するということも可能で、使い方も初心者もわかりやすい物となっています。
Cisco Webex Meetingの有料版を利用する前のお試しという形で無料プランでの利用をするという場合にも文句なしなので、ぜひ利用してみてください。
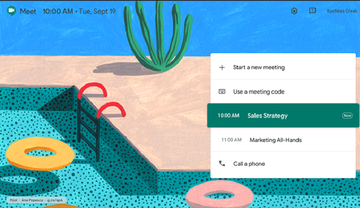 【Google Meet】有料と無料の違うところをくわしく解説!
【Google Meet】有料と無料の違うところをくわしく解説! 【Zoom】無料版に時間制限があるのかくわしく解説!
【Zoom】無料版に時間制限があるのかくわしく解説! 「Google Meet(無料)」と「Zoom」はどちらが高機能か解説!
「Google Meet(無料)」と「Zoom」はどちらが高機能か解説!




















