2021年04月13日更新
µTorrentの使い方!インストールやおすすめの設定を紹介!
Torrent(トレントファイル)を利用する上で必要なクライアントソフトにµTorrent(マイクロトレント)というものがあります。そのµTorrentのインストールの使い方や、おすすめの設定方法(使い方)の説明をしていきます。
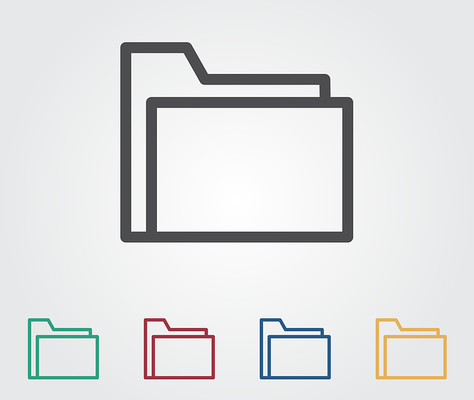
µTorrentの使い方
トレントファイルという「.torrent」というものを入手しても、通常の方法で開くことができません。トレントファイルの使い方がよく分からない、という人もいるかと思いますが、トレントファイルを使う場合はトレントクライアントと呼ばれるものが必要です。
µTorrentとは
そんな時に利用するものの1つにµTorrent(マイクロトレント)というものがあります。
トレントファイルをダウンロードする際に必要なソフト
µTorrentとは、トレントファイルをダウンロードしたり、開いたりするときに必要なトレントクライアントです。そもそもTorrent(トレント)とは、ファイルを複数のサーバーやパソコンに置いておき、ダウンロードの不可を軽減することができるものです。
ただし、トレントを利用するためにはそのダウンロードしたファイルを他の人がダウンロードできるよう、提供する義務も生じます。
インターネット上の不特定多数の人とお互いのパソコンを共有し、ダウンロードし合う形になるため、IPアドレスが公開された状態になります。
場合によってはウイルス感染する可能性もあるため、µTorrentを利用する場合というよりもトレントファイルを扱う場合には注意が必要です。
µTorrentの使い方
µTorrentとはトレントクライアントだと説明しましたが、利用するためにはダウンロード/インストールをおこなう必要があります。
パソコンの中にインストールしてようやく利用できるようになりますので、まずはµTorrentのインストール方法(使い方)の説明をします。
ダウンロード/インストール方法
µTorrentは下記リンク先からダウンロード/インストールをおこないます。「フリーダウンロード」の部分をクリックして、インストールを実行するためのインストーラーをダウンロードしてください。
ダウンロードした「µTorrent.exe」をダブルクリックして起動します。ユーザーアカウント制御の画面が表示されたら「はい」をクリックしてください。
インストール画面が表示されます。「Next」をクリックしてください。
マルウェアなどが混入されている場合があるなどという内容の注意事項が表示されます。「Next」をクリックしましょう。
ライセンス認証とプライバシーポリシーの表示がされます。「Agree」で同意して次に進みます。
Avastのインストールを促されます。基本的に入れなくてもなんの問題もない抱き合わせソフトなので、「Decline」を押して次に進んでください。
Operaブラウザのインストールも促されますが、こちらも抱き合わせのものでインストールは不要です。「Install Opera Browser」のチェックを外します。
「Next」をクリックして次に進んでください。
インストールオプション画面になります。上から順に「スタートメニューに項目を作成」「タスクバーにアイコンを追加」「デスクトップアイコンの作成」です。不要なものはチェックを外しましょう。
「Next」をクリックします。
「File Type」部分はオン推奨です。「Start μTorrent when Windows starts up」はWindows起動時にµTorrentを起動するようにするかどうかの設定ですので、こちらは外しても問題ありません。
「Next」をクリックするとインストールが開始されます。
上記画面になればインストール完了です。
「Finish」をクリックすればµTorrentが起動します。
日本語化の方法
µTorrentは、自動的に日本語化されるため特に設定などは不要です。なお、場合によっては日本語にできない/英語表記になってしまっていることもありますので、そういった場合の日本語化設定の使い方も紹介します。
「Options」をクリックして「Preferences」を開きましょう。「Language」を「Japanese」にして、µTorrentを再起動すれば適用されます。
設定ガイドの使い方
µTorrentの「オプション」メニューの中に「設定ガイド」を利用することで、µTorrentを利用することができるようになります。
これをしないと使うことができない、というわけではないものの、µTorrentを最初に使う前の初期設定とも言えるため、設定しておきましょう。
帯域幅の自動最適化とポート開放の確認
設定ガイドでは、帯域幅の自動最適化とポート開放の確認ができます。帯域幅とは周波数の幅のことで、設定することによりµTorrentのアップロード/ダウンロード速度などを最適化してくれます。
また、ポート開放とはポート転送設定のことを指します。ポート開放ができないとネットワークと接続することができないため、ポート開放できているかどうかも確認する必要があります。
帯域幅の自動最適化とポート開放は、「オプション」メニューの「設定ガイド」から行います。
内容はデフォルト設定のままでも問題ありません。「テスト実行」をクリックして、帯域幅の自動最適化設定とポート開放の確認を行いましょう。
「帯域幅」と「ネットワーク」の横に緑色のチェックマークがついたら問題なく利用することができます。完了したら右下の「保存して閉じる」をクリックしましょう。
なお、ポート開放などに不具合があってうまく設定できない場合、ルーターのポート開放の実行や、Windowsのファイアウォール例外に追加する設定ができない状態等ということがあります。後者の場合、µTorrentの設定画面の「接続」から設定を確認してみてください。
µTorrentのおすすめ設定
ここからはµTorrentの使い方として、おすすめの設定方法とはなにかを紹介していきます。「オプション」の「設定」から変更/追加設定してください。
一般
µTorrentの「一般」項目のおすすめの追加設定の説明からしていきます。「Windowsとの連携」では、「torrentファイルに関連付ける」はクリックしてオンにしておきましょう。
「ダウンロード時の設定」では、「未完了ファイル名に.!utを付加」にチェックをしておくことをおすすめします。ここがオンになっていると未完了ファイルが確認しやすくなります。
UI
µTorrentのUI設定も可能です。デフォルトのままでも問題ありませんが、自分が利用しやすい・見やすいように追加設定をしておくと良いでしょう。
リストの背景色を交互にすると見やすくなるなどありますので、設定して確認して設定を調整することをおすすめします。
ディレクトリ
µTorrentのディレクトリ項目ではダウンロードファイルのダウンロード場所の変更ができます。
µTorrentがダウンロードされているのと同じHDDに保存する場合不可が大きくなりやすいため、外部HDDなどに保存先を変更しておくことをおすすめします。
頻繁にµTorrentを利用する場合は特に、外部HDDなどがない場合は追加購入するなどすると良いでしょう。
転送量上限
µTorrentを頻繁に利用する場合も転送量上限を示しておくのもおすすめです。プロバイダの転送上限などに引っかかることを防ぐ目的でも、µTorrentのヘビーユーザーとなることが見込まれるのであれば転送量上限を表示しておくことをおすすめします。
リモート
スマホなどからパソコンに接続してµTorrentを操作したい場合は、「リモート」の「µTorrentリモートアクセスを使用する」のチェックを入れてパスワードなどを設定しておきましょう。
その他おすすめ設定
その他の使い方としておすすめの追加設定にはµTorrentの表示設定があります。サイドバー(左側の部分)は使わないようであれば非表示にしておくと画面がスッキリします。
µTorrentは広告が表示されていて、サイドバーが表示されていると少々鬱陶しく感じることもあります。サイドバーがないとできないことは多くはないため、µTorrentの画面をスッキリさせた使い方がしたい場合は非表示にしておくと良いでしょう。
最後に
µTorrentの使い方などの説明をしてきました。µTorrentではトレントファイルのダウンロードができたり開くことができたりということができ、適切な使い方ができれば安全に使うことができます。
なお、トレントクライアントは使い方を間違えるとウイルスに感染したり著作権法に抵触したりと言う危険性はあります。その辺りを理解した上でµTorrentを使ってみてください。
 Torrentファイルの使い方!おすすめのダウンロードソフトや開き方を解説!
Torrentファイルの使い方!おすすめのダウンロードソフトや開き方を解説!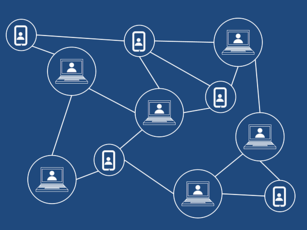 Torrentとは何?ウイルスの危険性や仕組み・違法性について解説!
Torrentとは何?ウイルスの危険性や仕組み・違法性について解説! NyaaTorrentが閉鎖!「Nyaa.si」など代替サイトを紹介!
NyaaTorrentが閉鎖!「Nyaa.si」など代替サイトを紹介!


























