2021年07月15日更新
Discord(ディスコード)の絵文字の使い方と追加する方法を解説!
Discord(ディスコード)のチャットで利用できる絵文字には様々ありますが、その使い方は皆さんご存知ですか? この記事では、Discord(ディスコード)の絵文字の使い方や、サーバー独自の絵文字を追加する方法について解説していきます。
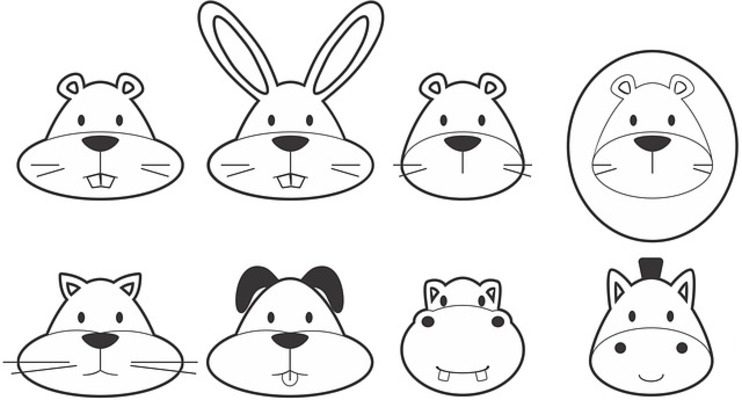
Discord(ディスコード)の絵文字の使い方
ゲーマー向けのテキストチャットですが、普段遣いのチャットツールとしても利用している人が多いボイスチャットツールであるDiscord(ディスコード)。ボイスチャットツールですがテキストチャットも利用することができます。
そのDiscord(ディスコード)のテキストチャットでは、感情表現の手段として用いることが多い絵文字を利用することができます。
Discord(ディスコード)の絵文字
Discord(ディスコード)での絵文字は、テキストチャットやそれに対する反応などとして利用することができますが、その絵文字にも色々と種類があります。
サーバーにデフォルトで用意されているものとオリジナルの絵文字がある
大きく分けると、Discord(ディスコード)で利用できる絵文字はデフォルトで用意されているものと、自分でアップロードして利用できるオリジナル絵文字があります。
Discord(ディスコード)にもともとある絵文字は全てのサーバーに共通して用意されていて、顔の他にも記号や建物などの器物もあって非常に便利です。
オリジナルの絵文字は自分で作成したりフリーの画像を用いるなどしてサーバーに画像をアップロードし、それを絵文字として利用できるものです。
絵文字の基本的な使い方
さて、Discord(ディスコード)の絵文字の基本的な使い方ですが、絵文字を利用したい場面ごとに絵文字の使い方は異なってきます。まずは基本的な使い方を、使い場面ごとに解説していきます。
PC版のやり方を中心に説明していますが、スマホでも同じように利用できるものがありますので、参考にしてDiscordアプリで絵文字を使ってみましょう。
文中で使用
絵文字と言うとまず思い浮かべるのはテキストチャットの文中で利用するものです。Discord(ディスコード)のテキストチャットで絵文字を使いたい場合、テキストチャット入力欄の右側にある絵文字のマーク(ニコちゃんマーク)をクリックして下さい。
絵文字一覧が表示されますので、利用したい絵文字をクリックして選択し、文中に挿入して下さい。
選んだ絵文字のDiscord内の特殊文字が表示される、もしくは絵文字自体が表示されます。
送信ボタンを押すもしくはEnterキーを押してメッセージを送信してみましょう。
テキストチャットで絵文字の送信ができました。
スタンプで使用
絵文字をスタンプとして使いたい場合、絵文字単体で送信してみて下さい。
通常の絵文字より少し大きめの絵文字スタンプとして送信されます。Discord(ディスコード)でスタンプのように絵文字を使いたいのであればこの方法を利用しましょう。
リアクション機能として使用
なお、Discord(ディスコード)のテキストチャットには返信の代わりにリアクションというものを利用することもできます。リアクションは、そのメッセージに対する反応として利用することができます。
手軽に利用できる他、リアクションは反応した人の数も表示してくれます。この機能を利用することで、リアクションの種類で簡単なアンケートとして利用することもできます。
リアクション機能は、リアクションを付与したいメッセージにカーソルを合わせ、表示された「リアクションを付ける」のマークをクリックしましょう。
リアクションで利用したい絵文字を選択します。
リアクションが付与され、絵文字が小さく表示されて横に数字が表示されます。
この数字はリアクションが付与された数を示していて、誰がそのリアクションを追加したのか、どの絵文字をリアクションに選択したのかも確認できます。
オリジナル絵文字を追加する方法
さて、ここまではDiscord(ディスコード)にもともとある絵文字の使い方ですが、サーバーごとに専用の絵文字を追加することもできます。
サーバー専用絵文字の作成方法
サーバー専用の絵文字は、自分で作成してオリジナルのものをアップロード/追加することで利用できます。
自分で作る他に、フリーの絵文字やスタンプとして配布されているものを利用することも可能です。いずれの場合も、著作権法に触れない範囲で利用して下さい。
なお、自分で作った絵文字をDiscord(ディスコード)にアップロード/追加する場合、画像サイズは128ピクセル×128ピクセルが推奨サイズで、データサイズは256KB以下である必要があります。背景を透過した画像を使う場合はPNG形式を利用しましょう。
長方形のものでも中央寄せ表示されるだけなので利用できないことはありません。ただし、実際の表示は128ピクセル×128ピクセルより小さくなるため、細かいイラストよりも大まかなイラストを絵文字にすることをおすすめします。
Discord(ディスコード)に追加したい絵文字の準備ができたら、絵文字を追加/アップロードしたいサーバーを開きましょう。(自身が管理者である必要があります)
サーバー画面左側にある矢印をクリックしましょう。
「サーバーの設定」をクリックします。
左側のメニューから「絵文字」をクリックして下さい。
サーバー絵文字の追加画面になります。「絵文字をアップロード」をクリックしましょう。
追加したい絵文字の画像を選択して、アップロードしましょう。
画像のアップロードが完了すると、追加された絵文字と、その絵文字を呼び出すコードが表示されます。
絵文字を呼び出す絵文字のコードを変更したい場合、その絵文字の部分にカーソルを合わせてください。
「エイリアス」部分が変更できるようになります。ここをクリックしましょう。
なお、絵文字のコードは「:(コロン)」で囲う形で設定します。日本語での絵文字の名前設定はできませんので、アルファベットと記号を利用して設定して下さい。なお、絵文字のコードで利用できる記号はアンダーバー(_)のみとなります。
エンターキーを押せば絵文字のコードの編集内容が設定されます。
ちなみに、Discord(ディスコード)に追加した絵文字を削除したい場合は、削除したい絵文字にカーソルを合わせて「✕」ボタンをクリックすればそれでOKです。
間違えて違う画像をアップロードしてしまった場合や、オリジナルの絵文字が登録可能な上限の50個に達したので不要なものを削除したい場合などに利用して下さい。
アップロードした絵文字の使い方
Discord(ディスコード)のサーバーにアップロードした絵文字をそのサーバーで利用する場合の使い方も、通常の絵文字の使い方と同じです。絵文字ボタンをクリックしましょう。
サーバー名の下に、追加した絵文字が表示されています。クリックするとその絵文字を利用することが可能です。
テキスト中に追加する絵文字、スタンプのようにして利用する絵文字、リアクションとして利用する絵文字だと、サイズ感は上記のようになります。表示できるサイズなども他の絵文字とほとんど変わりないため、参考にしながら利用してみて下さい。
なお、絵文字に設定したコード(エイリアス)で入力しても絵文字を挿入することができます。
有料版(Nitro)でできること
なお、ここまではDiscord(ディスコード)の無料版・有料版共通で利用できるものです。Discord(ディスコード)の有料版である「Nitro」は、これよりもさらに様々な絵文字などの機能を利用することができます。
無料版との違い
Discord(ディスコード)の有料版「Nitro」と無料版には様々な違いがありますが、ここでは特に絵文字などの機能に関する違いを紹介します。
Discord(ディスコード)は、有料版を利用することで静止画の絵文字50個(無料版と共通)の他に、GIF画像(動く画像)を絵文字として追加することができるようになります。デフォルトでDiscord(ディスコード)にある動く絵文字の利用も可能です。
無料版の場合、Discord(ディスコード)にもともとあるGIF画像であれば利用できますが、オリジナルのものを登録することはできません。
また、無料版のDiscord(ディスコード)ではサーバーに追加した絵文字はそのサーバーでしか利用できませんが、有料版を利用することで他のサーバーでも追加した絵文字を利用することができるようになります。
なお、有料版のNitroでは、絵文字以外にも「スタンプ」を利用することもできます。
最後に
Discord(ディスコード)の絵文字は、無料版でももともとあるもののうち静止画とGIF画像を利用することができますし、静止画の絵文字を追加してサーバーで利用することもできます。
もっと幅広く利用したい場合は有料版のNitroを利用することでDiscord(ディスコード)をより楽しめますので、余裕があればそちらも検討してみて下さい。
 【Discord】テキストチャットを読み上げする設定方法!
【Discord】テキストチャットを読み上げする設定方法!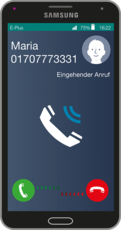 Discord(ディスコード)の使い方を基本から徹底解説
Discord(ディスコード)の使い方を基本から徹底解説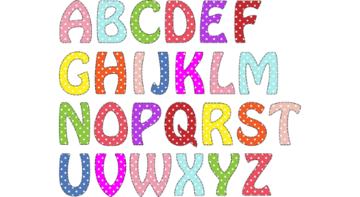 【Discord】文字を装飾する方法!文字色・太字や引用方法を解説!
【Discord】文字を装飾する方法!文字色・太字や引用方法を解説!































