2021年10月10日更新
PDFファイルをURL化する方法!無料ツールや公開方法も紹介
PDFファイルを他の人と共有するのに、ファイルを送信するのではなくURL化してリンクを相手に伝える方法もあります。この記事では、PDFをアップロードして公開するためのURLを作成するのに利用できる3つの方法を詳しく解説します。
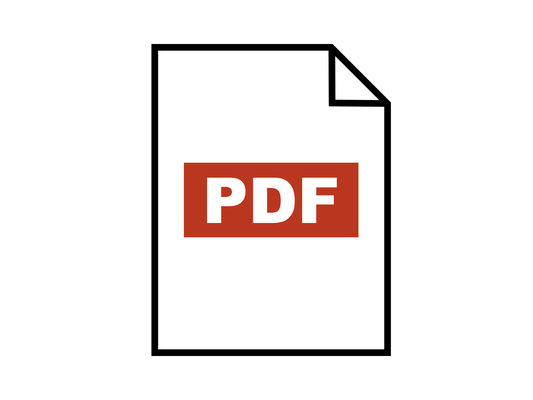
目次
PDFファイルをURL化する方法
PDFファイルをWebサイトやクラウドストレージにアップロードしてURL化すれば、公開したり他のユーザーとファイルを共有したりするのが簡単にできるようになります。この記事では、PDFファイルをアップロードしてURL化する3つの方法を紹介します。
Googleドライブを使用してPDFファイルをURL化する方法
無料でPDFファイルをURLに変換する1つ目の方法はGoogleドライブを使う方法です。Googleドライブには、アップロードしたファイルのリンクを発行して、公開したり他の人と共有したりできる機能があります。
こちらのリンクからGoogleドライブへログインしてマイドライブを準備しておきましょう。
PDFファイルを変換してURL/リンクを作成する手順
まずはGoogleドライブにPDFファイルをアップロードしてリンクを作成しましょう。「マイドライブ」へ入ります。
「新規」をクリックします。
「ファイルアップロード」をクリックします。PCのフォルダが開くのでアップロードするPDFを選択して「開く」をクリックします。
するとPDFファイルがアップロードされます。
次にリンクを作成します。
アップロードしたPDFファイルを右クリックして「リンクを取得」をクリックします。
Googleドライブで作成するPDFのURLは、指定したGmailアドレスのみか、リンクを知っている人全員に指定できます。
指定したGmailアドレスのみの場合には「制限付き」と表示されていることを確認して「ユーザーやグループと共有」に共有する相手のGmailアドレスを入力します。
リンクを知っている人全員が閲覧できるようにする場合には、「制限付き」の右側の「▼」をクリックします。「リンクを知っている全員」をクリックします。
公開対象を設定したら「リンクをコピー」をクリックして「完了」をクリックします。これでPDFがURL化されました。
公開/共有の手順
PDFを公開したり共有したりする場合には、コピーしたURLのリンクをメッセージやWebサイトに貼り付けることで、PDFファイルの公開もしくは共有ができます。限定公開で共有設定した相手にはGmailで通知が自動送信されています。
DropboxでPDFファイルをURL化する方法
次に無料でPDFをリンク化できる方法として、Dropboxを使ってPDFをURL化する方法を解説します。こちらのリンクからDropboxにアクセスしてログインしておきましょう。
PDFファイルを変換してURL/リンクを作成する手順
Dropboxの「ホーム」に入ります。
「アップロード」をクリックします。「ファイル」をクリックします。するとPCのフォルダが開くので、アップロードしてURL化するPDFファイルを選択して「開く」をクリックします。
DropboxにアップロードしたPDFファイルにマウスホバーします。すると「リンクをコピー」が表示されるのでクリックします。
するとリンクが作成されます。
公開/共有の手順
DropboxにアップロードしたPDFを公開する場合には、URLやSNSなどの公開プラットフォームに作成したURLをコピーして貼り付けると公開できます。共有する場合には、メールやメッセージ、チャットアプリなどで共有したい相手に作成したリンクを貼り付けて送信すれば、その相手と共有できます。
ファイルなうでPDFファイルをURL化する方法
3つ目の無料で利用できるPDFを無料でURL化できる方法は「ファイルなう」を使う方法です。こちらのリンク先からファイルなうを利用できます。
PDFファイルを変換してURL/リンクを作成する手順
まずはファイルなうにPDFファイルをアップロードしてURLに変換しましょう。
ファイルなうのWebページに入って「ファイルをアップロード」をクリックします。するとPCのフォルダが開くのでURL化するPDFファイルを選択して「開く」をクリックします。
アップロードが完了するとそのPDFファイルのURLが作成されます。
公開/共有の手順
ファイルなうでURL化したPDFを公開または共有する方法です。
ファイルなうに貼られている「ツイート」ボタンからTwitterで公開できます。「コピーする」をクリックするとクリップボードにコピーできます。「メールで送る」をクリックするとメーラーが起動して、URLを記載したメールの作成ができます。
ファイルなうを利用する際注意点
ファイルなうを利用するときには、アップロードされたPDFファイルの保管期限がある点に注意しましょう。ファイルなうでは、最後にダウンロードされた日から30日から60日後に自動的にPDFファイルが削除されます。
コンスタントにダウンロードされているファイルは保存され続けますが、閲覧する人がいなくなったPDFファイルは1ヶ月程度で削除されてしまうので注意しましょう。














