2022年10月06日更新
Google Playストアでアプリをアップデート/更新できない時の対処法【Android】
AndroidスマホはGoogle Playストアを介してアプリを利用します。その際、インストールしたアプリのアップデートがGoogle Playストアでできないことがありますので、アップデートできない場合どのような対処法を取るのかを解説していきます。
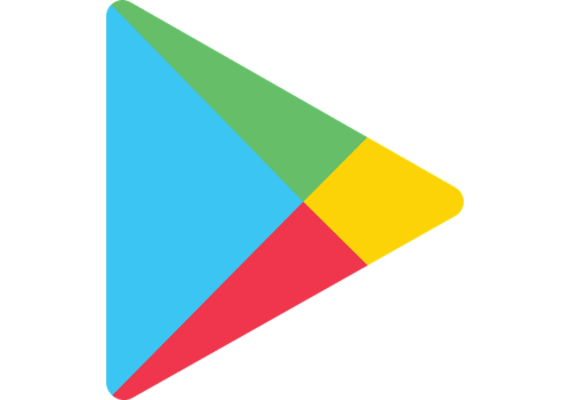
【Android】Google Playストアでアプリをアップデート/更新できない時の対処法
Android端末で利用するアプリは、Google Playストアからダウンロード/インストールするものがほとんどで、最新バージョンへのアップデートについてもGoogle Playストアを介しておこなわれます。
Google Playストアでアプリをアップデート/更新できない
Google Playストアでのアプリの更新時に、何故かアップデート/更新ができないということが起きることがあります。更新ボタンが表示されなかったり、保留の表示になっていてアップデートが進まなかったりと、アップデートできない状況も色々あります。
これまでできていたのに突然できなくなった、ということもありますし、使い始めたばかりのタイミングでGoogle Playストアでの更新/アップデートができなきということもあります。
Google Playストアでアプリを最新のバージョンにアップデート/更新できない場合、原因としてはどういったものが考えられるのかから説明していきます。
PlayストアやAndroidシステムの一時的な不具合
まず考えられるのはGoogle PlayストアやAndroid端末のシステムに一時的な不具合が生じていることです。軽微なキャッシュなどによる不具合はAndroid端末では起きやすいです。あくまで一時的な不具合ですので、後述する対処法で改善しやすい原因でもあります。
端末の容量不足
Android端末のアプリは、最新バージョンへのアップデートの際にダウンロードするデータがあります。そのため、Android端末の容量が不足しているとアプリのアップデートをすることができない原因になります。
通信環境が悪い
Google Playストアからのダウンロード/インストールの際もそうですが、最新バージョンへのアップデートの場合も通信環境の良し悪しは重要です。通信環境が悪いとアップデートできないことが多く、一向にアップデートが進まない、ということにもなりやすいです。
端末のシステム日時が違う
Android端末のシステム日時(スマホ上で表示される時計の時間)が実際の時間とずれている場合も、Google Playストアでのアップデートができない原因になっていることがあります。
基本的にはネットワークから提供された時間などを自動取得して設定するようになっていますが、こちらが外れている場合は徐々にずれていくこともありますので一度確認してみましょう。
Playストアのデータとキャッシュの問題
Google Playストアアプリのデータやキャッシュに何らかの異常が起きていて、一時的なエラーが生じていることもアプリが最新バージョンへアップデートできない原因であることもあります。
アップデートが保留のまま進まない、新規インストールができない/進まないというような場合にもこれが原因であることも多いです。
Playストアのバージョンの不具合
Google Playストアアプリのバージョンが古いなど、Google Playストアアプリのバージョンに関連する不具合がアプリのアップデートができない原因である場合もあります。
インストールしているアプリの破損
新しいアプリのインストールや他のアプリのアップデートは正常にできるにも関わらず、特定のアプリでアップデートできない場合はインストールしているアプリ自体が破損している可能性が高いです。
Google Play開発者サービスのデータとキャッシュに問題
Google Playストアアプリ以外にも、Google Play開発者サービスのデータやキャッシュに問題があることで最新バージョンへアップデートできないこともあります。
Google Play開発者サービスはGoogleが提供するオンラインサービスを利用する際の仲介役として存在するものです。これに不具合があるとGoogle関連のサービスを正常に利用できない状態になりやすいです。
ログインしているGoogleアカウントに問題がある
Googleのサービス全般に影響が出ている場合は特にですが、Google Playストアアプリ上での不具合の原因がログインしているGoogleアカウントに問題があるという可能性もあります。
ブラウザなどからログインしても問題ない、という場合でも、Android端末上でログインしている情報に何らかのエラーが起きている可能性もありますので、キャッシュなどに原因がない場合はこの原因であることも多いです。
アプリをインストールしている先のSDカードが破損
SDカードを内部ストレージ化してアプリを利用している場合、そのアプリをインストールしている先のSDカード自体が破損していると、アプリのインストールが正常にできない他、アプリのアップデートなども正常にできないということが多いです。
アプリをSDカード内にダウンロード/インストールしている場合は、SDカードに問題がないかどうか確認してみましょう。
対処法
Google PlayストアアプリでAndroid端末内のアプリをアップデートする際に更新できない場合の対処方法の説明に移ります。
対処方法の説明で利用しているのはAndroid OS 12にアップデート済みのAQUOS sence4ですので、それ以外の端末やOSの人は記載している方法を参考にしながらやってみてください。
端末とPlayストアアプリの再起動
Android端末自体に軽微な一時的な不具合が生じている場合、再起動することで改善することが多いです。
原因が分からないという場合も、とりあえず再起動してみる、というほど、何らかの不具合が起きた場合の対処方法としてはポピュラーなものですので、一度試してみてください。
また、Google Playストアアプリ自体の再起動もしてみましょう。バックグラウンドで開いているGoogle Playストアアプリを終了させ、再度アプリを起動するという形でGoogle Playストアアプリの再起動ができます。
端末とPlayストアアプリをアップデート
Android端末が古いバージョンのOSを利用している、不具合などを修正するシステムアップデートをダウンロード/インストールしていないという場合は実行しておきましょう。Android端末のアップデートの有無は「設定」アプリの「システム」からおこないます。
「システムアップデート」をタップします。
「アップデートをチェック」をタップしてバージョンアップデートの有無を確認し、Android端末のアップデートがあれば実行しておきましょう。
Google Playアプリのバージョンの確認やアップデートは、Google Playアプリを開いておこないます。右上にある自身のGoogleアカウントアイコンをタップしましょう。
「設定」をタップします。
「概要」をタップして展開し、「Googleストアのバージョン」にある「Playストアを更新」をタップしてください。
上記のように最新バージョンである旨が表示されれば問題ありませんが、アップデートがあるのであれば実行しておきましょう。
通信環境を確認
通信環境が不安定な場合もアプリのアップデートができないと前述しました。そのため、通信環境に問題がないかどうか確認してみましょう。モバイルデータ通信やWi-Fiの状態が悪い場合は改善するための対処方法を取る必要があります。
なお、何らかの異常がある場合、Wi-Fiを利用しているのであればモバイルデータ通信に切り替える、逆にモバイルデータ通信を利用しているのであればWi-Fiを利用してみる、というのも1つの方法です。
機内モードのオンオフでネットワークに再接続する方法も有効ですので、こちらも試してみてください。
端末の日時設定を合わせる
端末の日時設定が実際の時間と異なっている場合は、端末の日時設定を合わせましょう。設定アプリの「システム」で「日付と時刻」をタップします。
「日時を自動的に設定」になっているか確認しましょう。
ストレージ容量を増やす
ストレージが不足していることがアップデート/更新ができない原因であれば、不要なファイルやアプリを削除して空き容量を増やしましょう。設定アプリの「ストレージ」をタップするとストレージにどの程度余裕があるかを確認できます。
「ゲーム」や「アプリ」「画像」などをチェックし、不要な物があれば削除/アンインストールをおこないましょう。ダウンロードしたファイルなどは特に、今はもう不要、というものがあることもありますのでチェックしておくと良いでしょう。
アップデートできないアプリを再インストール
特定のアプリだけがアップデート/更新できないという場合は、そのアプリをアンインストールしてから再インストールしてください。アプリのアンインストールは、アプリの長押しから「i」ボタンを押してアプリ情報を開きます。
「アンインストール」をタップしましょう。
確認画面が表示されるため「OK」をタップします。
なお、アンインストールはホーム画面上からおこなうこともできます。
その後、Google Playストアアプリを開いて、アンインストールしたアプリを再度ダウンロード/インストールしてください。
Playストアアプリのデータとキャッシュを削除
Google Playストアアプリのデータやキャッシュの削除も試してみましょう。Google Playストアアプリを長押しして「i」ボタンを押し、アプリ情報の画面を開きます。
「ストレージとキャッシュ」をタップします。
まずは「キャッシュを削除」をおこない、アップデート/更新ができない状況が改善しているか確認しましょう。
それでも改善していなければ「ストレージを消去」を実行して、アプリのアップデート/更新ができるか確認してみてください。
Google Play開発者サービスのデータとキャッシュを削除
Google Play開発者サービスのデータやキャッシュの削除も試してみましょう。Google Play開発者サービスはホーム画面から直接アクセスできるアプリ一覧からは確認できないため、設定の「アプリ」から開きます。
「○○個のアプリをすべて表示」をタップして開きます。
「Google Play開発者サービス」を探してタップします。
「ストレージとキャッシュ」をタップしましょう。
「キャッシュを削除」をタップして、アプリのアップデート/更新ができない状況が改善しているか確認します。改善しなかった場合は「容量を管理」をタップしてください。
「データをすべて消去」をタップで完了です。アップデートできない状況が改善しているか再度確認してください。
Googleアカウントをリセットして再設定
それでもだめな場合はGoogleアカウントを一度リセットして再設定しましょう。リセットと言ってもアカウントを消すわけではなく、Android端末でログアウトして再ログインするという方法です。
設定アプリを開いて「パスワードをアカウント」をタップします。
表示されているアカウントのうち、Google Playストアでアップデートできないアプリがあるアカウントをタップします。
「アカウントを削除」をタップしてください。
確認画面が表示されるため、「アカウントを削除」をタップして確定します。
「アカウントを追加」から、先程削除したアカウントでAndroidスマホにログインし直してみてください。
SDカードを入れなおす
SDカードにアプリをダウンロード/インストールしているのであれば、SDカードの接触不良のせいでアプリのアップデートができないということもあります。そのため、Androidスマホに挿入しているSDカードを入れ直してみましょう。
SDカードの出し入れは必ずAndroidスマホの電源を切っておこなってください。
microSDを交換してアプリを再インストール
SDカード自体が破損している場合は、そのSDカードを新しいものに交換し、内部ストレージ化する設定をおこなった後、アプリを再インストールしてください。SDカード自体が破損したまま利用しているとアプリデータの破損等がより起きやすくなります。
なお、アプリの再インストールをする前に、データの引き継ぎなどが必要なアプリなどは可能な範囲でおこなっておいてください。データ引き継ぎなどなしで新しくアプリを再インストールした場合、場合によってはゲームなどが最初からの利用となる可能性があります。
アプリのアップデートが「ダウンロードを保留しています」で進まない場合は?
Google Playストアアプリでアップデートをしようとしても、「ダウンロードを保留しています」や「保留中」の状態のままで進まないことがあります。保留中で進まない場合も、前述したアップデートできない場合と原因や対処法は同じです。
保留中で進まないアプリが複数あるようであればデバイスやPlayストア、ネットワーク回線などが原因であると考えられますので、それに関連する対処方法を撮ってみてください。
保留中で進まないアプリが特定のものの場合はアプリ自体に原因があってアップデートが進まない可能性が高いため、保留になっているアプリのアップデートを一時停止してアンインストールし、改めてインストールし直してみましょう。
最後に
Google Playストアでアプリのアップデートできない場合や保留中になっていてアップデートが進まない場合は、前述した対処方法を利用することで改善する可能性が高いです。
ここで示した方法を試してもダウンロードが保留のまま進まない、そもそもアップデートができないという場合は端末の故障などの他、Google Playストア自体のサーバーエラーなども考えられます。
前者であれば他にもエラーが出ていると思いますので確認が必要ですが、後者の場合はアップデートできる状況まで待つほかありません。
それ以外の場合であれば改善できる可能性は高いですので、この記事の内容が参考となれば幸いです。
 Androidをバージョンアップできない時の原因・対処法
Androidをバージョンアップできない時の原因・対処法 Androidアプリをアップデート(更新)する方法!手動で一括アップデート!
Androidアプリをアップデート(更新)する方法!手動で一括アップデート! 【Android】「このアプリはお使いのデバイス用に最適化されません」表示の対処法を解説!
【Android】「このアプリはお使いのデバイス用に最適化されません」表示の対処法を解説!






































