2018年12月10日更新
Cromecastの使い方と基本設定まとめ
Chromecast(クロームキャスト)はPCはスマホに繋ぎ、動画をテレビで再生できる機器です。とても小さい機器ですが、使い方や基本設定が分かりづらいですよね?ここではChromecast(クロームキャスト)の使い方と設定方法を紹介します。

目次
Chromecastとは?
Chromecast(クロームキャスト)は、簡単な使い方でPCやスマホとテレビをつなぐGoogle製のHDMIドングルです。PCやスマホで見ているネット動画やゲーム動画、音楽などをテレビで楽しむことができます。
例えばYoutubeでテレビに動画を映したいときの使い方は、ChromecastとWi-Fi環境があれば実現できます。他の動画配信アプリでもChromecastがあれば、パソコンの機能やスマホの機能に関係なく、動画をテレビで再生できます。
Chromecastでできることとは、ストリーミングやミラーリングです。動画好きにはとても便利な機能を備えていて、使い方も簡単なのでおすすめです。
Google製のHDMIドングル
Google製のHDMIドングルであるChromecast(クロームキャスト)は、ストリーミング・デバイスとも、セット・トップ・ボックス(STB)とも言います。
テレビに差しこみ、パソコンやスマホなどのデバイスからインターネットを経由して、映像や音楽を映すという使い方ができる機器のことです。
2種類あるChromecast
Chromecast(クロームキャスト)は現在、2種類あります。
1種類は初期のものでUSBメモリのような形でHDMIアダプタに直接差しこむ使い方をするもの、もう1種類は第二世代・第三世代と呼ばれる円形の本体にHDMIアダプタに差しこむコードがついていて、それを差し込む使い方をするものです。
第二世代・第三世代とはYoutube、NETFLIX、Hulu、GYAOなどの動画最新サービスを、ネット経由でテレビで楽しむ使い方をします。
値段はUSBメモリのような形のChromecastは2,000円前後、第二世代・第三世代は5,000円前後と第二世代・第三世代が倍以上します。
初期機種も第二世代・第三世代の機種も、使い方は同じで、初期設定の仕方もほとんど同じです。
Chromecastの初期機種と第二世代・第三世代の機種とは、できることが違います。
具体的にいえば初期機種よりも第二世代・第三世代の機種の方が、対応している動画配信アプリの種類が豊富なのです。アプリが豊富であれば、ストリーミングやミラーリングできるサービスなど使い方も豊富になるので、できることが広がります。
Chromecastの初期機種よりも第二世代・第三世代の機種の方が高額ですが、とても便利で使用頻度が高くなることが多いので、第三世代の機種を購入しても後悔しない人が多いです。
類似商品は?
Chromecast(クロームキャスト)はYoutubeをはじめとするさまざまな動画配信サービスを楽しむことができますが、Amazonプレミアムビデオは対応していません。
このAmazonプレミアムビデオに対応している「FiveTVStick」はChromecastの類似品ですので、Amazonプレミアムビデオに加入していない人は必要ありません。
しかし、いつもAmazonプレミアムビデオで動画を楽しんでいる人はFiveTVStickを購入しないと、テレビで楽しむ使い方はできないです。
FiveTVStickはAmazonプレミアムビデオ以外にもHuluやDAZNなどにも対応していて、FiveTVStickもできることが豊富にあります。
FiveTVStickもテレビに差しこんで初期設定を行い、PCやスマホなどのデバイスから動画を映すので使い方や仕組みはほとんど同じです。
Chromecastでできること・使い方
Chromecast(クロームキャスト)を差し込んだテレビに、PCやスマホ、タブレットからWi-Fi経由でインターネットに接続し、動画を映す使い方をします。スマホやパソコンを直接テレビにつなぐ使い方はできません。
Chromecastだけではテレビに動画を映す使い方ができないので、Wi-Fi環境が必須です。
ChromecastはWindowsやAndroidのスマホ・タブレットだけではなく、iPhoneのスマホ・タブレットからでも動画をテレビに映す使い方ができます。
HDMIポートさえあれば使えるので、テレビの機種は関係なく、幅広いデバイスでこの使い方ができます。
Chromecast(クロームキャスト)の初期設定が済んだら、あとはとても簡単な使い方で動画をテレビで見ることができます。
例えばYoutubeでChromecastを使って動画をテレビに映す使い方は、Youtubeでテレビで再生したい動画の右下にあるアイコンバーからテレビマークをクリックします。するとテレビですぐに再生が開始します。
Chromecastの使い方は、このようにとても簡単なのです。初期設定さえ済めば、あとは普段動画を見ているときとほとんど同じ使い方で見ることができます。
パソコンやスマホからテレビにChromecastで動画を映す場合は、Chromeや対応アプリが最新版である必要があります。定期的に更新しておきましょう。
スマホでのChromecastの使い方は、Yotubeの動画を停止させた状態で画面右上に表示されるアイコンバーの中から、テレビマークをタップします。するとChromecastの初期設定が終わっている場合は、テレビにスマホの画面が表示されるのです。
パソコンとスマホではアイコンが表示される場所が違うだけで、Youtubeからの動画を再生させる使い方は同じです。
スマホやPCの画面をテレビにミラーリングできる
Chromecast(クロームキャスト)ではスマホやPC、タブレットなどの画面に映し出される動画を、ミラーリングする使い方もできます。
ミラーリングとは本来、パソコンとスマホなど2つのデバイスに動画などのデータを保存して、片方のデータを失ってももう片方のデバイスでデータを補えるようにする使い方のことです。
Wi-Fiに対応しているテレビでも、データ保存はできないので、Chromecastでパソコンとテレビをつなぐ場合のミラーリングは、単純に動画を同時に映す使い方を意味しています。
ミラーリング機能はChromecastのメイン機能であるストリーミングとは違い、Wi-Fiを経由しますが、インターネットから動画データを取得して再生しません。
Wi-Fiを経由してPCやスマホなどのデバイスで再生している動画を、テレビでも再生する機能です。このミラーリング機能はAndroidのスマホやタブレットだけで、iPhoneのスマホやタブレットには対応していないです。
iPhoneのスマホやタブレットでChromecastを使う場合は、ストリーミングの使い方のみです。
Chromecastのミラーリング機能の使い方は、テレビで再生したい動画のページで画面右上にある「Chromeの設定」という「…」マークをクリックします。表示されるメニューの中から「キャスト」をクリックします。
キャストとは、ChromecastでスマホやPCからテレビへ動画を映す機能のことです。
Chromecastのミラーリング機能の使い方は、初期設定が済んでいることが条件です。初期設定が済んでいないとキャストする先が見つかりません。
「キャスト」をクリックすると、「キャストするデバイス」の一覧が表示されます。そこから「Chromecast」をクリックすれば、テレビに今パソコンやスマホに表示しているタブが表示されます。
この使い方をしていて、パソコンやスマホからテレビにタブを表示している状態でも、パソコンやスマホ側で新しいタブを表示させることができます。新しく表示したタブはテレビに表示されません。
またスマホからChromecastを使ってテレビに動画をストリーミングしたり、ミラーリングしたりする使い方は、GoogleHomeのアプリから行います。
パソコンと違い、普通にブラウザを見ているときにふと思い立ってそのまま動画をテレビで再生するという使い方はできません。GoogleHomeのアプリを起動してから、好きな動画をテレビで映すという使い方をします。
GoogleHomeから動画をストリーミングしたり、ミラーリングしたりする使い方は、まずGoogleHomeのアプリを起動して、「デバイスのキャスト」をタップします。
そこからキャスト(動画をテレビに映す)ために初期設定したものを選んで、スマホから動画をテレビに映します。
「画面や音声をキャスト」をタップすれば、キャスト先を検出できます。キャスト先を検出し終えたら、ストリーミング、もしくはミラーリングしたい動画を選んで、テレビに映しましょう。
初期設定をしたはずなのに、Chromecastのキャスト先が検出されない場合は、正常にChromecastの初期設定が出来ていない可能性があります。もう一度テレビにChromecastを差し込むところからやり直してください。
Chromecastとは、PCでもスマホでもほとんど同じ使い方でストリーミングやミラーリングができる機器です。初期設定の方法も簡単で、誰でもすぐに使いこなせるのが魅力です。
使い方もGoogleHomeでキャスト先を探し、対応アプリで動画を再生するだけなので、いつもPCやスマホで動画を見ているときと同じようにテレビに動画を映すことができるのです。
Chromecastでできることはとても単純ですが、便利な機能なので活用してみましょう。
動画を見るのに便利!
Chromecast(クロームキャスト)でできることとは、PCやタブレット、スマホなどの画面だけで見ている動画をストリーミングかミラーリングでテレビに映し、みんなで楽しむことです。
パソコンの画面も大きいですが、テレビで映す使い方をすることによってソファーに座って楽しめるので、普通にテレビやDVDを見るようにネットの動画を楽しめます。
Chromecastだからこそ利用できるクーポンも!
Chromecast(クロームキャスト)の使い方は、まず専用のアプリをインスト―ルします。Chromecast専用アプリは、現在GoogleHomeという名前になっています。
GoogleHomeアプリをインストールすると、Chromecastのクーポンがもらえます。クーポンの使い方はとても簡単で、特別な設定は必要ありません。
クーポンを入手した後にコンテンツをレンタル・購入などのChromecastでできることをするだけで、自動でクーポンが適用されるようになっているのです。
Cromecast(クロームキャスト)のクーポンはインストール時以外にも、定期的に配信されます。クーポンを手に入れる方法は、Chromecastのホーム画面左上にある三本線マークをタップします。
表示されるメニューの中から「クーポン」を選んで、タップすれば入手できます。スマホもパソコンと同じでクーポンの入手さえしておけば、Chromecastでできることをするだけで、自動的にクーポンが適用されます。
クーポンは定期的に配信されますが、配信がはじまると通知が届きます。通知を毎回きちんと読んでいれば、クーポンをもらい損ねることはありません。
Chromecastそのものの使い方はとても簡単ですが、クーポンの使い方はもっと簡単です。クーポンは事前に入手しておけばいいだけなので、初心者でも困らない使い方になっているのです。
また使い方が簡単なだけではなく、Chromecastのクーポンはよく配布されます。2018年の場合は、3回映画の無料レンタルクーポンが配布され、GooglePlayの600円分のクーポンも定期的に配布されています。
Chromecastのクーポンを活用すれば、お得な動画配信サービス使い方ができます。
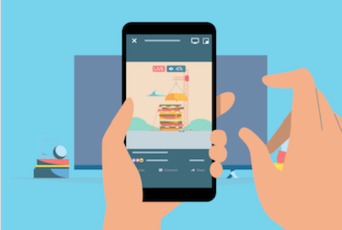 【iPhone/iPad】Chromecast(クロームキャスト)のセットアップ設定方法
【iPhone/iPad】Chromecast(クロームキャスト)のセットアップ設定方法Chromecastの初期設定方法
Chromecast(クロームキャスト)の初期設定は、誰でも簡単にできます。
Chromecastとテレビをケーブルで接続する必要がありますが、とても分かりやすいところにケーブルのポートがあるので、ブルーレイレコーダーやDVDレコーダーを接続するときよりも簡単です。
Chromecastをテレビに接続しよう
Chromecast(クロームキャスト)の初期設定とは、パソコンやスマホなどのデバイスに差しこむのではなく、テレビのHDMIポートに差しこむことからはじめます。
HDMIポートはテレビの右端にあることが多いです。「HDMI入力」と書かれていますし、特徴的な台形のポートなので、分かりやすいです。
Chromecast初期モデルはコードが必要ありませんが、第二世代・第三世代のChromecastの場合は、電源コードを本体に差しこんでからテレビのHDMIポートに差しこみます。
スマホやPCにアプリを導入しよう
Chromecast(クロームキャスト)をテレビに接続したら、Chromecastとテレビの電源を入れて、テレビの初期設定を完了させましょう。
Chromecastの使い方は簡単ですが、初期設定の方法も簡単です。HDMI入力を選択すると、テレビは自動でセットアップ画面になるので、セットアップを完了しましょう。
一度初期設定を済ませれば、Chromecastの電源を入れるだけで簡単にPCやスマホ、タブレットなどの動画をテレビで見る使い方ができるようになります。
Chromecastのデバイスを追加したくなった時は、ホーム画面からいつでも追加できます。また今登録しているキャスト先を変更する場合も、ホーム画面からいつでもできます。
何度でもキャスト先を追加・変更できるので、家のすべてのテレビをキャスト先として登録するという使い方もこともできます。
しかしその使い方をする場合は、家のすべてのテレビ分のChromecastの機器が必要になります。
スマホやPCをChromecastと接続しよう
テレビとChromecast(クロームキャスト)を接続したら、スマホやPCで初期設定をするためにGoogleHomeアプリをインストールします。
インストール後の使い方は、あなたのGoogleアカウントを選択し、「使ってみる」をタップすると、近くにあるデバイスを検出します。
デバイスが検出されたら「次へ」をタップして、テレビの右下に表示される数字とスマホやPCに表示されている数字が一致しているかを確認します。
確認が出来たら、初期設定は完了です。あとは普段動画を見るのと同じような使い方でテレビに動画を映すことができます。
YoutubeやIGTVなどさまざまな動画配信アプリがすでにあるので、Chromecastは不要と思う人もいるかもしれませんが、ChromecastでできることとYoutubeやIGTVでできることは、大きく違います。
まずYoutubeやIGTVでできることは、動画を自分以外の誰かに向けてネット上に発信する使い方をします。しかしChromecastでできることは、動画を家のテレビで再生することです。自分ですでに配信されている動画を楽しむための機器なのです。
自分で動画を楽しむためのものなので、YoutubeやIGTVに動画投稿をする使い方よりも、Chromecastの使い方の方がはるかに簡単です。SNSにアカウントを持っている人は、すぐに慣れてしまうほどシンプルな使い方になっています。
 Chromecast(クロームキャスト)でリセット(初期化)する方法
Chromecast(クロームキャスト)でリセット(初期化)する方法Chromecast対応アプリ一覧
Chromecast(クロームキャスト)は、さまざまな対応アプリがあります。どれも同じ使い方でテレビに動画を映すことができます。
Chromecastの対応アプリとは、Chromecastを使ってテレビに動画をストリーミングかミラーリングできるアプリです。さまざまな動画配信アプリを連携する使い方をすることで、今まで以上にできることが増えます。
対応アプリだとやれる事が増える!
Chromecast(クロームキャスト)の対応アプリを使うとできることが増えます。使い方はいつも動画を見るのとほとんど同じ使い方でいいので、初心者でも安心して楽しめます。
「NetFLIX」はテレビで海外ドラマや映画を見放題という使い方ができますし、「AbemaTV」ではドラマやバラエティなどの番組を普通のテレビ番組と同じように楽しむ使い方ができます。
ドコモ回線を持っていないユーザーでも見られるdTVもChromecastに対応しています。auユーザーしか利用できない「ビデオパス」「うたパス」などもChromecastに対応しています。
どの対応アプリで動画をストリーミングする場合も使い方は基本的に同じです。
また音楽も映画もアニメも無料で見られる動画配信アプリ「Gyao!」も、世界最大4000万曲が聴き放題の音楽配信アプリ「AWA」もChromecastに対応しています。
幅広い種類のアプリがChromecastに対応している上に使い方も簡単なので、Chromecast本体があればできることが広がります。
いかがでしたか?
Chromecast(クロームキャスト)は通販や家電量販店で購入できる本体と、無料でインストールできるアプリがあればすぐにはじめられます。使い方が簡単で、ネットでできることが増えるので、活用してみましょう!
 Chromecast Audio(クロームキャストオーディオ)の使い方や機能・価格まとめ
Chromecast Audio(クロームキャストオーディオ)の使い方や機能・価格まとめ






























