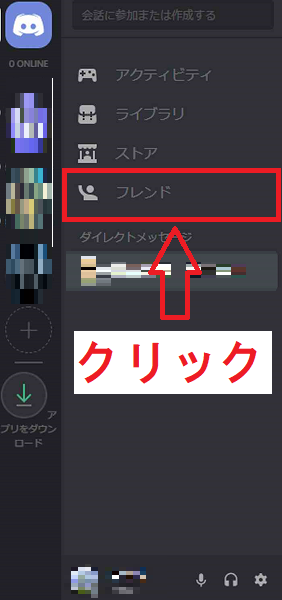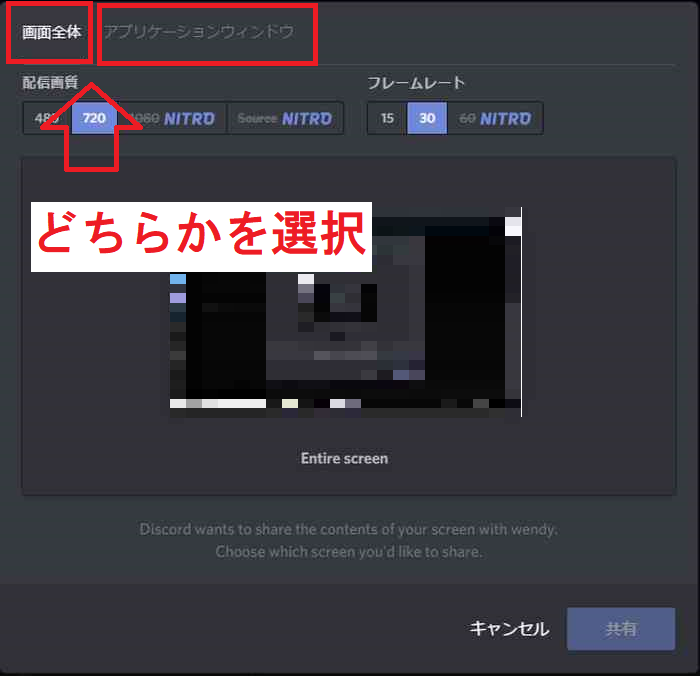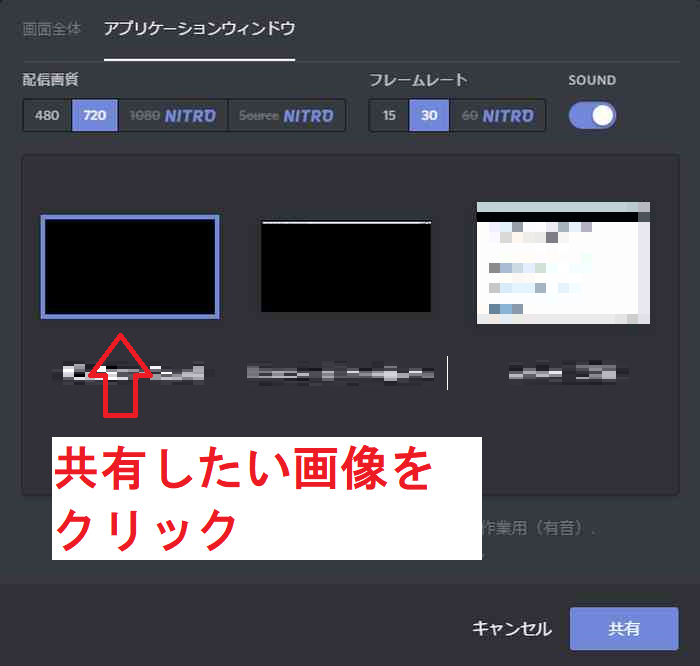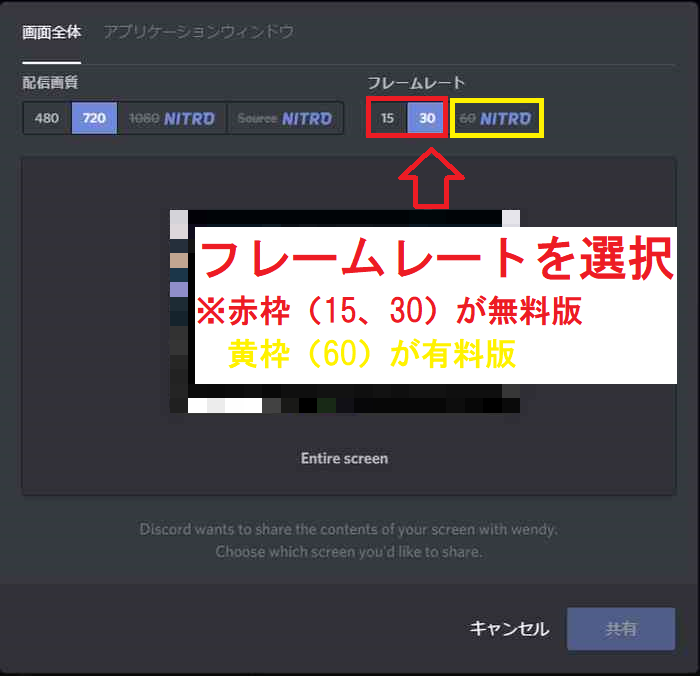2020年11月21日更新
【Discord】画面共有のやり方/グループや音声共有方法【PC/スマホ】
ゲーマー向けチャットアプリDiscordアプリで画面を共有する方法をご存知ですか?本記事では、DiscordのPC、スマホそれぞれでの画面共有方法を解説致します。併せて、音声共有方法や画面共有時、真っ暗で映らなくなってしまったときの対処法も解説致します。

目次
Discordの画面共有のやり方〜PC〜
まず、DiscordでPCを使用して画面を共有する方法を解説いたします。
1対1、複数人、同じサーバーのグループ内で共有することができますが、1対1、複数人で画面を共有する場合、Discordの機能上、共有したい相手とフレンドである必要があります。そのため、まずは共有したい相手とフレンドになる方法から説明致します。
1.ホームボタンをクリックします。
2.「フレンド」をクリックします。
3.「フレンドに追加」をクリックします。
4.フレンドになりたい相手のDiscordTagを入力します。
DiscordTagとは、画面左下に表示されている「○○(名前)#○○○○(数字)」のことです。フレンドになりたい相手のDiscordTagを聞いて、間違えないように入力してください。
5.「フレンドリクエストを送信」をクリックします。
相手から承認されれば完了ですが、もう1つフレンドになる方法があります。それは、Discordで同じサーバーに入っている人をフレンドにする方法です。次は、Discordで同じサーバーに入っている人をフレンドにする方法を説明致します。
1.画面を共有したい相手がいるサーバーをクリックします。
2.画面右側に表示されているメンバーから、画面を共有したい相手を選び右クリックします。
3.「フレンドに追加」をクリックします。
相手から承認されれば、完了です。1対1もしくは複数人で画面を共有する場合、Discordの機能上、共有したい相手とフレンドである必要がありますので、まずは上記の方法を使って相手とフレンドになってください。
1対1で共有
まず、DiscordでPCを使用して相手と1対1で画面を共有する方法を説明致します。1対1で画面を共有したい場合、Discordの機能上、画面を共有したい相手とフレンドである必要があります。
1.ホームボタンをクリックします。
2.フレンドをクリックします。
3.画面を共有したい相手を選びます。
4.画面を共有したい相手とビデオ通話、もしくは音声通話を開始します。
5.アイコンの下にある「画面共有をオン」をクリックします。
6.どの画面を共有するのか選択できる画面が表示されます。「画面全体」か「アプリケーションウィンドウ」どちらかを選択します。
「画面全体」は、文字通りパソコンの画面全体を相手と共有することができます。
複数のウィンドウを重ねて共有した場合はこちらがおすすめですが、本来映すつもりではなかったものが映りこんでしまうこともありますので、プライバシーの面で注意が必要になります。
「アプリケーションウィンドウ」は、対象のアプリケーションソフト1つを共有することができます。複数のウィンドウを重ねて見せることはできませんが、ゲーム画面だけを共有したい場合や他のものを映りこませたくない場合はこちらがおすすめです。
7.「配信画質」を選びます。
配信画質は、480・720・1080・sourceとありますが、「NITRO」と表記がついている1080・sourceは有料版の「Discord NITRO」を利用している方のみ選択することができます。
無料版のDiscordを利用している方は、480・720のどちらかを選択してください。
8.「フレームレート」を選びます。
フレームレートは、15・30・60とありますが、こちらも「NITRO」と表記がついている60は有料版の「Discord NITRO」を利用している方のみ選択することができます。無料版のDiscordを使用している方は、15・30のどちらかを選択してください。
9.共有したい画像をクリックします。
10.「共有」をクリックします。
DiscordでPCを使用して相手と1対1で画面を共有するやり方は以上です。
複数人で共有
続いて、DiscordでPCを使用して複数人で画面を共有する方法を説明致します。
複数人で画面を共有したい場合も1対1で画面を共有する時と同様、Discordの機能上、画面を共有したい相手とフレンドである必要があり、最大10人で画面を共有することができます。
1.ホームボタンをクリックします。
2.フレンドをクリックします。
3.画面右上にある鉛筆のマークをクリックします。
4.画面を共有したい相手にチェックを入れます。
5.「グループDMの作成」をクリックします。
6.ビデオ通話、もしくは音声通話を開始します。
7.アイコンの下にある「画面共有をオン」をクリックします。
8.どの画面を共有するのか選択できる画面が表示されます。「画面全体」か「アプリケーションウィンドウ」どちらかを選択します。
9.「配信画質」を選びます。
10.「フレームレート」を選びます。
11.「共有」をクリックします。
ダイレクトメッセージグループに所属している全員がそれぞれ画面を共有することができます。DiscordでPCを使用して複数人で画面を共有するやり方は以上です。
同じサーバーのグループで共有
続いて、DiscordでPCを使用して同じサーバーのグループ内で画面を共有する方法を説明致します。
同じサーバーのグループで画面を共有したい場合、Discordの機能上、そのサーバーが画面共有可能なサーバーである必要があります。自分の入っているサーバーが画面共有可能か分からない場合は、サーバーの管理人に確認してください。
1.画面左から、画面を共有したいサーバーのグループを選びます。
2.拡声器マークをクリックすると、音声通話が開始されます。
3.画面左下にある「画面共有をオン」をクリックします。
4.ここからは、1対1で画面を共有するやり方と同様です。どの画面を共有するのか選択できる画面が表示されます。「画面全体」か「アプリケーションウィンドウ」どちらかを選択します。
5.「配信画質」を選びます。
6.「フレームレート」を選びます。
7.「共有」をクリックします。
DiscordでPCを使用して同じサーバーのグループ内で画面を共有するやり方は以上です。
 【Discord】PCブラウザ版の使い方を徹底解説
【Discord】PCブラウザ版の使い方を徹底解説Discordの画面共有のやり方〜スマホ〜
Discordでスマホを使用して画面を共有する方法を説明致します。スマホからも画面を共有することは可能ですが、Discordの機能上、PCのように自分が見ている画面を共有することは出来ません。
スマホのカメラを利用して、カメラに映っているものを相手と共有する形になるため、スマホでプレイしているゲーム画面などを共有することは出来ません。ビデオ通話と同じようなものになります。
iPhoneで共有
初めに、DiscordでiPhoneを使用して画面を共有する方法を説明致します。
1.画面を共有したい相手とビデオ通話を開始します。
2.画面下の左側にあるビデオマークをタップします。
スマホカメラに映っている画像が相手に共有されます。カメラの反転も可能ですが、スマホ画面を共有できるわけではありませんので、ビデオ通話と変わりないかと思います。DiscordでiPhoneを使用して画面を共有するやり方は以上です。
Androidで共有
続いて、DiscordでAndroidを使用して画面を共有する方法を説明致します。Androidで画面を共有する場合も、iPhoneとやり方は同様です。
1.画面を共有したい相手とビデオ通話を開始します。
2.画面下の左側にあるビデオマークをタップします。
スマホカメラに映っている画像が相手に共有されます。カメラの反転も可能ですが、スマホ画面を共有できるわけではありませんので、ビデオ通話と変わりないかと思います。DiscordでAndroidを使用して画面を共有するやり方は以上です。
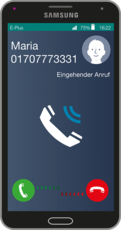 Discord(ディスコード)の使い方を基本から徹底解説
Discord(ディスコード)の使い方を基本から徹底解説Discordの画面共有でゲームの音声を送る方法
Discordの画面共有でゲームの音声を送る方法について解説いたします。Discordの機能上、Discordの画面共有でゲームの音声を送るためには3つの条件があります。
- PCを使用して画面を共有すること
- どの画面を共有するのか選択する時、「アプリケーションウィンドウ」を選択すること
- ステレオミキサーもしくは再生リダイレクトを有効にすること
スマホで画面を共有する場合、スマホ自体の画面を共有できるわけではありませんので、ゲーム画面自体共有することができません。そのため、ゲームの音声を送ることもできないのです。
そして、Discordの画面共有の機能上、「画面全体」を選択するとDiscordでのビデオ通話や音声通話の音まで共有することになってしまうため、「画面全体」を選択すると音声の共有はできない仕様になっています。
ステレオミキサーもしくは再生リダイレクトが無効だと、PC音源を取り込むことができないため、まずは、ステレオミキサーもしくは再生リダイレクトを有効にする方法から説明致します。
1.タスクバーの中にあるスピーカーアイコンを右クリックします。
2.「サウンド」を選択します。
3.上の方にある「録音」をクリックします。
4.「ステレオミキサー」もしくは「再生リダイレクト」の項目を右クリックします。
5.「有効」をクリックします。
6.「OK」をクリックします。
ステレオミキサーもしくは再生リダイレクトを有効にするやり方は以上です。続いて、Discordの設定に移ります。
1.Discordの画面に戻り、「歯車マーク」をクリックします。
2.「アプリの設定」の項目の中にある「音声・ビデオ」をクリックします。
3.画面上の「音声設定」の項目の中にある「入力デバイス」の▼をクリックします。
4.「ステレオミキサー」もしくは「再生リダイレクト」を選択します。
Discordの画面共有でゲームの音声を送るやり方は以上です。
 Discordとは?Skypeとの違いは?ゲーマーチャットDiscordについて解説
Discordとは?Skypeとの違いは?ゲーマーチャットDiscordについて解説Discordの画面共有が真っ暗で映らない/できない時の対処法
Discordで画面共有時に真っ暗で映らない、できない時の原因と対処法を解説いたします。
まず、同じサーバーのグループ内で画面を共有できない場合、そのサーバーが画面共有可能なサーバーでないという原因が考えられます。
前述した通り、Discordの機能上、同じサーバーのグループ内で画面を共有したい場合、そのサーバーが画面共有可能なサーバーである必要があります。しかし、画面共有機能を使用できるサーバーの数は全体の約5%程度です。
そのため、ほとんどのサーバーでは、サーバーのグループ内で画面を共有することができません。今後のアップデートで順次、全サーバーのグループ内で画面を共有することができるようにする予定のようですが、まだ画面共有ができないサーバーがほとんどです。
対処法としては、画面を共有したい相手にダイレクトメッセージから音声通話、もしくはビデオ通話をし、画面を共有する方法をとると良いかと思います。
続いて、Discordで画面共有時に真っ暗で映らない場合、ハードウェアアクセラレーションを無効にするという対処法があります。
ハードウェアアクセラレーションとは、コンピュータのパフォーマンスをより高速にするための機能ですが、PCに搭載されたグラフィックカードにより、相性が悪い場合もあるようです。
そのため、ハードウェアアクセラレーションを無効にすると、Discordで画面を共有できるようになる可能性があります。ハードウェアアクセラレーションを無効にする方法を説明致します。
1.Chromeブラウザの右上にある縦の「・・・」をクリックします。
2.縦の「・・・」の中にある「設定(S)」をクリックします。
3.画面の1番下にある「詳細設定▼」を開きます。
4.下の方にあるシステムの項目の中にある「ハードウェア アクセラレーションが使用可能な場合は使用する」を無効にします。
ブルーがグレーになれば、設定完了です。
ハードウェアアクセラレーションを無効にするやり方は以上です。しかし、この方法は画面を共有できるようになる可能性はありますが確実ではないので、症状が悪化する場合は設定を元に戻してください。
いかかがでしたでしょうか?Discordで画面を共有したい場合は、ぜひ試してみてください。
合わせて読みたい!Discordに関する記事一覧
 超簡単!Discord音楽bot(Musicbot)のRythmを導入する方法
超簡単!Discord音楽bot(Musicbot)のRythmを導入する方法 【Discord】サーバーの作成(立て方)と設定方法を解説
【Discord】サーバーの作成(立て方)と設定方法を解説 Discordにログインできない時の対処法【PC/スマホ】
Discordにログインできない時の対処法【PC/スマホ】 Discord(ディスコード)のダウンロード導入方法と初期設定
Discord(ディスコード)のダウンロード導入方法と初期設定