【YouTube】あなたへのおすすめを削除して非表示にする方法
YouTubeでクリックしてしまいたくなるあなたへのおすすめ。でも、中にはなぜこれが?というものや、見られてはずかしくなるものも。そんな時はYouTubeの再生履歴を削除して、あなたへのおすすめを整理したり、非表示にしましょう。その方法をくわしく説明します。

目次
- 1Youtubeの「あなたへのおすすめ」とは
- ・Youtubeの「あなたへのおすすめ」が表示される仕組み
- 2Youtubeの「あなたへのおすすめ」を削除・非表示にする方法
- ・削除する方法~iPhone~
- ・削除する方法~Android~
- ・削除する方法~PC~
- ・非表示にする方法~iPhone~
- ・非表示にする方法~Android~
- ・非表示にする方法~PC~
- 3Youtubeの「あなたへのおすすめ」の再生履歴をリセットする方法
- ・~iPhone~
- ・~Android~
- ・~PC~
- 4Youtubeの「あなたへのおすすめ」のチャンネルを削除する方法
- 5Youtubeのアカウントなしの場合の「あなたへのおすすめ」を削除する方法
- ・ブラウザのキャッシュを消す
- ・シークレットモードを使用する
- ・合わせて読みたい!YouTubeに関する記事一覧
Youtubeの「あなたへのおすすめ」とは
YouTubeを開くと目につくのが「あなたへのおすすめ」。面白そうな動画があればつい時間を忘れて見入ってしまいますが、正直「YouTubeのあなたへのおすすめって、いらないかも」と思っている人も多いのでは?
「なぜこれがおすすめ?」と腑に落ちなかったり、自分の趣味が丸見えで、YouTubeを他人に見られたくない、ということもあります。
一体YouTubeの「あなたへのおすすめ」は、どういう仕組みで表示されているのでしょうか?
Youtubeの「あなたへのおすすめ」が表示される仕組み
YouTubeの「あなたへのおすすめ」は、過去にYouTubeで見た動画の履歴が保存されて、そのデータをもとに関連した動画が自動的に表示される仕組みです。
例えばYouTubeでアーチストのミュージックPVを見ると、そのアーチストの他の曲のミュージックPVが関連動画としてYouTubeの「あなたへのおすすめ」に表示されるという具合です。
一度YouTubeで再生すると履歴が残るので、興味がないものまでYouTube側でカウントされることがあります。また、共有PCの場合は、他の人の再生履歴もYouTubeの「あなたへのおすすめ」に反映されます。
YouTubeの「あなたへのおすすめ」は、YouTubeで見る動画の数が少ないと関連性が低いものが表示されます。また、YouTubeで見るジャンルが偏っていたりすると、似たような動画ばかりがYouTubeの「あなたへのおすすめ」に並びうんざりしてしまいます。
そんな時は、YouTube上でいらない再生履歴をどんどん削除してYouTubeの「あなたへのおすすめ」の精度を高めたり、見やすくすることができます。見られたくない趣味の動画を消しておくと、プライバシーも安心ですね。
では、その方法をくわしく紹介していきます!
Youtubeの「あなたへのおすすめ」を削除・非表示にする方法
では、YouTubeの再生履歴を削除する方法と、「あなたへのおすすめ」を非表示にする方法を紹介します。iPhone、Androidスマホ、PC別にそれぞれ見ていきましょう。
削除する方法~iPhone~
iPhoneでYouTubeの再生履歴を削除して、「あなたへのおすすめ」に反映させないようにする方法です。
まずiPhoneでYouTubeアプリを開きます。
画面右上のユーザーアイコンをタップします。
YouTubeのアカウント設定画面に入り、プライバシー項目の「再生履歴を削除」をタップします。
「再生履歴を削除しますか?」とポップアップウィンドウが開くので、「再生履歴を削除」をタップして完了です。
削除する方法~Android~
次はAndroidスマホのYouTubeで、YouTubeの再生履歴を削除する方法です。
スマホでYouTubeアプリを開きます。画面右上のユーザーアイコンをタップして、YouTubeのアカウント画面にログインします。
YouTubeのアカウント画面に入ったら、「設定」をタップします。
YouTubeの設定画面に入ったら、「履歴をプライバシー」をタップします。
「履歴とプライバシー」の画面で、「再生履歴を削除」をタップします。
ポップアップウィンドウが開き、削除するかどうか聞かれるので「再生履歴を削除」をタップします。これでYouTubeアプリの中の再生履歴の削除が完了しました。
削除する方法~PC~
次はパソコンでYouTubeの再生履歴を削除して、YouTubeの「あなたへのおすすめ」に反映させない方法です。YouTube画面左側、「履歴」と書かれた時計のアイコンをクリックします。
YouTube画面右側の「すべての再生履歴を削除」をクリックします。
「再生履歴を削除しますか?」というポップアップ画面が出るので、「削除」を押して完了です。
YouTubeの再生履歴一覧から全ての動画が削除されました。
YouTubeの再生履歴が削除されても、またYouTubeで動画を見ればその履歴が残っていき、「あなたへのおすすめ」に登場します。
YouTubeで「あなたへのおすすめ」そのものを表示させないようにしたい、という時は下記の「あなたへのおすすめ」を非表示にする方法を参考にしてください。
非表示にする方法~iPhone~
次はiPhoneで、YouTubeの「あなたへのおすすめ」を非表示にする方法です。YouTubeの再生履歴を削除する時の手順で、YouTubeアプリの右上ユーザーのアイコンから、YouTubeアカウント画面に入ります。
プライバシー項目の「再生履歴を一時停止」をオンにすると、YouTubeで「あなたへのおすすめ」が表示されなくなります。
非表示にする方法~Android~
次はAndroid版YouTubeの「あなたへのおすすめ」を表示させない方法です。こちらも、YouTubeの再生履歴を消す時と同じ所で設定できます。
YouTubeアプリのトップ画面の右上、ユーザーアイコンから、アカウント画面に入ります。設定>履歴とプライバシーで、「再生履歴を一時停止」のスイッチをオンにします。
これでYouTubeの再生履歴が残らなくなり、「あなたへのおすすめ」も表示されなくなります。
非表示にする方法~PC~
続いて、PC版YouTubeで「あなたへのおすすめ」を非表示にする方法です。YouTubeの再生履歴を削除する時と同じで、YouTubeのホーム画面から「履歴」をクリックして、YouTubeの再生履歴のページに行きます。
YouTube画面右側、先ほどの削除の下にある「再生履歴を一時停止」という所をクリックして、有効にします。これで「あなたへのおすすめ」は表示されなくなりました。
Youtubeの「あなたへのおすすめ」の再生履歴をリセットする方法
YouTubeの「あなたへのおすすめ」は使いたいけど過去の履歴は参照させたくない、という時ってありますよね。そんな時は、YouTubeの再生履歴をリセットして新しい関連動画を表示させましょう。
先ほどご紹介したYouTubeの再生履歴を削除する方法で、YouTube上のすべての再生履歴を削除するとリセットされます。
「あなたへのおすすめ」が自分の趣味から外れているという時も、再生履歴をリセットすることで好みに合った動画を表示することができます。
~iPhone~
iPhoneのYouTubeアプリの画面右上、アカウントアイコンから、設定>プライバシーの項目の「再生履歴をクリア」でリセット完了です。
~Android~
AndroidスマホのYouTubeアプリ、画面右上のアカウントアイコンから設定>履歴とプライバシーの所で、「再生履歴を削除」でリセットできます。
~PC~
こちらも、先ほど紹介したPC版のYouTube再生履歴をすべて削除する方法で、履歴(画面左側)>「再生履歴をすべて削除」(画面右側)をクリックして、YouTubeの再生履歴をリセットします。
再生履歴を一つずつ削除する方法
YouTubeの「あなたへのおすすめ」で参照されたくない動画を一つずつ削除する方法もあります。
PCのYouTube再生履歴の画面で、サムネイルの右側にあるXマークをクリックし、「再生履歴から削除」をクリックすると、再生履歴からなくなります。YouTubeの「あなたへのおすすめ」にも関連動画は表示されません。
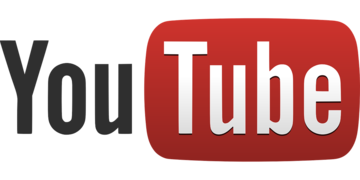 YouTubeの履歴を削除しよう!動画の再生(視聴)履歴の削除方法を解説
YouTubeの履歴を削除しよう!動画の再生(視聴)履歴の削除方法を解説Youtubeの「あなたへのおすすめ」のチャンネルを削除する方法
YouTubeのホーム画面で「あなたへのおすすめのチャンネル」というのが表示されます。こちらを削除したい場合は、チャンネル登録ボタンの右横にあるXマークをクリックします。
ジャンルごとにおすすめのYouTubeのチャンネルが表示されるので、不要なものはこちらでひとつずつ削除しましょう。
 YouTubeで登録チャンネルを削除/解除する方法
YouTubeで登録チャンネルを削除/解除する方法Youtubeのアカウントなしの場合の「あなたへのおすすめ」を削除する方法
YouTubeのアカウントを持っていなかったり、YouTubeにログインしていない場合でも「あなたへのおすすめ」が表示されてしまいます。
共有のパソコンなどで他の人にYouTubeを見られると困る、という時は、下記の方法を試してみてください。
ブラウザのキャッシュを消す
Google Chromeでキャッシュを消す方法で、YouTubeの再生履歴も消すことができます。まずブラウザの画面、右上の丸い点3つ(設定)をクリックします。
その他のツールから、「閲覧履歴を消去」を選んでクリックします。
閲覧履歴データを消去のウィンドウが出ますので、期間は「全期間」、全てのチェックボックスにチェックを入れて「データを消去」をクリックします。
これでブラウザのキャッシュが消去できました。YouTubeでの再生履歴も残っていません。
シークレットモードを使用する
Google Chromeをシークレットモードにすると、閲覧履歴や検索履歴を残さずにブラウジングできます。YouTubeに限らず、ブラウザの履歴全てに適応されるので、覚えておくと便利ですよ。
Google Chromeの右上、3つの点のアイコンから、「シークレットウィンドウを開く」をクリックします。
Google Chromeの黒い画面が開きます。このウィンドウからYouTubeを見ると、再生履歴も残らないので、YouTubeのあなたへのおすすめに関連動画が表示されることもありません。
シークレットウィンドウはショートカットキー「Shift」「Ctrl」「S」で開くこともできます。
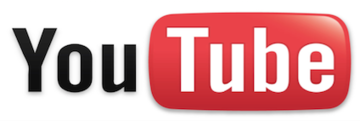 YouTube広告を消す方法!うざい広告はブロックしよう(PC/スマホ)【2018年最新版】
YouTube広告を消す方法!うざい広告はブロックしよう(PC/スマホ)【2018年最新版】合わせて読みたい!YouTubeに関する記事一覧
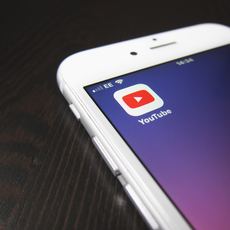 YouTubeアカウントを削除して退会する方法
YouTubeアカウントを削除して退会する方法 YouTube字幕の出し方と消す方法は?【iPhone/Android/PC】
YouTube字幕の出し方と消す方法は?【iPhone/Android/PC】 YouTube動画を時間指定して途中から再生/共有する方法
YouTube動画を時間指定して途中から再生/共有する方法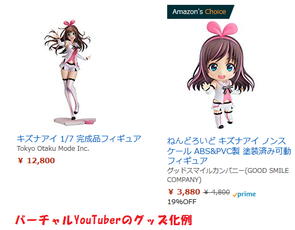 YouTubeとTwitterの連携方法!接続して動画を自動で拡散しよう!
YouTubeとTwitterの連携方法!接続して動画を自動で拡散しよう!

































