Filmora(フィモーラ)で簡単動画編集!有料・無料版の違いも解説【wondershare】
wondershare Filmoraは、有料版と無料版があり、初心者でも簡単に映像を編集することができます。有料版なら商業利用も可能なので、wondershare Filmoraの有料版と無料版の違いや、エフェクトの付け方など詳しい使い方をご紹介します。

目次
- 1wondershare Filmora/フィモーラとは?
- 2wondershare Filmora/フィモーラ無料版と有料版の違い
- ・無料版と有料版の違い
- ・無料版から有料版に切り替える方法
- 3wondershare Filmora/フィモーラは商業利用できる?
- ・有料版なら可能
- 4wondershare Filmora/フィモーラの使い方
- ・ダウンロード
- ・使い方~簡単編集モード~
- ・使い方~高度編集モード~
- 5wondershare Filmora/フィモーラのメリット
- ・価格が安い
- ・映像編集初心者でもお洒落な動画を作成可能
- ・操作が直感的に簡単
- ・お洒落なテキストも標準装備
- ・音楽・BGMが現代風
- ・動画感のエフェクトもお洒落
- 6wondershare Filmora/フィモーラのデメリット
- ・AMAZONでFilmoraのパッケージ版を購入して不具合
- ・無料版Filmora(フィモーラ)でロゴが出る
- ・広告が多い
- 7wondershare Filmora/フィモーラをオススメしたい人
- ・結婚式などもウエディングムービーの編集をしたい人
- ・YouTube等で動画を投稿したい人
- ・遊び程度でガッツリと編集する必要が無い人
- ・合わせて読みたい!編集に関する記事一覧
wondershare Filmora/フィモーラとは?
wondershare Filmoraは、パソコンで簡単に映像編集ができるソフトです。様々なエフェクトを付けたり、wondershare Filmoraを使えば初心者でもプロのような編集が可能です。
wondershare Filmoraには有料版と無料版があり、商業利用するなら有料版を使って映像編集を行う必要があります。
商業利用で無い場合は、wondershare Filmoraの無料版でも十分な映像編集機能が搭載されているので、とてもオススメです。
wondershare Filmora以外にも、映像編集ソフトはたくさんありますが、エフェクトなど機能の充実さや使いやすさで言えば、wondershare Filmoraは優秀なソフトであると言えます。
 wondershare「スーパーメディア変換!」で高速変換!無料で使える?一括/無劣化変換・使い方を解説
wondershare「スーパーメディア変換!」で高速変換!無料で使える?一括/無劣化変換・使い方を解説wondershare Filmora/フィモーラ無料版と有料版の違い
wondershare Filmoraは、有料版と無料版がありますが、映像編集機能については違いがありません。エフェクトの選択肢など、有料版でも無料版でも同じです。
wondershare Filmoraの有料版と同じような映像編集機能が無料版でも使えるのに、なぜwondershare Filmoraには有料と無料の両方が存在しているのでしょうか?
そこには、wondershare Filmoraの映像編集機能に初めて触れる人や、どんなエフェクトがあるのかまず確かめてみたいという方にとって嬉しい理由があります。
無料版と有料版の違い
wondershare Filmoraの有料版と無料版の唯一にして決定的な違いは、「ロゴが入るかどうか」です。無料版の場合は、動画に透かしのロゴが入ります。
wondershare Filmoraの無料版に入るロゴは、かなり大きく目立ってしまうので、映像編集機能を使って誰かに見せる映像を作るのであれば、wondershare Filmoraを有料版にした方が良いです。
wondershare Filmoraの映像編集機能をまず試してみて、どんな映像が完成するのか確かめたいという時にwondershare Filmoraの無料版を使い、それに満足したらwondershare Filmoraを有料版に切り替えれば良いのです。
無料版は、wondershare Filmoraのお試しバージョンのような位置づけになります。wondershare Filmoraを初めて使う人には無料版は嬉しい存在です。
無料版から有料版に切り替える方法
wondershare Filmoraの無料版を試してみて、エフェクト機能や、映像編集機能全般に満足した場合は、wondershare Filmoraを有料版に切り替えます。
wondershare Filmoraを有料版に切り替える方法は、ただ有料版を購入すればいいだけです。
wondershare Filmoraの無料版をダウンロードしたページからも購入が可能です。
まず無料版を使ってみて、納得してからwondershare Filmoraの有料版を購入できるので、後悔することがありません。
wondershare Filmoraを購入すると、IDとパスワードが発行されるので、wondershare Filmoraの編集画面から入力してください。
wondershare Filmora/フィモーラは商業利用できる?
Filmoraは、以前までは商業利用ができないことになっていました。そこがwondershare Filmoraの唯一といってもいいデメリットとも言われていました。
Filmoraにはオシャレなエフェクトや、プロが使うようなエフェクトなど、高度な映像編集機能が満載なので、商業利用したいという方も多いでしょう。
現在では、Filmoraは商業利用が可能になっています。
しかし、Filmoraを商業利用するには、ある条件が必要です。それを満たさないと、Filmoraを商業利用することはできないので注意してください。
有料版なら可能
Filmoraを商業利用するには、商業利用版を有料で購入する必要があります。
Filmoraの商業利用版は、若干値段も高くなりますが、他の映像編集ソフトに比べれば安いです。
Filmoraに搭載されている様々なエフェクトや、商業利用しても高いクオリティを発揮できる豊富な機能を考えれば、破格と言えます。
ここでいう商業利用とは、動画を編集してお金を得る行為を全て意味しているので、かなり少額のYouTubeでの広告収入であってもライセンスが必要です。
クラウドソーシングなどで、動画編集を行って提供する場合も、wondershare Filmoraを使うなら商業利用ライセンスにしておいた方が良いでしょう。
wondershare Filmora/フィモーラの使い方
Filmoraの使い方は、Filmora以外の映像編集ソフトと比べてもかなり簡単です。
PC初心者の方でも、Filmoraのダウンロードや編集は容易に出来ますし、Filmoraをダウンロードすることができるくらいの力量があれば、操作は難なくこなせます。
Filmoraが人気である理由の一つが、わかりやすい編集画面であることなので、Filmoraの購入をお考えの際はぜひ参考にしてみてください。
プロのディレクターでも無ければ、Filmoraを一度使ってしまえば、他の映像編集ソフトに変更することができなくなるかもしれません。
Filmoraはそれくらい使い方が初心者にも優しいです。
ダウンロード
まずはFilmoraをPCにダウンロードしてきます。FilmoraはWindowsでもMacでも使うことが出来ます。
Filmoraを販売しているwondershareの公式サイトから、Filmoraの無料版をダウンロードしてきます。
いきなりFilmoraの有料版を使っても良いですが、ひとまずFilmoraの無料版で操作感を確かめておきましょう。
AmazonでもFilmoraの商業利用版などを購入することもできます。ただ、よほどの理由が無ければ、Filmoraの公式サイトからのダウンロードで良いでしょう。
wondershare Filmoraのレビューで低評価になっているものもたまにありますが、あれはAmazonでパッケージ版を購入している場合のレビューです。
使い方~簡単編集モード~
Filmoraには簡単編集モードと高度編集モードがあり、Filmoraの簡単編集モードでも十分な機能やエフェクトを使うことができます。
Filmoraを個人で利用する場合など、大々的に商業利用するわけでなければ、Filmoraの簡単編集モードだけでも十分かもしれません。
フリーの動画編集ソフトと比べれば、wondershare Filmoraの簡単編集モードだけでも十分に価格の価値は感じられます。
Filmoraを使いこなしてきたら、後に高度編集モードも楽しんでみてください。
メディアファイルを追加
Filmoraにメディアファイルを追加します。Filmoraに追加できるメディアファイルは動画だけでなく、写真なども大丈夫です。
Filmoraの「ファイル」から「メディアインポート」を選択して、Filmoraにメディアを追加するか、Filmoraの画面に直接ドラッグ&ドロップすることで、Filmoraに取り込むこともできます。
すでにPCにあるファイルだけでなく、USBで接続した端末からもFilmoraに取り込むことが可能です。
Filmoraの中にも、「カメラまたは携帯電話からインポート」という選択肢があります。
テーマを選択
Filmoraでムービーを作成する前に、テーマのテープレートがたくさんあるので、そこから選択します。
Filmoraの中には、こういったテンプレートがたくさん入っているので、あまり動画編集が得意でない方でも簡単に編集機能を駆使できます。
Filmoraでテンプレートを選択すると、ダウンロードボタンが表示されるので、それをクリックします。
音楽を選択
Filmoraの画面の中にある「音楽を追加」というボタンから、音楽を選択することができます。
Filmoraの中に推奨される音楽が入っていますし、自分で追加した音楽を入れることも可能です。
プレビューも確認できるので、逐一確認しながら編集を進めます。
wondershare Filmoraの中に、デフォルトでもお洒落な音楽素材やBGMに使えるようなものがたくさんありますし、自分でCDなどの音源から保存した音楽も追加できます。
再生
プレビュー再生することもできますし、そこでBGMの追加やオープニングタイトルの追加など、細かい編集を行うことも可能です。
何度でも、満足がいくまでプレビューを再生しながら編集を繰り返していきます。
保存&共有
Filmoraの画面の中にある「保存と共有」という画面から、保存することができます。
保存形式を選択することもできますし、保存するデバイスや、共有するSNSやYouTubeへのアップロードなど、簡単な操作で行うことが可能です。
使い方~高度編集モード~
フィモーラには、高度編集モードといったモードもあり、フィモーラの操作に慣れてきた方や、もっと細かいエフェクトの設定などを行いたい方はこちらを選択します。
当然、フィモーラの高度編集モードの方が、よりプロに近い作品を作り上げることができます。
フィモーラで凝った動画を作りたい方は、ぜひこちらの高度編集モードを駆使してみてください。
対応フォーマット
フィモーラの高度編集モードでは、動画ファイルだけでなく、WMV、M2TS、FLV、MTS、MKV、MPGといった様々なファイル形式に対応しています。
動画だけではないので、より詳細で、オリジナリティ溢れる動画が作成できることでしょう。
動画/画像/音楽の入力
フィモーラの高度編集モードで、「追加」というボタンを押すとプルダウンメニューが表示されます。
そこには、「すべて」、「ビデオ」、「画像」、「オーディオ」という多彩な選択肢が表示されます。
ドラッグ&ドロップで簡単に追加することもできますし、右クリックしてから「クリップを追加」という操作でも行うことが可能です。
動画/画像/音楽の出力
フィモーラの高度編集モードで作成した動画などを出力する場合は、様々な形式やサイズを指定することができます。
保存するデバイスによって形式を選択することが可能なのです。iPhoneやiPad、パソコン内など、それぞれ適した形は違います。
フィモーラの高度編集モードで作成した動画を、どのデバイスで楽しみたいのかによって、使い分けてみてください。
wondershare Filmora/フィモーラのメリット
wondershare Filmora以外にも、動画編集ソフトはたくさんありますが、wondershare Filmoraが人気な理由は様々なメリットから来ています。
これからパソコンでの動画編集ソフトを扱おうと思っている方に向けて、wondershare Filmoraがなぜたくさんの人に選ばれているのか、その理由をご紹介していきます。
wondershare Filmoraには、初めての方にも優しく、プロに近い方にも嬉しいメリットがたくさん隠されているのです。
価格が安い
wondershare Filmoraの一番のメリットとして、まず価格の安さがあげられます。
1年間のライセンスで6,980円というのは、実は他の動画編集ソフトと比べても破格と言っていいくらいの安さです。
1万円を超える金額設定のものがほとんどですし、中には3万円ほどの値段設定の動画編集ソフトもあります。
初心者の方で、いきなり何万円もつぎ込むのは少し勇気がいりますが、wondershare Filmoraならお手頃の価格で上質な動画を作ることが可能になります。
映像編集初心者でもお洒落な動画を作成可能
wondershare Filmoraには、テーマのテンプレートが用意されていたり、音楽が用意されていたりと初心者にも優しい仕組みがあります。
wondershare Filmoraにデフォルトで用意されている素材を駆使するだけでも、とてもお洒落で、プロが作ったような動画に仕上げることが可能です。
もちろん、wondershare Filmoraにもともと入っている素材だけでなく、自分で追加した音楽素材なども使うことができるので、慣れてくるとかなり作業の幅も広がります。
操作が直感的に簡単
wondershare Filmoraは、操作画面の一つ一つが非常にわかりやすくできていて、直感的に操作できます。
これはwondershare Filmoraが初心者向けでもある理由の一つで、難しい説明書を読まなくても大丈夫です。
動画を追加したいときには「動画を追加」というボタンを押せばいいし、保存したいときには「保存と共有」を行えば良いのです。
ただ保存するだけでなく、他のプラットフォームへの共有も直感的で、ボタンの名前を見れば何ができるのかすぐにわかります。
お洒落なテキストも標準装備
wondershare Filmoraには、動画や写真に挿入するテキストにもお洒落感があります。
挿入する字幕などのテキストは、動画の雰囲気を左右する重要な要素ですが、どんなものが良いのか迷ってしまうポイントでもあります。
wondershare Filmoraには、最初からお洒落なフォントやテキストがたくさん搭載されているので、その中から選ぶだけで勝手に雰囲気の良い動画が仕上がるはずです。
音楽・BGMが現代風
wondershare Filmoraはデフォルトで入っている音楽やBGMが現代風でお洒落な雰囲気を醸し出すことができます。
フリーの動画編集ソフトなどにありがちな、単純で手作り感の溢れるBGMなどではなく、とても現代的でセンスの良い音楽が多いのです。
wondershare Filmoraで作った動画は、おそらく今まで自分で作成してきた動画と比べても、かなり高度なものになるでしょう。
YouTubeにアップしたり、ウェディングムービーなど大切な場でも流せるくらいのクオリティの音楽が含まれています。
動画感のエフェクトもお洒落
wondershare Filmoraには、様々なエフェクトが搭載されています。
動画と動画の切れ目を、「こんな感じで演出できないかなぁ~」と考えたら、wondershare Filmoraの中にイメージと近いエフェクトが必ずあるはずです。
多彩なエフェクトは、動画をよりお洒落にするだけでなく、より見やすいものにクオリティをアップさせてくれます。
有料でエフェクトを追加できる
wondershare Filmoraには、元々多彩なエフェクトが用意されていますが、より高度な編集を行いたい方は、エフェクトの追加購入が可能です。
エフェクトストアというものが用意されていて、そこからおよそ1,000円代から4,000円代で様々なエフェクトが購入できます。
ダウンロードやインストールはもちろん簡単で、初めての購入の際はユーザー登録が必要になります。
wondershare Filmora/フィモーラのデメリット
wondershare Filmoraには、メリットのみではなく、多少のデメリットも存在しています。
当然、どんなものにもメリットやデメリットがありますが、wondershare Filmoraの場合はメリットに比べればデメリットは微々たるものです。
それも踏まえて、wondershare Filmora購入の際の参考にしてみてください。
ただ、wondershare Filmoraのデメリットは、それぞれの対処法を行うことで回避することも可能です。
wondershare Filmoraを使い倒していきたいという方にとっては、あまり気にならないデメリットばかりかもしれません。
AMAZONでFilmoraのパッケージ版を購入して不具合
wondershare Filmoraは、wondershare Filmoraの公式サイトから購入するだけでなく、Amazonでパッケージ版を購入するという選択肢もあります。
パッケージ版とは、ダウンロード版ではなく、いわゆる現物商品を購入するような流れになります。そこにシリアルコードが付属しているので、それを入力して使う形になります。
しかし、Amazonでパッケージ版を購入すると、シリアルコードが付属されていなかったり、シリアルコードを入力してもエラーになるなど、様々なトラブルが報告されています。
wondershare Filmoraの公式サイトからダウンロード版を購入すれば、メールでシリアルコードが送られてくるので、こういった不具合とは無縁になります。
このデメリットを回避するには、ちゃんとwondershare Filmoraの公式サイトでダウンロード版を購入すれば良いのです。
無料版Filmora(フィモーラ)でロゴが出る
wondershare Filmoraは有料版と無料版がありますが、無料版の場合は大きな透かしロゴが動画の中に挿入されてしまいます。
これはwondershare Filmoraの無料版においては仕方のないことで、有料版を購入する以外にはこの透かしロゴを取り払う方法はありません。
しかし、wondershare Filmoraの無料版は、いわば、操作のしやすさの確認や、どんなエフェクトがつけられるのか、どんな動画が編集できるのかを確認するためのものです。
ですから、wondershare Filmoraの無料版を使ってYouTubeにアップロードする動画を作るなどといったことは出来ないと思った方が良いです。
wondershare Filmoraの無料版はあくまでも操作の確認なので、本当にwondershare Filmoraを購入しようと思っている人が触れてみるためのものと理解してください。
広告が多い
wondershare Filmoraは最近になって広告を目にすることも多くなってきました。これは、フィモーラを販売しているwondershare社が広告を出稿し始めたからです。
インターネット上での認知度も急激に高まってきていて、これは逆にwondershare Filmoraを販売しているwondershare社の信頼度の上昇でもあります。
wondershare Filmoraを購入するにあたっては、実店舗が無い分、本当に信頼できる会社なのかというのも一つの判断基準になってきます。wondershare Filmoraをすでに使っている方に関しては、広告が多いことなど何のデメリットでもないはずです。
確かに、YouTubeなどを見ているときに広告の挿入が多いと若干不快に感じる方もいるかもしれませんが、wondershare Filmoraを使うにあたってのデメリットにはほとんどならないでしょう。
wondershare Filmora/フィモーラをオススメしたい人
wondershare Filmoraはとても高度な動画編集ができるダウンロードソフトとして、すでにかなりの人気を誇っています。ここまでご紹介してきた機能も魅力的でした。
wondershare Filmora以外にも動画編集ソフトはたくさんありますが、一体どんな人がwondershare Filmoraを使うべきなのでしょうか?オススメな人を紹介していきます。
wondershare Filmoraは、パソコンで動画編集を行いたい人全てにオススメできるソフトであることは言うまでもありませんが、よりフィットする人のことです。
wondershare Filmoraは価格も安いので、動画編集ソフトの入門編としても魅力的ですし、そのwondershare Filmoraの機能に満足することでしょう。
これからご紹介する、wondershare Filmoraがオススメな人にとっては、今すぐにでも使い始めてほしいソフトです。
結婚式などもウエディングムービーの編集をしたい人
wondershare Filmoraがまずオススメなのは、結婚式などのウェディングムービーを自分で編集して、披露宴や余興などで流したいという方です。
最近は、結婚式の場で新郎新婦の生い立ちを紹介するムービーや、ウェウカムムービー、余興でのムービーなど、動画を流したい場面も非常に多くなっています。
wondershare Filmoraはそんな時によく活躍する編集ソフトでもあります。大量の動画を一つにまとめるのにも適していますし、お洒落な動画にしたい場合もオススメです。
結婚式に向けて、初めて自分のパソコンに動画編集ソフトをダウンロードするという方も多いと思いますので、wondershare Filmoraは安心して使えます。
何かとお金がかかる結婚式でも、wondershare Filmoraなら安い金額ですし、お洒落な素材が元々たくさん入っているので、きっと皆さんに喜んでもらえます。
YouTube等で動画を投稿したい人
wondershare Filmoraは、最近話題のYouTubeでお金を稼ぐ方や、YouTubeに投稿して楽しんでいる方にも非常にオススメの動画編集ソフトでもあります。
YouTubeにアップロードして広告収入を得る場合は、商業利用のライセンスを購入する必要がありますが、それさえクリアできれば、wondershare Filmoraは強いです。
YouTubeにアップロードしていくとなると、それなりの頻度でのアップロードが必要ですし、wondershare Filmoraを使えば、一つの動画を短時間で編集することが可能です。
深く考えなくても、wondershare Filmoraを使えば、デフォルトの素材を当てはめていくだけでもスタイリッシュな動画が作れるので、きっと人気は上がるでしょう。
どうせYouTubeにアップロードするなら、wondershare Filmoraを使って、少しでもセンスの良い動画にして、チャンネル登録者を増やすように意識してみてください。
遊び程度でガッツリと編集する必要が無い人
wondershare Filmoraは、高度編集モードや簡単編集モードがある故に、プロに近い動画を作りたい方だけでなく、遊び程度で良いという方にも非常に適しています。
wondershare Filmoraを使って、遊び程度でも良い動画に対してお洒落な編集ができれば、それだけでも周りの評価はグッと高まるはずです。
wondershare Filmoraなら、簡単に編集しておけば良いという動画でも、デフォルトの素材にあるBGMを当てはめるだけで一気にお洒落な動画に変身します。
ガッツリ編集する必要が無い人は、wondershare Filmoraの簡単編集モードを使えばいいので、細かい機能を省いてサクサクと動画編集が可能です。
ガッツリ編集しなくて良い人こそ、価格も安くて難しい操作がいらないwondershare Filmoraの様な動画編集ソフトは理想的だと言えるでしょう。
合わせて読みたい!編集に関する記事一覧
 MacでAviUtl動画編集ソフトを使う方法!拡張編集プラグイン/EasyWineの導入から解説
MacでAviUtl動画編集ソフトを使う方法!拡張編集プラグイン/EasyWineの導入から解説 Youtube字幕の付け方は?設定/編集/追加方法を徹底解説
Youtube字幕の付け方は?設定/編集/追加方法を徹底解説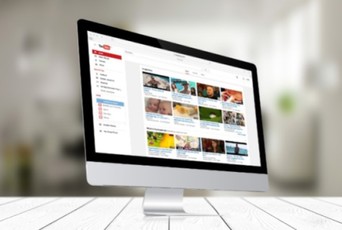 YouTubeサムネイルの作り方と無料編集ツール【スマホ/PC】 YouTubeサムネイルの作り方と無料編集ツール【スマホ/PC】
YouTubeサムネイルの作り方と無料編集ツール【スマホ/PC】 YouTubeサムネイルの作り方と無料編集ツール【スマホ/PC】 写真のExif情報とは?確認/削除/編集する方法【Mac/Windows/Android/iPhone】
写真のExif情報とは?確認/削除/編集する方法【Mac/Windows/Android/iPhone】







































