【BeautyPlus】写真を撮るだけで似顔絵加工する美術部機能を紹介!
BeautyPlusの美術部機能に、似顔絵加工のアニメキャラアイコンが追加されました。使い方は、写真を顔の形に合わせて撮るだけです。目、髪型を変更することもできます。BeautyPlusの美術部機能を理解して活用してみましょう。

目次
【BeautyPlus】美術部機能とは?
BeautyPlusの美術部機能は、新しく追加された機能です。注目の美術部機能を使うことで、ただ写真を撮るだけではなく似顔絵を作ることができます。
ワンタッチ操作でアニメキャラアイコンを作って、SNSのアイコンに設定してみてはいかがでしょうか。
BeautyPlusに新機能として追加されたアイコン作成機能
新しく追加されたアイコン作成機能は、ご自身の顏の特徴を生かして可愛いポップな似顔絵を作ることができます。さまざまな場面で話のネタとしても使えます。
写真を撮るだけでアニメキャラのアイコンが作成できる
簡単操作で、アニメキャラアイコンが作成できます。自分好みに髪型やアクセサリーを変更することもできます。唇やチークメイクを足すこともできます。こだわることで、さらに自分の顏に近づけることができます。
 BeautyPlus(ビューティープラス)の使い方!無料と課金の違いは?
BeautyPlus(ビューティープラス)の使い方!無料と課金の違いは?【BeautyPlus】美術部機能の使い方
BeautyPlusの美術部機能の使い方をご紹介していきます。アニメキャラアイコンを作るには、BeautyPlusのアプリを開きます。カメラアイコンをタップしましょう。
撮影の手順
撮影の手順をご紹介します。カメラを起動したら、スタンプのマークをタップしましょう。微調整は、撮影後に行えます。
カメラを起動する
BeautyPlusを開くと、中央にカメラアイコンが表示されます。こちらをタップします。
スタンプマークを選択し写真を撮る
3つのアイコンが表示されます。左側にスタンプマークがあります。こちらをタップします。
表示されたバーの一覧に、アニメキャラアイコンのマークが表示されています。こちらをタップします。
似顔絵加工の手順
似顔絵加工の手順をご紹介します。起動することができたら、枠内に自分の顔が収まるように調整します。そして撮影ボタンを押せば、自分の似顔絵が表示されます。似顔絵が作れたら、背景の変更やパーツの微調整が行えます。
背景やアクセサリを変更できる
似顔絵が表示されると、メニューが選べます。こちらのアイコンは、背景が選べます。好みの背景を選んでみましょう。
こちらのアイコンは、前景を選ぶことができます。タップして選択します。
こちらのアイコンは、装いを選ぶことができます。タップして選択します。
こちらのアイコンは、アクセサリを選ぶことができます。タップして選択します。
パーツも変更して微調整できる
こちらのアイコンは、ほくろを選ぶことができます。タップして選択します。
こちらのアイコンは、まゆげを選ぶことができます。タップして選択します。
こちらのアイコンは、そばかすを選ぶことができます。タップして選択します。
こちらのアイコンは、チークを選ぶことができます。タップして選択します。
こちらのアイコンは、唇を選ぶことができます。タップして選択します。
顔の形/目/髪型を変更して微調整をする
こちらのアイコンは、顔を選ぶことができます。タップして顔の形を選択します。
顔の形を選んだら、目を微調整してみましょう。タップして選択します。
目を選んだら、チェンジの項目から髪型が選べます。タップして選択しましょう。微調整が終わったら、右上の保存をタップします。
保存してダウンロード
保存できたら、こちらをタップします。これで、ダウンロードが完了しました。
 インスタ映えする加工アプリ/カメラアプリ10選!おしゃれ加工のコツも?【2018最新】
インスタ映えする加工アプリ/カメラアプリ10選!おしゃれ加工のコツも?【2018最新】【BeautyPlus】美術部機能の評判/口コミ
BeautyPlus美術部機能の評判・口コミを集めてみました。どのような評判・口コミがあるのでしょうか。
良い評判/口コミ
BeautyPlusの良い評判・口コミには、SNSのアイコンにぴったりだという声が見受けられます。顔は出したくないが、自分の個性をアピールしたいという方にオススメです。ぜひ、一度試してみましょう。
悪い評判/口コミ
悪い評判・口コミとしては、多くの加工ができるため誰だかわからない仕上がりになるという声が見受けられます。加工は、ほどほどにしましょう。
 インスタグラムのおしゃれ加工アプリ!コツやおしゃれハッシュタグもマスターしよう!
インスタグラムのおしゃれ加工アプリ!コツやおしゃれハッシュタグもマスターしよう!【BeautyPlus】美術部機能以外の使い方
BeautyPlusの美術部機能以外の使い方をご紹介します。BeautyPlusは、実物よりも非常に可愛く美人に撮影できると有名です。多くの芸能人も愛用しています。
主な機能と使い方
BeautyPlusの主な機能と使い方をご紹介していきます。簡単操作で撮影から編集まで楽しめます。
自撮り
自撮り撮影は、インカメラで行えます。自分の顔を可愛くキレイに撮影できます。
パーツ編集
美顔補正を使えば、パーツ編集も可能です。肌のトーンを変えたり、スリムに加工したりできます。
二次元カメラ
二次元カメラは、似顔絵よりもさらにアニメキャアイコンに近づけることができます。目をキラキラにするなどの加工ができます。
美肌動画
BeautyPlusで動画撮影をしてみましょう。美肌動画が簡単に撮影できます。
落書きペン
落書きペンを使えば、写真に落書きをすることができます。撮影以外に編集も楽しめます。
フィルター
フィルター機能を使うことで、雰囲気の異なるキレイな写真が撮れます。中には、キャラクターとコラボできるフィルターもあります。
ARフィルター
ARフィルターでは、キャラクターとコラボした写真が撮れます。時期によって期間限定で提供されていることもあります。
画面フィルター
画面フィルターを使うことで、シチュエーションに合わせてキレイな写真が撮れます。さまざまな機能を楽しめるBeautyPlusの使い方を理解して活用してみましょう。
 B612とは?自撮りアプリB612の名前の由来や読み方は?
B612とは?自撮りアプリB612の名前の由来や読み方は?合わせて読みたい!写真に関する記事一覧
 iPhone機種変更後に写真を移行する方法を徹底解説!
iPhone機種変更後に写真を移行する方法を徹底解説! 【LINE】「LINE STEP」提供開始!おでかけスポット検索/写真投稿アプリ!
【LINE】「LINE STEP」提供開始!おでかけスポット検索/写真投稿アプリ! 【ブラックビデオ】iPhoneで無音写真・動画撮影ができる?
【ブラックビデオ】iPhoneで無音写真・動画撮影ができる?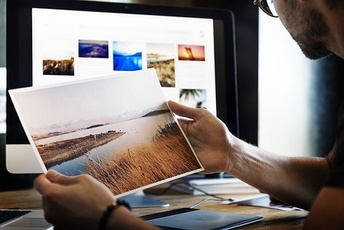 「Enlight Pixaloop」アプリの使い方!写真を動画に変換するには?
「Enlight Pixaloop」アプリの使い方!写真を動画に変換するには?



























