2021年01月25日更新
AndroidのiCloudの使い方!「iPhoneを探す」「iCloud Drive」をAndroidで!
Android端末とiPhone端末の両方を持っていると、相互でそのデータを利用したいと考える人もいると思います。しかし、AndroidでiCloudを利用できるのかなど疑問はつきもの。今回はAndroidでのiCloudの使い方の説明をしていきます。
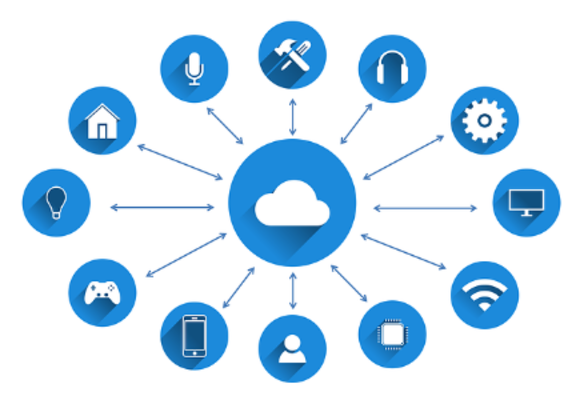
目次
- 1iCloudとは?
- ・Appleが提供するオンラインストレージサービス
- ・AndroidでiCloudアプリは存在しない
- 2iCloud Driveでできること
- ・データの保管
- ・ファイルの共有が簡単にできる
- ・iPhoneを探す機能が使える
- 3AndroidでiPhoneを探す/iCloud Driveを使う方法
- ・AndroidのWebでiCloud.comにアクセスする
- ・そのままではログインができない
- ・Androidで「iPhoneを探す」の使い方
- ・Androidで「iCloud Drive」の使い方
- 4Web版iCloud・各種機能の操作方法
- ・Androidで「写真」を使う
- ・Androidで「メール」を使う
- ・Androidで「連絡先」を使う
- ・Androidで「カレンダー」を使う
- ・Androidで「メモ」を使う
- 5iPhoneで保存されるデータを表示できない場合
- ・AndroidでログインしたApple IDと一致しているか確認する
- ・同期機能がオンになっているか確認する
- ・併せて読みたい!Androidに関する記事一覧
iCloudとは?
iPhoneを持っている人からすればかなり身近なiCloud。Androidのみを所有している人には分かりづらいかもしれませんが、AndroidでいえばGoogleアカウントで同期しているものと同様のものにあたります。
AndroidでのiCloudの使い方の説明の前に、まずはiCloudとは何かについて説明していきましょう。
Appleが提供するオンラインストレージサービス
iCloudとは、iPhoneを開発したAppleが提供するオンラインストレージサービスです。
iCloudは、iPhoneに保存されたデータをネット上に保存することができ、パソコンやiPadなど様々な端末からiCloudに保存されたデータにアクセス・編集することができます。
本来であればiPhoneの中に保存するだけなデータですが、それをiCloudを利用することでネット上にも保存できるバックアップにも最適なサービスです。
iCloudに保存できるデータは、写真や動画、連絡先、メール、カレンダーなどその種類も多く、ログインさえできれば機能ごとにiPhone端末外でも管理することができます。
同期してあるデータ出るため、端末のデータが飛んでしまった場合でも、iCloud上に残っていればそのデータだけは無事なので、重宝しているiPhoneユーザーも多いのではないかと思います。
AndroidでiCloudアプリは存在しない
なお、そもそもiCloudはiPhoneなどのApple製品を前提としたものですので、AndroidようにiCloudアプリは存在していません。
それはAndroid用アプリStoreであるGoogle Playで検索してみて分かると思いますが、存在しない以上、当たり前のことですがAndroid端末でアプリを使うこともできないのが事実ですよね。
ネット上に保管されているものですので、AndroidからiCloud Driverへアクセスすることもその中身を編集することも可能ではありますが、Android端末でアプリとして利用することはできない、ということですね。
ただしAndroidではアプリの利用ができないだけですので、iCloud自体を利用できないわけではありませんのでご安心ください。
 AndroidからiPhoneに機種変更!データ移行など知っておきたい注意点
AndroidからiPhoneに機種変更!データ移行など知っておきたい注意点iCloud Driveでできること
では、iCloud Driverでは何ができるのでしょうか?
基本的にiCloudはiPhoneで利用するためのものですので、iPhoneを所持している前提での話になります。iPhoneを持っているユーザーでAndroid端末を持っている人が少ないのではないでしょうか。
しかし、おそらくこの記事を読んでいる方はiPhoneとAndroidの双方を持っている方だと思いますので、確認程度に説明していきますね。
データの保管
まずiCloudに保管するのは基本的にはデータです。写真、動画、連絡先、メールなど、iPhone端末上の様々なものが保管できます。
iCloudの、そのApple ID対して割り当てられた容量が上限に達しない限り、データの保存が可能です。
ファイルの共有が簡単にできる
iCloudに保存されているデータはネット上に保管されています。そのため、ネット環境さえあればiCloud Driverに保管されたファイルデータの共有をすることができます。
AndroidでもGoogleアカウントで同期して、パソコンだったりタブレットだったりでファイルデータを共有することができますよね。そして、その同期したファイルデータを操作して編集することもできます。
iCloud Driverでも同様のことが可能です。ネット環境が利用できるだけでなく、ログインできることが必須要件となっていますので、だれかれ構わず見られるわけでもない分、ファイルを同期・共有できる点を評価する人も多いと思います。
iPhoneを探す機能が使える
そして、iPhoneを探すこともできます。この機能はAndroidでいう「端末を探す」のと同じものです。iPhoneを紛失したり、家のどこに置いたか分からなくなったなどというおっちょこちょいさんには便利な機能でしょう。
iPhoneを探すためにiPhoneがいるわけではありません。尤も、それが本当は一番手っ取り早いのでしょうがね。
この「iPhoneを探す」機能は、手近にあるAndroid端末でもiPhoneを探すことができます。身近にいるAndroid端末を持っている人を頼ってこの「iPhoneを探す」機能を利用することができますね。
 AndroidからiPhoneにデータ移行!失敗しない簡単な方法!
AndroidからiPhoneにデータ移行!失敗しない簡単な方法!AndroidでiPhoneを探す/iCloud Driveを使う方法
ではAndroidで「iPhoneを探す」を利用したり、AndroidからのiCloud Driverの使い方などについて説明していきましょう。
AndroidのWebでiCloud.comにアクセスする
AndroidでのiCloudの使い方の説明を始めるには、まずAndroid端末からアカウントにログインする必要があります。
AndroidのブラウザでWeb版のiCloudへアクセスしましょう。最近(2019年1月現在)のスマホだと、Androidの標準ブラウザはGoogle Chromeだと思われます。
もちろんほかのブラウザを利用しているのであればそれでも構いませんが、今回はGoogle Chromeでの方法でやっていきますね。
そのままではログインができない
Android端末のブラウザでiCloud.comへアクセスすると、上記のように「このブラウザは現在サポートされていません」と表記されます。明らかにログインできないように見えますよね。
AndroidののブラウザでiCloudを使うことができないのでは意味ないのでは、と思った方はいると思います。
実は、Android端末からでもちょっと手を加えることによってiCloudを利用することができるようになりますので、やってみましょう。
「PC版サイトを見る」にチェックを入れる
Androidのスマホの表示のままでは見ることもできないですし、ログインすることももちろんできないですが、スマホでの表示でなければいいのです。
Google Chromeの右上にあるメニューマーク(…が縦に並んだもの)をタップしてください。
そのメニューのうち「PC版サイト」という項目があります。ここをタップしてください。
すると上記のように画面が表示されます。これがPC版での表示です。こうなればAndroidからWeb版iCloudにログインできない状態も解消されます。
お持ちのApple IDを入力して、ログイン準備に入りましょう。
Apple IDを入力したら、矢印ボタンをタップします。
Apple IDのパスワードを入力して、ログインしましょう。
Apple IDのパスワードを入力し終わったら、矢印ボタンをタップしてください。
場合によっては確認コードの入力などが必要となります。状況に応じて対応してください。
下記のように表示されればAndroid端末からiCloudのページへのログイン完了です。
Androidで「iPhoneを探す」の使い方
では、Androidから「iPhoneを探す」の使い方の説明に入りましょう。Web版iCloudのメニューから「iPhoneを探す」をタップします。
サインインを求められる可能性がありますので、その場合はサインインを行ってください。
すると端末を探してくれます。発見すると、その場所を示してくれます。
端末を複数持っている場合は、下記の場所から端末を選択してください。
選択した端末がある場所を示してくれます。使い方自体は簡単ですので、出先で紛失した時などにも便利です。
なお、「iPhoneを探す」機能は、iPhoneのGPSがOFFでも、iCloudで「iPhoneを探す」がONになっていれば探すことができます。うっかりGPSがオフになっていても、Android端末などから探すことができるのは便利ですよね。
Androidで「iCloud Drive」の使い方
Android端末からのiCloud Driverの使い方も簡単です。Web版iCloudのメニューで「iCloud Driver」をタップすれば、iCloudに保管してある様々なファイルを確認することができます。
また、iCloud DriverのファイルをAndroid端末内へダウンロードすることも可能です。ダウンロードしたいファイルを選択してください。
下記で示した場所をタップすれば、Android端末にそのファイルをダウンロードできますので、端末でネットにつながなくても閲覧することができます。
 「iPhoneを探す」のAndroidでの使い方【アプリ/ブラウザ】
「iPhoneを探す」のAndroidでの使い方【アプリ/ブラウザ】Web版iCloud・各種機能の操作方法
では、AndroidでのWeb版のiCloudの各種機能の操作方法を説明していきます。
Androidで「写真」を使う
ここの写真というのは、iPhoneの写真のことを言います。GoogleでいえばGoogleフォトと同様のもの、と言えるでしょう。
Web版iCloudのメニューから「写真」をタップして開きます。
iPhoneと同期する設定にしてあれば写真を見ることが可能です。(上記は同期していないため表示されていませんが)
Android端末からの操作方法自体は単純ですが、やはり「PC版」で表示していることもあり、操作性は悪いです。どうしてもiPhoneとAndroidを同期させたい場合は、Google Photoを利用したほうが操作性の観点からも建設的です。
Androidで「メール」を使う
AndroidからiCloudのメールの使い方は、Web版iCloudのメニューから「メール」を押すことで可能です。
閲覧だけでなく新規作成や返信も行えます。ただし画面が小さく操作はやりにくいため、この機能もメールの確認など最低限のことに利用するだけで済ませておきましょう。
iCloudのメールは、Gmailを利用すればメールの管理を行うこともできます。もしAndroidでiCloudのメールを利用したい場合は、操作性の観点からもGmailでの方が利用しやすいです。
Androidで「連絡先」を使う
AndroidからiCloudの連絡先を使うためにはWeb版iCloudのメニューから「連絡先」をタップしてください。
こちらもiPhoneの方と同期されていれば内容が表示されます。
ただし、そもそもがPC版です。スマートフォン向けに画面が最適化されているわけではないため、操作は非常にやりにくいのが事実です。Android端末からWeb版でのこの機能の操作はちょっと確認程度で終わらせておくのが一番でしょう。
Androidで「カレンダー」を使う
AndroidからiCloudのカレンダーを利用する際にはWeb版iCloudのメニューから「カレンダー」をタップします。
ただし、残念ながらAndroid端末からWebでできるのは閲覧のみのようです。Web版はそもそも「PC用」ですから、スマートフォン向けに最適化されていないため、操作性は悪く、編集することはかなり難しいです。
実際にやろうと思っていろいろ手を尽くしましたが編集することはできませんでした。
Androidで「メモ」を使う
Android端末でメモを使う場合は「メモ」をタップしましょう。
編集したいメモを選択すれば、メモの入力が可能です。
しかし、こちらもスマートフォンように最適化されているわけではありませんので操作性は悪いのが事実ですので、もしもの時の最終手段くらいにしておきましょう。
 AndroidからiPhoneに乗り換えて後悔しない?メリット・デメリットを解説!
AndroidからiPhoneに乗り換えて後悔しない?メリット・デメリットを解説!iPhoneで保存されるデータを表示できない場合
Web版iCloudで見てみたけれど、iPhoneで保存されているデータを表示できない場合ももちろんあります。
そういう場合は、そもそもログインしているアカウントが違うか、動機がオフになっている可能性があります。
AndroidでログインしたApple IDと一致しているか確認する
Android端末でログインしたApple IDは、利用しているiPhoneのApple IDと同じになっているかを確認してください。
Apple IDを複数持っていると、その分iCloudも存在しています。iPhone端末の中身と異なるようであれば、それはApple IDが一致していない証拠と言えるでしょう。
一度サインアウトして、Apple IDとパスワードを入れてログインしなおしてください。
同期機能がオンになっているか確認する
Apple IDが間違っていないのであれば、iPhone端末本体の方で同期がオフになっている可能性が高いです。Android端末からはどうしようもない部分ですので、これに関してはiPhone側で確認してもらう必要があります。
普段端末への保存だけで済ませているという方は特に、同期の設定がオフになっている可能性もありますので、一度見てみてください。
なお、同期の設定はコンテンツごとに行うことができますので、一部のコンテンツは同期されているのに、一部のコンテンツは同期がオフになっているという状況もあり得ます。
所持しているiPhone端末で、コンテンツごとにiCloudとの同期の有無を確認してください。
基本的にスマホのWebから見ることを前提としていないため、操作性としては非常に使いづらいのがAndroid端末から利用するiCloudですが、緊急時の用法としてはまずまずといったところでしょう。
特にAndroid端末から「iPhoneを探す」機能は便利ですので、覚えておいて損はないのではないかと思います。
併せて読みたい!Androidに関する記事一覧
 Androidで辞書登録する方法!単語登録して予測変換を便利に!
Androidで辞書登録する方法!単語登録して予測変換を便利に! 【簡単】AndroidからiPhoneに写真/画像データを移行する方法
【簡単】AndroidからiPhoneに写真/画像データを移行する方法 Androidのアイコンの変更方法まとめ!スマホのアイコンをカスタマイズしよう
Androidのアイコンの変更方法まとめ!スマホのアイコンをカスタマイズしよう 解決「問題が発生したため、google playストアを終了します」の対処法
解決「問題が発生したため、google playストアを終了します」の対処法











































