2019年08月14日更新
Googleドキュメントの使い方!共有方法も解説!
今回はGoogleドキュメントの使い方・共有方法についてのご紹介になります。Googleドキュメントの特徴であり便利な共有方法の使い方をこの機にマスターしてみましょう。共有方法以外にもGoogleドキュメントの新規作成から大まかな機能も紹介しております。
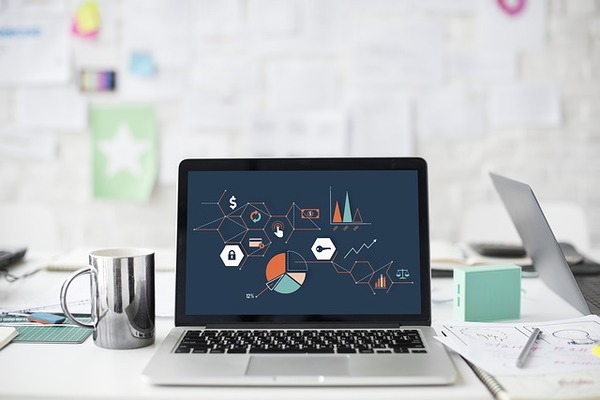
目次
- 1Googleドキュメントの特徴
- ・ファイルはGoogleドライブに自動保存される
- ・他のユーザーや端末と共有できる
- 2Googleドキュメントの使い方〜準備〜
- ・Chromeブラウザをダウンロード
- ・Googleアカウントの作成
- 3Googleドキュメントの使い方〜新規作成〜
- ・新規作成の手順
- 4Googleドキュメントの使い方〜編集〜
- ・文字の装飾方法
- ・図形の挿入方法
- ・表の挿入方法
- ・画像の追加方法
- ・目次の作成方法
- 5Googleドキュメントの使い方〜共有〜
- ・Googleアカウントで共有
- ・共有可能なURLを取得して共有
- 6Googleドキュメントの使い方〜エクスポート〜
- ・他のファイル形式に変換してダウンロード
- ・変換できるファイル形式
- 7Googleドキュメントの使い方〜アップロード〜
- ・WordファイルをGoogleドキュメント形式に変換
- ・合わせて読みたい!Googleに関する記事一覧
Googleドキュメントの特徴
GoogleドキュメントはChromeブラウザ等を用いて、WEB上で使用できるオフィスソフトです。Googleドキュメントの大きな特徴は、ソフトのダウンロード・インストールを行わなくても使用できる所です。
ファイルはGoogleドライブに自動保存される
Googleドキュメントの魅力的かつ特徴的な機能が自動保存です。PCを用いた作業上、どうしても怖いのがデータの保存忘れです。しかしながら、Googleドキュメントの自動保存機能を使用すれば、その心配も軽減される事でしょう。
Googleドキュメント・Googleドライブがオンライン仕様であることから成り立ったであろう。便利で特徴的な機能です。
他のユーザーや端末と共有できる
こちらも非常に特徴的な機能で、Googleドキュメントは他のユーザーの方と作成資料の共有を行えます。インターネットを介して遠方の方とも作成資料を共有できるという事ですから、非常に便利な機能になります。
このインターネット回線を活かした特徴的な機能はリモートワーク等でも活躍しています。私は試した事がありませんが、Googleドキュメントを使用したレポートの共有等も使い方として考えられますね。
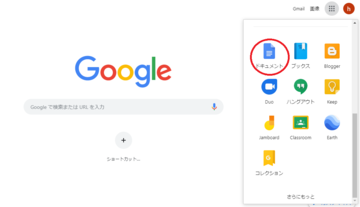 Googleドキュメントをオフラインで便利に使う方法!
Googleドキュメントをオフラインで便利に使う方法!Googleドキュメントの使い方〜準備〜
Googleドキュメントを使用するにはChromeブラウザのようなウェブブラウザと、Googleアカウントが必要になります。GoogleアカウントはGメールの作成時にも登場します。
- WEBブラウザ
- Googleアカウント
※今回はChromeブラウザを利用してのご説明になります。
Chromeブラウザをダウンロード
Chromeブラウザがご利用したいという方は、下記の公式サイトよりダウンロードが可能でございます。Chromeブラウザは無料で使用できる。Google社製のWEBブラウザとなっています。
Googleアカウントの作成
Googleドキュメントを使用するにあたり、もう1つ必要なものがGoogleアカウントになります。Googleアカウントは、Gメールのアカウントと同じです。ChromeブラウザへのログインもGメール作成時に利用したものでログインできます。
Googleドキュメントの使い方〜新規作成〜
Googleドキュメントでの新規作成についてのご説明になります。新規で資料など作成される場合にはテンプレート・白紙の選択を最初に行うことになります。
新規作成の手順
Googleドキュメントの新規作成方法は非常に分かり易くなっています。Googleドキュメントを開くと使用用途に合わせたテンプレートがいくつか表示されます。
テンプレートを選択すれば新しいドキュメントの新規作成が行われます。
Googleドキュメントを開く
新規作成ではなく、これまでにGoogleドキュメントで作成した資料を開く方法です。新規作成で使用した「新しいドキュメント」の下には「最近使用したドキュメント」という覧があります。
また、新規作成などで作成したドキュメントの画面から「ファイル」「開く」の順で他のドキュメントを開くこともできます。
「新しいドキュメントを作成」の「+」をクリック
新しいドキュメントの作成には、使用用途に合わせてテンプレートが用意されています。もし、テンプレートでなく白紙が使用したい場合「新しいドキュメントを作成」から「+」をクリックしましょう。
Googleドキュメントの使い方〜編集〜
Googleドキュメントを使用して資料作成をするのであれば、画像や図形、表の挿入が必要になることも多々あるでしょう。本項ではGoogleドキュメントの使い方をメインにご説明いたします。
Gメールアカウントを利用したオフィスソフトというのは非常に特徴的ですが、従来のオフィスソフトと比べても遜色ない機能を持っています。
文字の装飾方法
文字の装飾方法の使い方。文字の装飾にはテキストの変更・フォントの変更・フォントサイズ・太文字・下線・斜体・テキストの色などがあります。
これらの装飾には上部のサイドバーを使用します。まずはテキストの変更から確認してみましょう。
参考画像のように「標準テキスト」をクリックすると、タイトル・サブタイトル・各種見出し用にテキストを変更する事ができます。
「標準テキスト」の隣を見てみましょう。カーソルを合わせると「フォント」と表示されています。使用したいフォントに変更する事ができます。
「フォント」の隣にある数字は「フォントサイズ」です。ここからフォントサイズを変更できます。
最後にご紹介するのは「太文字」「斜体」「下線」「テキストの色」になります。各々「B」「I」「U」「A」と表示されおり、任意の編集が可能となっています。
図形の挿入方法
図形の挿入の使い方。図形の挿入には「挿入」ボタンから「図形描画」をクリックします。
「新規作成」もしくは「Googleドライブ」から図形の挿入ができます。
表の挿入方法
表の挿入の使い方。表の挿入にも「挿入」ボタンから編集が行えます。「表」をクリックして何マス×何マスの表にするのかを決めましょう。
表は挿入後にも編集が可能です。行が足りない・列が足りない場合には、マウスの右クリックから追加できます。
画像の追加方法
画像追加の使い方。画像の追加するには先ほど同様「挿入」ボタンから「画像」をクリックする。もしくは、文字装飾で使用したサイドバーから「画像」ボタンをクリックして画像の追加を行います。
画像挿入後にはサイズを調整する事ができます。
パソコン内の画像を追加
「パソコンからアップロード」の使い方。「パソコンからアップロード」をクリックすると、パソコン内部に保存された画像を使用する事ができます。これまでにダウンロードした画像を使用したい場合にお勧めです。
ネット上の画像を追加
「ウェブを検索」の使い方。「ウェブを検索」をクリックすると、ネット上にアップロードされた画像を追加する事もできます。使用用途にあった選択肢を選べる事が非常に便利です。
目次の作成方法
最後に資料作成で欠かす事のできない「目次」の作成についてご説明いたします。目次の作成には「挿入」ボタンから「目次」をクリックします。
使用用途によって「ページ番号付き」「青いリンク付き」の目次が利用できます。
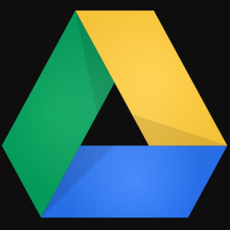 【PC】Googleドライブとは?使い方を解説!
【PC】Googleドライブとは?使い方を解説!Googleドキュメントの使い方〜共有〜
Googleドキュメントの共有方法のご説明です。Googleドキュメントで共有機能を使用するにはGメール、つまりGoogleアカウントを使用します。使い方自体は簡単な操作になりますので、操作方法だけでも覚えておくといざという時便利でしょう。
共有用のURLもGメールで送信できますので、手間も省けで便利な機能となっております。
Googleアカウントで共有
ではGoogleアカウント、Gメールを使用して共有方法を確認してみましょう。必要なものは共有するお相手のGメールになります。以下、Gメールを使用して共有を行う一連の流れとなっております。
「共有」をクリック
Googleドキュメントで共有を行うには、画面右上の共有をクリックします。
共有する相手のメールアドレスを入力
共有をクリックすると、共有したい相手を指定するための入力フォームが提示されます。この入力フォームにGメールを入力しましょう。Gメールを間違えると知らない誰かと共有する事になりますので、非常に危険です。十分に注意しましょう。
権限を追加する
Googleドキュメントで共有する際には「権限」を指定する事ができます。リモートワークなどでの誤操作防止にもなりますので、非常に便利な機能にです。2019年6月現在、権限は三段階で設定できるようです。
- 編集者
- コメント可
- 閲覧者
「送信」をクリック
Gメールを入力後、権限設定などを終えたら「送信」ボタンを押すことで共有設定は完了です。「送信」ボタンを押す事で共有相手には、GメールでURLが送信されます。
自分が共有された側でしたらGメールで送信されてきたURLにアクセスすれば共有されたGoogleドキュメントが見れます。
誤送信には要注意
GメールもといGoogleアカウントを用いた共有方法は非常に便利ですが、使い方を間違えると情報流出という恐ろしい事態を招くことにもなります。Gメールを誤送信するという事はGoogleドキュメントの資料・Gメールの外部流出になります。
完全に防ぐ方法は無いでしょうが、誤送信には十分注意して使用しましょう。もしも誤送信してしまった時には共有の解除などの措置をとる事をお勧めします。
共有可能なURLを取得して共有
Gメール以外にも共有URLを送信する方法はあります。「共有」の詳細設定を確認すると、リンクの共有方法という覧があります。
- Gmail
- Google+
2019年6月現在、共有URLを伝える手段は以上の4つのようです。
この設定画面では公開範囲の変更なども行えるため覚えておくと非常に便利です。
 【スマホ】Googleドライブの使い方!アップロード/共有方法を解説!
【スマホ】Googleドライブの使い方!アップロード/共有方法を解説!Googleドキュメントの使い方〜エクスポート〜
例えばですが、Googleドキュメントで作成した資料をWordファイルに変換したい。もしくは他のファイル形式に変更したい時に便利なのがエクスポート機能です。エクスポート機能を使用すればWordファイル等の他のファイル形式に変換する事ができます。
また、他のファイル形式に変更しても、GoogleドキュメントとしてのファイルはGoogleドライブに残ります。以下、エクスポートの使い方になります。
他のファイル形式に変換してダウンロード
Wordファイルなどの他のファイル形式に変更したい時、エクスポート機能を使用すると他のファイル形式に変換したものPCにダウンロードする事ができます。Wordファイル以外にも他のファイル形式する事が可能です。
他のファイル形式に変換するには「ファイル」から「形式を指定してダウンロード」をクリックします。今回の参照画像ではWordファイルに変換しております。
「形式を指定してダウンロード」をクリックすると、ファイル形式の選択に入ります。変換したい他のファイル形式をクリックすると、ただちにダウンロードが始まります。
変換できるファイル形式
エクスポート機能で変換できる他のファイル形式は、主にWordファイル、PDF等があります。詳細は「形式を指定してダウンロード」から確認できます。
Googleドキュメントの使い方〜アップロード〜
前項ではGoogleドキュメントから他のファイル形式に変換する方法をご紹介しましたが、本項ではGoogleドキュメントにWordファイルをアップロードする方法をご紹介していきます。
今回はダウンロードではアップロード方法になり、Chromeブラウザの拡張機能を用います。
WordファイルをGoogleドキュメント形式に変換
GoogleドキュメントではMicrosoft Wordで作成した資料を、Googleドキュメントにアップロードする事ができます。Googleドキュメントにアップロードされたファイルは編集する事も可能です。
以下、GoogleドキュメントにWordファイルをアップロード方法の詳細になります。
拡張機能のインストール
Chromeブラウザの拡張機能を使用してファイルをアップロードすることができます。個人的な意見になってしまいますが、拡張機能をオフィスソフトに反映させられるのは非常に特徴的だと感じます。
Chromeブラウザの特徴も生かせるオフィスソフトと言って良いでしょう。Chromeブラウザの拡張機能は下記のURLから追加できます。
Wordファイルをドラッグ&ドロップ
拡張機能が追加できたら、WordファイルをドラッグアンドドロップしてGoogleドキュメントにアップロードします。Chromeブラウザに前項で説明した拡張機能を追加していると、下記の参考画像のように画面が変化します。
Googleドキュメントとして保存
拡張機能が動作している画面左上「ファイル」をクリックすると、「Googleドキュメントとして保存」という項目が表示されます。「Googleドキュメントとして保存」を実行すると、WordファイルがGoogleドキュメントとして保存されます。
以上でGoogleドキュメントの紹介を終わらせて頂きたいと思います。Googleドキュメントは非常に便利で特徴的な機能を持っていましたね。私自身、もっと色々な使い方を模索してみたいと書きながらに感じました。最後までご覧いただきありがとうございます。
 Chrome拡張機能おすすめ62選!便利なアドオン(拡張機能)を厳選
Chrome拡張機能おすすめ62選!便利なアドオン(拡張機能)を厳選合わせて読みたい!Googleに関する記事一覧
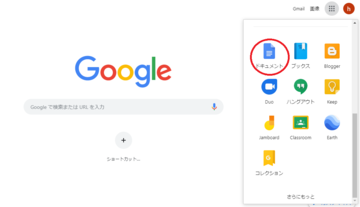 Googleドキュメントをオフラインで便利に使う方法!
Googleドキュメントをオフラインで便利に使う方法! 【Google】スプレッドシートをオフラインで閲覧できないときの対処法!
【Google】スプレッドシートをオフラインで閲覧できないときの対処法! 【Googleスライド】タブレットで資料作成する方法を解説!
【Googleスライド】タブレットで資料作成する方法を解説! 【Googleドライブ】PC版アプリが終了!代替サービスは?
【Googleドライブ】PC版アプリが終了!代替サービスは?






































