2021年02月28日更新
Craving Explorerの使い方!簡単動画ダウンロードしよう
Craving Explorerとはどういったソフトでしょうか。Craving Explorerの使い方をご紹介します。対応ソフトはYouTubeやニコニコ動画など幅広くあります。保存されたファイルがどこにあるのかもご紹介。便利な設定や使い方もご紹介します。

目次
- 1Craving Explorerとは?
- ・動画や音楽をダウンロードすることができる
- ・対応サイト一覧
- ・テレビと動画配信サイトの違い
- 2Craving Explorerのメリット/デメリット
- ・メリット
- ・デメリット
- 3Craving Explorerのダウンロード方法
- ・動画をダウンロードする方法
- ・音楽をダウンロードする方法
- ・データーの保存先は?
- 4Craving Explorerの使い方
- ・動画/音楽をダウンロード
- ・動画を変換する
- ・デバイスに適した形式に変換する
- ・ダウンロード対応サイトを増やす方法
- ・スクリプト機能
- 5Craving Explorerの機能
- ・メニューバー
- ・ダウンロードリスト
- ・ツールバー
- ・変換リスト
- ・アドレスバー
- ・閲覧履歴の削除ダイアログ
- ・検索バー
- ・Site Script の管理ダイアログ
- 6Craving Explorerで動画の音声のみをMP3でダウンロード保存する方法
- ・動画と同じ音質で保存するための設定
- ・ダウンロード保存する手順
- ・音声ファイル形式と音質について
- 7動画がダウンロードできない時の対処方法
- ・Craving Explorerをアップデート
- ・インターネットの接続環境を確認
- ・PCの再起動
- ・節度を守って楽しい動画ライフ
- ・合わせて読みたい!動画ダウンロードに関する記事一覧
Craving Explorerとは?
Craving Explorerとは、どういったソフトなのでしょうか。Craving Explorerは、動画をダウンロードすることができる無料ソフトです。
動画や音楽をダウンロードすることができる
Craving Explorerは、動画や音楽を自分のパソコンにダウンロードできるソフトです。使い方ひとつで、さまざまな楽しみ方ができます。
対応サイト一覧
動画配信サイトのうち、対応サイトは
- YouTube
- ニコニコ動画
- Dailymotion
テレビと動画配信サイトの違い
テレビもある意味動画を配信していると言えますが、その違いとはどこにあるのでしょうか。
テレビは放送する時間が決まっていますが、動画配信サイトは、自分で見たいタイミングの時に見たい動画をみることができます。これらはオンデマンドと言われています。また動画配信サイトはストリーミング再生なのも特徴のひとつと言えます。
オンデマンドやストリーミングってどういう意味?
よく耳にするけれどいまいちよく分からない「オンデマンド」や「ストリーミング」。これらはどういった意味なのでしょうか。
オンデマンドとは、英語で「要求(Demand)に応じて」という意味です。オンデマンド動画は、ネット上のレンタルビデオを、自分の見たいときに見られるというイメージです。
ストリーミングとは、ダウンロードをしながら再生をすることです。動画や音楽のデータは大きいので、全てをダウンロードしてから再生すると、時間がかかり過ぎてしまいます。ですので、ダウンロードをしながら再生をするのが一般的となっています。
 Craving Explorerのインストールと初期設定方法
Craving Explorerのインストールと初期設定方法Craving Explorerのメリット/デメリット
Craving Explorerのメリットやデメリットとは、どんなものが挙げられるのでしょうか。
メリット
メリットは、なんといっても無料であることです。また対応サイトも、YouTube、ニコニコ動画、Dailymotionとメジャーどころが抑えてあるので、対応サイトの少なさに困ることはないでしょう。
エンコード機能もあるので、ダウンロードした動画は、ほとんど全てのデバイスで見られるといっても過言ではありません。
また使い方が非常にわかりやすいのもメリットと言えるでしょう。
デメリット
デメリットは、同時にダウンロードできる動画が、最大でも4本までというところです。ダウンロードした動画がどこにあるのか分かりづらいのもデメリットかもしれません。
また、Craving Explorerをダウンロード・インストールする際に、注意しないと無用のソフトもインストールしてしまいます。
 Craving Explorerのウイルスや危険性は?安全に使うには?
Craving Explorerのウイルスや危険性は?安全に使うには?Craving Explorerのダウンロード方法
実際にCraving Explorerを使ってダウンロードする方法をご紹介します。
動画をダウンロードする方法
動画をダウンロードするときのCraving Explorerの使い方をご説明します。
YouTube
Craving Explorerの対応サイトとは色々ありますが、一番人気があるのがYouTubeなのではないでしょうか。まずは、YouTubeのダウンロード方法をご紹介します。
右上の検索窓にキーワードを入れて、YouTubeのアイコンをクリックします。
検索結果が出てきますが、上のいくつかは広告となっています。実際の検索結果がどこにあるのかというと、スクロールした先にあります。
スクロールをして、広告をスキップしましょう。もちろん気になる広告があれば、クリックしても構いません。
検索結果から、見たい動画のタイトルをクリックします。このあたりの使い方は普通のブラウザと変わりがないので、違和感なく使用できますね。
動画が再生されます。ダウンロードしたい動画であれば、上のダウンロードボタンをクリックします。
「動画を保存」をクリックし、拡張子を選択します。
ニコニコ動画
Craving Explorerの対応サイトの中で2番目に人気なのが、おそらくニコニコ動画でしょう。
ニコニコ動画をダウンロードするときのCraving Explorerの使い方も、YouTubeの時の使い方とあまり変わりはありません。右上の検索窓にキーワードを入れて、ニコニコ動画のアイコンをクリックします。
やはりいくつか広告が出てきますので、興味がなければスクロールしてスキップしましょう。
検索結果が表示されているので、見たいニコニコ動画のタイトルをクリックします。
ニコニコ動画のページへ行きました。さらに見たい動画のタイトルをクリックします。
すると、動画が再生されます。ダウンロードしたいと思ったら、上のダウンロードボタンをクリックします。
「動画を保存」をクリックし、拡張子を選択します。
Dailymotion
Dailymotionとは少し聞きなれないかもしれませんが、海外で人気の動画サイトです。
Dailymotion動画のダウンロード方法です。ニコニコ動画などと同じような使い方です。まずは右上の検索窓にキーワードを入れて、Dailymotionアイコンをクリックします。
すると、動画一覧がでます。
便利な使い方をご紹介します。
この時点でダウンロードしたいと思ったら、動画のサムネイルの下に「動画を保存」とあるので、こちらをクリックします。拡張子一覧が出てくるので、希望の拡張子を選択します。
こうすることで、そのページへわざわざ行かなくてもダウンロードすることができます。
見たい動画のサムネイルをクリックすると、動画が再生されます。
ダウンロードしたいと思ったら、上のダウンロードボタンをクリックします。
「動画を保存」を選択し、拡張子を選びます。
音楽をダウンロードする方法
Craving Explorerは、使い方によっては音楽のダウンロードも可能です。
ニコニコ動画等の音楽のみをダウンロードしたい場合は、ダウンロードボタンを押した後に、「音声を保存」を選択します。拡張子の一覧が出てきますので、再生デバイスにあった拡張子を選択します。
データーの保存先は?
Craving Explorerのデータ保存先はどこにあるのでしょうか。せっかく動画や音楽をダウンロードしても、どこにあるのかが分からないと、楽しめませんよね。
データの保存先がどこかはオプションから確認できます。「ツール」を選択し、「Craving Explorerオプション」をクリックします。
ダウンロードタブの下のほうに、保存先フォルダが表示されています。これでどこに動画や音楽があるのか確認できますね。
デフォルト状態だと、ドキュメントの中にCraving Explorerフォルダが作られており、さらにその中の「downdoad」フォルダに入っています。
 YouTube動画を音楽に変換・保存しiTunesに取り込む方法
YouTube動画を音楽に変換・保存しiTunesに取り込む方法Craving Explorerの使い方
Craving Explorerの便利な使い方とは、どのようなものでしょうか。
動画/音楽をダウンロード
Craving Explorerの主な使い方は、動画/音楽を手軽にダウンロードし、楽しむことです。しかしそれだけではないのが、Craving Explorerの素晴らしいところです。
通常、専用ソフトが必要なエンコードも、Craving Explorerですることが可能です。
動画を変換する
では実際に、動画を変換してみましょう。使い方をご紹介します。まずは、Craving Explorer画面下部の「変換タブ」を選択します。
右の形式をクリックすると、拡張子一覧が出てきます。どの形式に変換するか、ここで選択することができます。
変換したい動画ファイルを、ドロップします。
短い動画であれば、あっという間に変換が完了します。エンコードソフトは色々ありますが、使い方がかなり易しい部類と言えます。
デバイスに適した形式に変換する
先ほどの形式一覧のところで、少し下へスクロールすると、デバイス名がいくつか出てきます。自分が持っているデバイスを選択することで、最適な形式に変換することができます。
【Craving Explorerオプション】設定の変更方法
もし、このデバイス一覧に、自分が持っているデバイスが表示されなかった場合は、オプション設定を確認してみましょう。
ツールをクリックし「Craving Explorerオプション」を選択します。
オプションのダイアログがでてきます。「拡張子/デバイス」タブを選択します。
するとデバイス一覧が出てきますので、自分が持っているデバイスにチェックをいれましょう。これで、先ほどの一覧に、デバイスを表示することができます。
また、一覧にたくさん出てくると迷ってしまいますので、必要のないデバイスや拡張子は、ここでチェックを外しておくといいでしょう。
ダウンロード対応サイトを増やす方法
Craving Explorerの対応サイトは、YouTube、ニコニコ動画、Dailymotionの3つですが、スクリプトをインストールし設定することで、増やすことが可能です。
スクリプト機能
Craving Explorerで、「http://darkknightlabs.com/download.html」にアクセスをします。
上記のアドレスをコピーして、Craving Explorerにペーストし、検索ボタンをクリックします。
すると、Dark Knight Labsのページへ行くことができます。
下のほうへスクロールすると、対応サイトの一覧になります。インストールしたいスクリプトをクリックして、インストールします。
確認画面が出てきますので、インストールをクリックします。
しばらくすると、インストールが完了します。
これで、スクリプトをインストールすることができました。
 Craving Explorerでスクリプトを増やす方法!対応動画サイトの追加!
Craving Explorerでスクリプトを増やす方法!対応動画サイトの追加!Craving Explorerの機能
Craving Explorerの機能と使い方をご紹介します。
メニューバー
上部のメニューバーです。さまざまなメニューを選択することができます。
ダウンロードリスト
ダウンロードしたファイルの一覧です。
ツールバー
画面上部のツールバーです。使い方はアイコンをクリックするだけなので、とても簡単です。
変換リスト
エンコードした動画や音楽のリストを見ることができます。
アドレスバー
アドレスを直接打ち込んで、アクセスすることができます。
閲覧履歴の削除ダイアログ
ツールを選択し、履歴とブラウザデータの削除をクリックすると、履歴とブラウザデータの削除ダイアログが出てきます。
家族で共有している場合、あまり見られたくない履歴をこちらから削除することができます。使い方は、普通のブラウザと同様です。
検索バー
右上に検索バーがあります。一番良く使う機能かもしれませんね。使い方は一般的なブラウザと変わりがありません。
Site Script の管理ダイアログ
ツールを選択し、Site Scriptの管理をクリックすると、Site Scriptの管理ダイアログが出ます。ここで、インストールしたスクリプトの設定が可能です。
インストールしたスクリプト一覧が出ました。対応サイトが一目でわかります。削除や更新などの設定が、この画面から可能です。
 Netflix(ネットフリックス)動画のダウンロードとオフラインでの視聴方法
Netflix(ネットフリックス)動画のダウンロードとオフラインでの視聴方法Craving Explorerで動画の音声のみをMP3でダウンロード保存する方法
動画と同じ音質で、音楽も楽しみたいですよね。そのためのCraving Explorer設定と使い方をご紹介します。
動画と同じ音質で保存するための設定
ツールを選択し、Craving Explorerのオプションをクリックします。
変換タブを選択し、「音声ビットレートを動画の音声ビットレートに合わせる」にチェックを入れ、OKを押します。これだけの設定変更で、動画と同じ質で音楽を楽しむことができるようになります。
ダウンロード保存する手順
ダウンロード保存する方法はいくつかあります。ここでは便利な使い方をご紹介します。
ツールバーのボタンから音声をダウンロード
簡単な使い方として、ダウンロードボタンをクリックする方法があります。動画を見ていて、ダウンロードしたいと思ったら、上部のダウンロードボタンを押すだけです。どこにあるかもわかりやすいので、使い方はとても簡単ですね。
音声を保存を選択し、保存したい拡張子をクリックします。これだけで、音楽をダウンロードすることができます。
埋め込みリンクから音声をダウンロード
さらに手っ取り早くダウンロードする方法です。
再生をしていなくても、自分に必要な音楽だと思ったら、埋め込みリンクの「音声を保存」をクリックします。
拡張子設定の選択肢が出てきますので、自分が持っているデバイスに合わせた拡張子をクリックします。
ダウンロード完了後
ダウンロードが終わったら、どこにファイルがあるのか確認してみましょう。
音声ファイル形式と音質について
Craving Explorerで使える主な音声ファイル形式はと特徴は以下の通りです。
MP3
多くのデバイスが対応しています。圧縮するのでファイルサイズが小さくなります。
AAC
MP3より音質が良く、現在主流となりつつあるファイル形式です。
WAV
音質が良く、主にWindowsで使われるファイル形式です。そのため、apple製品には対応していません。
FLAC
可逆圧縮ながら、ファイルサイズを小さくすることができます。
 Craving Explorer動画の取得失敗?ダウンロードできない原因・対処法
Craving Explorer動画の取得失敗?ダウンロードできない原因・対処法動画がダウンロードできない時の対処方法
動画がダウンロードできなかった場合、どのように対処したらいいのでしょうか。
Craving Explorerをアップデート
Craving Explorerの最新版をダウンロード、インストールしましょう。
インターネットの接続環境を確認
インターネットの接続環境の設定を確認すると良いでしょう。不安定だとダウンロードできないことがあります。
PCの再起動
パソコンを使っていて、動作不良などがあった場合、再起動をすることであっさりと解決することがあります。パソコンを再起動してみましょう。
節度を守って楽しい動画ライフ
動画や音楽が自分のデバイスにダウンロードできると、さまざまな状況で楽しむことができますよね。ただし、著作権侵害の恐れもありますので、十分注意して、動画ライフを楽しみましょう。
合わせて読みたい!動画ダウンロードに関する記事一覧
 Firefoxで動画をダウンロードする方法!YouTube動画をダウンロードしよう
Firefoxで動画をダウンロードする方法!YouTube動画をダウンロードしよう Dailymotionの動画を無料ダウンロード保存する方法・サイトまとめ
Dailymotionの動画を無料ダウンロード保存する方法・サイトまとめ DAZN(ダゾーン)動画をダウンロード保存や録画してオフライン再生する方法は?
DAZN(ダゾーン)動画をダウンロード保存や録画してオフライン再生する方法は?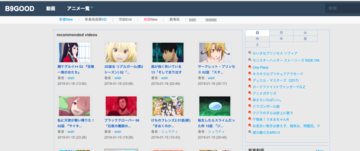 B9DM(B9GOOD)の動画を無料ダウンロード保存する方法
B9DM(B9GOOD)の動画を無料ダウンロード保存する方法






































































