【iPhone】PC不要!GarageBandで着信音を作る方法
GarageBandというアプリをご存知ですか?「着信音が他の人とかぶってる」「自分の好きな曲の好きなところを着信音にしたい」と思ったことはありませんか。GarageBandを使えば、PCなしで、好きな音源を利用して着信音を作ることが可能になるのです。

目次
- 1【iPhone】GarageBandとは?
- ・音楽制作アプリで音源の組み合わせが可能
- ・Mac版とiOS版がある
- ・PCなしでiPhoneのみで制作が可能
- 2【iPhone】GarageBandで着信音を作る方法
- ・着信音にしたい音源をスピーカーで再生
- ・GarageBandを使ってスピーカー再生音を録音
- ・着信音として書き出し
- ・書き出した音源を着信音に設定
- 3【iPhone】GarageBandの応用
- ・好きな曲にアレンジが可能
- 4【iPhone】GarageBandとSNS連携
- ・制作した曲は「iTunes」に送信可能
- ・YouTube/Facebookにも送信可能
- ・広く共有することが可能
- ・合わせて読みたい!着信音に関する記事一覧
【iPhone】GarageBandとは?
iPhoneの初期設定の着信音は多数ありますが、「他の人と被っていて、自分の着信が鳴ってるかと思った!」と感じたことはありませんか?これから紹介するGarageBandを使えば、着信音が他の人と同じになることは少なくなるでしょう。
この記事を読んで、少しでも興味が沸いたら、App StoreからGarageBandをインストールしてみてくださいね。
音楽制作アプリで音源の組み合わせが可能
音楽制作というと、PCを使って音を録音するなど複雑な作業を想像されるかと思います。
しかし、GarageBandを使用すると、複数の音源を組み合わせることができるのです。これによって、音声データにBGMを付ける等、オリジナルの音源を作成することも可能になります。
Mac版とiOS版がある
- Mac版 … Macユーザーは無料で使用可能
- iOS版 … iPhoneユーザーは無料で使用可能
Mac版では、様々なサウンドが登録されている他、エフェクト効果等もあるため、オリジナルの音源を作成することができます。また、作成した音源に音声を録音することも可能です。
iOS版では、 iPhoneに保存してある曲を自在に書き出し、着信音や受信音として設定することが可能です。
PCなしでiPhoneのみで制作が可能
PCで着信音を作るには、iTunesを起動して、音楽ファイルを取り出して、使いたいところを切り取って、保存して、iPhoneに送って…という方法があります。
iOS版のGarageBandを使うと、このような面倒な作業をせずとも、着信音を作ることが可能なのです。
 【iPhone】GarageBandの使い方を初心者向けに解説
【iPhone】GarageBandの使い方を初心者向けに解説【iPhone】GarageBandで着信音を作る方法
それでは、iOS版のGarageBandを使って、着信音を作るを説明していきます。
着信音にしたい音源をスピーカーで再生
GarageBandでは、スピーカーで再生している音を録音することで、その音源を保存することができます。ですので、”着信音に設定したい音源を再生して、GarageBandで録音する”という簡単な作業で、着信音を作ることができます。
まずはバックグラウンド再生が可能なアプリで、音源を再生します。
GarageBandを使ってスピーカー再生音を録音
GarageBandを開きます。開き始めはキーボードの画面が表示されます。”AUODIO RECORDER"とマイクが表示される画面になるまで、左にスワイプします。
AUODIO RECORDERの画面をタップします。そうすると、録音画面に移行します。
画面上部中央の「●」をタップすると録音開始です。
”ここまで着信音にしたいな”という場所になったら「■」を押して録音を停止します。きっちりと開始を合わせなくても、不要な部分を切り取る編集ができるので、大丈夫です。
着信音として書き出し
録音が完了したら、画面左上の「▼」をタップします。すると上記画面のように吹き出しが出ます。「My songs」をタップしましょう。これで、着信音にしたい音源を保存することができました。
着信音に設定したいファイルを1秒以上タップすると、黒い吹き出しが表示されます。「名称変更」で、自分のわかりやすい名前に変更してから作業すると、着信音を設定するときに見つけやすいでしょう。書き出しをするには「共有」をタップします。
真ん中の「着信音」をタップすると、画像右側の画面に移行します。右上の「書き出し」をタップします。
これで、着信音の書き出しが完了しました。
「着信音の書き出しに成功しました」と表示がされたら、書き出しの終了です。ここまでの作業で、着信音に設定するための前段階が終了しました。
GarageBandだけで、パソコンを使わずに曲の録音・書き出しをすることができました。それでは次に、設定の方法を紹介していきます。
書き出した音源を着信音に設定
GarageBandで着信音の書き出しが完了したら、GarageBandの画面は閉じましょう。そして、iPhoneの設定画面を開きます。
着信音設定画面に進み、自分で作成した着信音を選択します。これで、電話が鳴った時にはオリジナルの着信音が鳴るように設定できました。
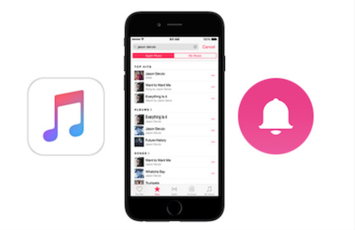 iPhoneの着信音をiTunesの音楽に設定する方法
iPhoneの着信音をiTunesの音楽に設定する方法【iPhone】GarageBandの応用
曲のアレンジ、というとパソコンで複雑な作業を思い浮かべる方が多いと思います。しかしGarageBandを使うと、パソコンなしで、とても簡単にアレンジすることができるのです。
応用をすることで、好きな曲をアレンジしたり、自分の声を録音したり、オリジナルの着信音を作ることが可能になります。
好きな曲にアレンジが可能
ここからは更に自分好みに編集する方法を紹介します。GarageBandの使い方をマスターして、皆さんもオリジナルの着信音を作ってみましょう。
楽器の音を足す
楽器の音を足していく方法です。編集画面の左下に「+」がありますので、タップしましょう。すると、GarageBandを開いた最初の画面が出てきます。
スワイプして、足したい楽器をタップしましょう。ギターやピアノ、ドラムなど様々な楽器の選択肢があります。
音声を録音したものと、ギターを演奏したものを追加しました。再生ボタンを押すと、それぞれに録音した3種類の音源が揃って再生されています。
テンポの変更
編集画面の右上に歯車マークがあるので、そこをタップします。吹き出しが表示されたら、「曲の設定」をタップします。
「テンポ」をタップすると、テンポ設定画面に移行します。
- 「タップテンポ」を設定したいテンポでタップし続けることで設定できる方法
- 右側の▲▼で数字を合わせて設定する方法
の2つがあります。設定したら、「完了」をタップしましょう。
拍子の変更
テンポの変更と同様に設定画面を開きます。「拍子」をタップすると拍子設定画面に移行します。設定した拍子を選択し、「完了」をタップしましょう。
いかがでしょうか。GarageBandだけで、テンポや拍子の変更もできるのです。また、「楽器のことなんて、さっぱりわからない」という方も安心。設定をすれば勝手にドラムがビートを刻んでくれたり、ギターがコードを弾いてくれるのです。
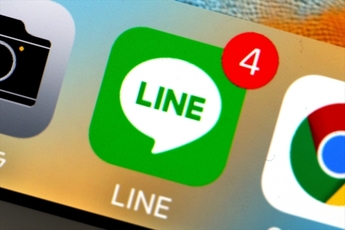 LINEの着信音/通知音を変更する方法!オリジナルへの変更設定方法も解説【iPhone/Android】
LINEの着信音/通知音を変更する方法!オリジナルへの変更設定方法も解説【iPhone/Android】【iPhone】GarageBandとSNS連携
先ほど作成した着信音はもちろん、GarageBandを使って自作した曲などをSNSで共有することが可能です。YouTubeに「歌ってみた」動画のように、iPhoneひとつでカラオケに自分の声を録音することもできるんです。
制作した曲は「iTunes」に送信可能
着信音に書き出しをする作業と同様に、iTunesに送信したいファイルをロングタップし、黒い吹き出しが出たら「共有」をタップします。
「曲」をタップしたら、次の画面で「送信」をタップします。音質は変える必要はありません。
選択画面が出てきたら、「iTunes」をタップします。上の画像の右側の画面が終了するまで待ちます。ここでは試しに、上の過程で作成した着信音をiTunesに送信してみました。
iTunesでの作業
続いて、パソコンでiTunesを開きます。
パソコンにスマホをつなぐと、スマホのマークが表示されますので、タップしましょう。
続いて、「ファイル共有」をクリックします。
”GarageBand"が表示されますので、上の画像のように順番に選択していきます。最後に保存をクリックします。
デスクトップや音楽フォルダなど、適当な所に保存します。
保存したフォルダを開き、iTunesで再生してみると、無事に再生できました。この作業をすれば、自分で作成した着信音のバックアップとして、iTunesに保存しておくこともできますね。
YouTube/Facebookにも送信可能
自分で作成した着信音と誰かに共有したい、そんな時はYouTubeやFacebookに投稿することができます。書き出し作業、曲を送信する部分までは同様に行います。
送信先「iMovie」をタップします。書き出しが終了したら、自動でiMovieの画面に切り替わるので、待ちましょう。
無事にiMovieの画面に切り替わりました。左上の「完了」をタップすると画像右側の画面に移行します。画面下部中央の「矢印が上に向いているマーク」をタップしましょう。
そうすると、共有先を選択する画面が開きます。ここではYouTubeを選択します。
動画名やカテゴリ、サイズを設定する画面が表示されますので、お好みに設定し、右上の「Share」をタップします。すると、ムービーの書き出しが始まりますので、待ちましょう。
YouTubeで公開されると、上の画像右側のような画面になります。これで、自作着信音がYouTubeに投稿されました。
このように、YouTubeやFacebook、メールなどSNSで着信音を共有することが可能です。
広く共有することが可能
いかがでしたか?共有するにはGarageBand以外のアプリも必要にはなりますが、パソコンなしで、ここまで色々なことができます。
「iPhoneに使いたい着信音がない」「着信音はこの曲、メール受信はこの曲にしたい」など、そう思っていることを実現することができる、とても素敵なアプリです。
この記事を読んで、着信音を作ってみたくなったら、是非お試しください。
合わせて読みたい!着信音に関する記事一覧
 iPhoneの着信音を作成する方法
iPhoneの着信音を作成する方法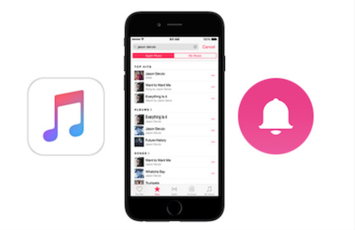 iPhoneの着信音をiTunesの音楽に設定する方法
iPhoneの着信音をiTunesの音楽に設定する方法 LINEの着信音/通知音を個別に変更する方法は?
LINEの着信音/通知音を個別に変更する方法は? Androidで使えるGarageBandのような作曲アプリは?
Androidで使えるGarageBandのような作曲アプリは?
































