【Mac】スクリーンセーバの設定方法
スクリーンセーバは、長時間Macの操作を行わなかった場合に画面に動きのある様々な種類の映像や動画を表示する機能です。ここでは、スクリーンセーバとは何か、Macでのスクリーンセーバーの設定方法、スクリーンセーバのカスタマイズ方法などをご紹介いたします。
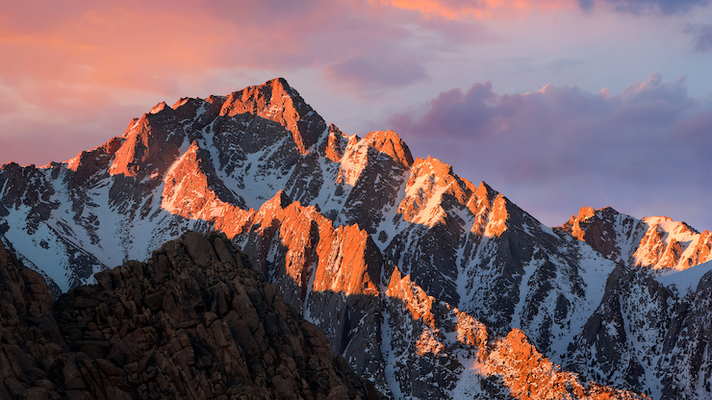
目次
- 1【Mac】スクリーンセーバとは?
- ・もともとは画面の焼き付き防止のため
- ・現在は席を離れる際の安全のため
- ・解除にパスワードを設定したり動画を設定も可能
- 2【Mac】スクリーンセーバの設定方法
- ・スクリーンセーバを選択する
- ・スクリーンセーバーを開始するタイミングと方法を選択する
- ・スクリーンセーバーの開始後にパスワードの入力を必須にする
- ・ディスプレイの電源を切るかスリープ状態にする
- 3【Mac】スクリーンセーバーの起動を1 操作で実行する3種類の設定方法
- ・ショートカットキー「command + control + Q」
- ・Mission Control でホットコーナーのひとつに「スクリーンセーバを開始する」を割り当てる
- ・Touch Bar (の Control Strip )に「スクリーンセーバを開始する」を割り当てる
- 4【Mac】自分で撮影した写真をスクリーンセーバに使う設定方法
- ・「システム環境設定」より「デスクトップとスクリーンセーバ」パネルをクリック
- ・「スクリーンセーバ」タブをクリック
- ・スクリーンセーバの種類を選択し「フォルダを選択」をクリック
- ・自分がデジカメで撮影した写真が存在するフォルダを指定
- ・合わせて読みたい!Macに関する記事一覧
【Mac】スクリーンセーバとは?
一定時間Macの操作を行わない場合に、画面が動きのある映像や動画に切り替わる、それがスクリーンセーバです。ここではスクリーンセーバとは何か、スクリーンセーバとは何のためにあるのかご説明いたします。
もともとは画面の焼き付き防止のため
昔のMac(Mac以外も)のディスプレイはほとんどの場合でブラウン管が採用されており、同じ映像を長時間画面に表示させていると画面の焼き付きが発生していました。
ブラウン管が使われていた時代の後期には改良が進んで焼き付きも発生しにくくなり、液晶ディスプレイや有機ELディスプレイが主流となった現在では画面の焼き付きが発生することは非常に稀です。
そのため、ここ最近ではユーティリティーとしてではなく、アクセサリーの要素やセキュリティーとしての要素が強まっています。
現在は席を離れる際の安全のため
現在では、Macなどのパソコンで仕事をしている最中に、ちょっと席を離れるから、Macの画面を他人に見られたくないけど電源を落としたり、ログアウトしたりするほどではないという場合などにスクリーンセーバを起動します。
こうして、他人に自分のパソコンを見られたり、操作されたりするのを防いでいます。
解除にパスワードを設定したり動画を設定も可能
スクリーンセーバからの画面解除時にログインパスワードを入力する設定にして、セキュリティを高めたり、スクリーンセーバの代わりに任意の動画を流すこともでき、自分で好きにカスタマイズできるようになっています。
動画を設定する場合には、スクリーンセーバを任意のものに変更できるようにするアプリケーションの「SaveHollywood」をインストールする必要があります。
 Macのおすすめセキュリティソフト7選
Macのおすすめセキュリティソフト7選 Macで画面ロック(スクリーンロック)をかける/解除する方法を解説!
Macで画面ロック(スクリーンロック)をかける/解除する方法を解説!【Mac】スクリーンセーバの設定方法
Macでのスクリーンセーバの選び方、Macでスクリーンセーバが起動するタイミング、Macがスクリーンセーバから画面解除する際のパスワードの要否など、設定がいくつかありますので、それらを紹介します。
スクリーンセーバを選択する
Macには、写真やメッセージ、フォトライブラリのアートワークなどを表示するスクリーンセーバが用意されています。様々な種類の中から、自分の気に入ったスクリーンセーバを選択して設定します。
スクリーンセーバタブへの切り替え
Macのメニューバー左にあるリンゴマーク(Appleメニュー)から「システム環境設定」を選択し、「デスクトップとスクリーンセーバ」をクリックして、「デスクトップとスクリーンセーバ」ウインドウを開きます。
スクリーンセーバの選択
「スクリーンセーバ」タブをクリックすると、ウインドウの左側に様々な種類のスクリーンセーバが表示され、そこで選択したスクリーンセーバがウインドウの右側に表示されます。この画面では、自分の気に入ったスクリーンセーバを選択します。
スクリーンセーバーを開始するタイミングと方法を選択する
「デスクトップとスクリーンセーバ」ウィンドウの「開始までの時間」ポップアップメニューを使って、Macでスクリーンセーバが起動するまでの時間を選択します。Macでスクリーンセーバを使用しない場合にはここで「開始しない」を選択します。
ホットコーナーの設定
また、「ホットコーナー」ボタンをクリックすると、ディスプレイ上の特定のコーナーにマウスポインタを移動したときにスクリーンセーバを起動/停止したり、ディスプレイをスリープ状態にするように指定できます。
「ホットコーナー」を使用する場合は、特定のコーナーに対応するポップアップメニューから、それぞれのコーナーに割り当てる機能を選択してください。
スクリーンセーバーの開始後にパスワードの入力を必須にする
スクリーンセーバの起動後に画面のロックを解除する際に、ログインパスワードの入力を必須にするようにMacを設定することができます。
Macのメニューバー左にあるリンゴマーク(Appleメニュー)から「システム環境設定」を選択し、「セキュリティとプライバシー」をクリックして、「セキュリティとプライバシー」ウィンドウを起動します。
「一般」タブをクリックして、「スリープとスクリーンセーバの解除にパスワードを要求」にチェックを入れてウインドウを閉じます。
パスワードを要求するまでの時間の設定
スクリーンセーバ解除の際にパスワードを要求するまでの時間を設定することができます。
「セキュリティとプライバシー」ウィンドウで、「スリープとスクリーンセーバの解除にパスワードを要求」の右側にあるポップアップメニューにて、スクリーンセーバ起動の何秒後からパスワードの入力を要求するか選択します。
ディスプレイの電源を切るかスリープ状態にする
スクリーンセーバの代わりにディスプレイの電源を切ったり、スリープ状態にすることも可能です。
Macのスクリーンセーバは、CPU、グラフィックチップおよびディスプレイを使用してスクリーンセーバを表示させているため、ディスプレイの電源を切ったり、スリープ状態にしたりするほうが消費電力を節約することができます。
Macのメニューバー左にあるリンゴマーク(Appleメニュー)から「システム環境設定」を選択し、「省エネルギー」をクリックして、「省エネルギー」ウインドウを起動します。
「ディスプレイを切にするまでの時間」スライダを使用して、Macを使用しない時間がどの程度続いたら、ディスプレイの電源を切るまでの時間を選択します。ディスプレイの電源を切らないようにするには、スライダを「しない」のところまで移動させます。
また、Macがバッテリーを使用している場合とMacが電源アダプタに接続されている場合とでそれぞれに設定ができますので、それぞれに設定をします。
 Macをスリープさせない方法!閉じてもスリープさせない方法は?
Macをスリープさせない方法!閉じてもスリープさせない方法は? Macの壁紙を変更しておしゃれ/かっこいいデスクトップにしよう!
Macの壁紙を変更しておしゃれ/かっこいいデスクトップにしよう!【Mac】スクリーンセーバーの起動を1 操作で実行する3種類の設定方法
あらかじめ決めた時間が経過すると自動的に起動するMacのスクリーンセーバですが、ショートカットキーなどを使用して手動で起動することもできます。
手動でMacのスクリーンセーバを起動する場合はできるだけ簡単に起動できるのが良いと思いますので、いろんな種類の1操作でスクリーンセーバを起動する方法をご紹介いたします。
ショートカットキー「command + control + Q」
Macでショートカットキーを使用してスクリーンセーバを起動するには「command + control + Q」キーを同時押します。
ただし、このショートカットキーを使用するには注意点が2点あります。
1点目・・・ショートカットキー「command + Q」を押すとMacのアプリケーションを終了してしまうこと。
2点目・・・ショートカットキー「command + shift + Q」を押すとMacからログアウトしてまうこと。
ショートカットキーでスクリーンセーバを起動する際にはご注意ください。
Mission Control でホットコーナーのひとつに「スクリーンセーバを開始する」を割り当てる
Macのメニューバー左にあるリンゴマーク(Appleメニュー)から「システム環境設定」を選択し、「Mission Control」をクリックして、「Mission Control」ウインドウを起動し、「ホットコーナー」をクリックします。
「Mission Control」機能でホットコーナーのには多くの種類の機能があらかじめ用意されていますが、ひとつに「スクリーンセーバを開始する」を割り当てる方法があります。
例えば、画面の右下に「スクリーンセーバを開始する」を割り当てた場合、マウスポインタを画面右下に持っていくことでスクリーンセーバが起動します。
この機能を使用する場合に注意するべきことは、割り当てた画面の隅に「ゴミ箱」などのアイコンを置いていた場合に、アイコンを操作しようとしたら、スクリーンセーバが起動してしまったという事態が生じる可能性があります。
画面が意図せずにブラックアウトしてしまうのでストレスに感じる方もいらっしゃるかもしれません。
Touch Bar (の Control Strip )に「スクリーンセーバを開始する」を割り当てる
Touch Bar搭載のMacに限ってですが、Touch Bar(の Control Strip )には、よく使用する複数の機能を割り当てることができます。
この割り当てられる機能の中に「スクリーンセーバ」や「画面をロック」というものがありますので、これらの機能をTouch Barに割り当てることで、Touch Barのアイコンに触れるだけでスクリーンセーバを起動することができるようになります。
 MacでAviUtl動画編集ソフトを使う方法!拡張編集プラグイン/EasyWineの導入から解説
MacでAviUtl動画編集ソフトを使う方法!拡張編集プラグイン/EasyWineの導入から解説 Mac画面を録画(動画キャプチャ)する方法【音声入り】
Mac画面を録画(動画キャプチャ)する方法【音声入り】【Mac】自分で撮影した写真をスクリーンセーバに使う設定方法
Macには様々な種類のスクリーンセーバが標準搭載されていますが、自分で撮影した写真をMacに取り込んで、スクリーンセーバにすることも可能です。
ここでは、Macに自分が撮影した写真をスクリーンセーバとして設定する方法をご紹介いたします。
「システム環境設定」より「デスクトップとスクリーンセーバ」パネルをクリック
Macのメニューバー左にあるリンゴマーク(Appleメニュー)から「システム環境設定」を選択し、「デスクトップとスクリーンセーバ」をクリックして、「デスクトップとスクリーンセーバ」ウインドウを開きます。
「スクリーンセーバ」タブをクリック
「デスクトップとスクリーンセーバ」ウインドウにて「スクリーンセーバ」タブをクリックします。
スクリーンセーバの種類を選択し「フォルダを選択」をクリック
ウインドウの左の欄よりスクリーンセーバの種類を選択し、ウインドウ右側のソース欄で「フォルダを選択」を選びます。
自分がデジカメで撮影した写真が存在するフォルダを指定
Macの中の自分が撮影した写真が存在するフォルダ(スクリーンセーバにしたい写真が入っているフォルダ)を選択します。
合わせて読みたい!Macに関する記事一覧
 iPhoneの写真をMacに取り込む6のやり方
iPhoneの写真をMacに取り込む6のやり方 【AirDrop】Mac・iPhone間で写真/画像を転送する使い方
【AirDrop】Mac・iPhone間で写真/画像を転送する使い方 Macブラウザでウイルス感染警告が出た時の対処法
Macブラウザでウイルス感染警告が出た時の対処法 【Mac】スリープ・再起動・システム終了のショートカットまとめ
【Mac】スリープ・再起動・システム終了のショートカットまとめ






























