2021年04月01日更新
4K Video Downloaderの使い方と安全性!インストール方法も紹介
4K Video DownloaderでYouTubeの動画をダウンロードできると聞いたけど、PCやスマホで使えるのだろうか?4K Video Downloaderで動画がダウンロードできない・再生できないなどの使い方や対処法をご紹介していきたいと思います。

目次
- 14K Video Downloaderとは?
- ・YouTubeなどの動画をダウンロードできる
- 24K Video Downloaderのメリット・デメリット
- ・メリット
- ・デメリット
- 34K Video Downloaderの対応サイトとOS
- ・対応サイト
- ・OS(推奨環境)
- 44K Video Downloaderのインストール方法
- ・インストール手順
- 54K Video Downloaderの使い方
- ・動画のダウンロード手順
- 64K Video Downloaderのスマートモードについて
- ・スマートモードとは?
- ・スマートモードの設定
- 74K Video Downloaderのアクティベートについて
- ・アクティベートとは?
- ・ライセンスキー取得が必要
- 84K Video Downloader で動画をダウンロードできない場合の対処法
- ・リンクを解析できません
- ・動画はブロックされています
- ・Facebook動画
- ・YouTube
- ・まとめ
- ・合わせて読みたい!アプリケーションに関する記事一覧
4K Video Downloaderとは?
4K Video Downloaderは、YouTubeやニコニコ動画、Dailymotionなどさまざまな動画投稿サイトの動画をPCでダウンロードすることができるアプリケーションソフトです。
4K Video Downloaderのアプリケーション名のとおり、4K動画をダウンロードできるのが特徴的です。4K Video Downloaderの4Kとは、フルハイビジョンの上をいく画質の良い新しい解像度のことを4k動画と言います。
この4k動画はYouTubeなどで投稿されていますので、4K Video Downloaderを使用すればダウンロードできるというわけです。いままでの映像よりもより綺麗な映像でダウンロードができる。そんなアプリケーションソフトが「4K Video Downloader」です。
YouTubeなどの動画をダウンロードできる
YouTubeなどの動画をダウンロードできるアプリケーションソフトが「4K Video Downloader」なのですが、4K Video Downloaderの凄いところは、エラーやダウンロードが止まることなく動画をPCでダウンロードできるということです。
他のダウンロードができるアプリケーションソフトやダウンロードサイトでは、ダウンロードが止まるなど動画が再生できない問題がありました。
しかし、4K Video Downloaderではそのような場合はあまりありませんので、おすすめできるPC用のアプリケーションソフトです。
また、4K Video Downloaderは幅広い動画投稿サイトに対応していますので、とりあえずどのダウンロードソフトを使おうか迷ったときは、4K Video Downloaderでダウンロードするとだいたいスムーズに動画のダウンロードができます。
今回はそんな便利な4K Video Downloaderのダウンロード手順や使い方、動画が再生できない・音が出ない・動画やダウンロードが止まるなどの対処法やPCやスマホでどのように使えるのかまで説明させていただきます。
操作などひとつひとつ解説や対処法を紹介をしていきますので、最後まで見て参考にしてください。
4K Video Downloaderのメリット・デメリット
4K Video Downloaderがとても動画のダウンロードに便利なアプリケーションソフトだと分かりましたところで、もっと4K Video Downloaderの特徴を知っておくとさらに便利になります。
それでは、4K Video Downloaderのメリット・デメリットをご紹介していきたいと思います。4K Video Downloaderの良い部分と悪い部分は、どのようなものがあるのか見極めておきましょう。
今後4K Video Downloaderを使っていくうえでは、デメリットがあなたの操作を邪魔するものだったりしますので、よくメリット・デメリットを比較して参考にしてみてください。
メリット
4K Video Downloaderのメリットとして最大のポイントは、4K動画をダウンロードできるのが4K Video Downloaderの強みです。より高画質で動画をダウンロードできるのはいいですよね。
そして、4K Video Downloaderは動画のダウンロードの操作がとても簡単です。動画のURLをコピーして、4K Video Downloaderにあるボタンをクリックするだけです。操作が簡単なので、4K Video Downloader使いやすいと評判になっています。
つぎに4K Video Downloaderは機能が豊富というのが最後のメリットです。お使いのPCやスマホに合わせた解像度やフォーマットをダウンロードする際に選択することができます。機能が多いので自分好みの動画でダウンロードすることが可能です。
デメリット
4K Video Downloaderは海外で作られた無料のアプリケーションソフトということで、安全性が問われています。安全性は今のところ問題はありませんが、これを4K Video Downloaderのデメリットと捉えるひともいるようです。
つぎは、4K Video Downloaderでダウンロードした動画が再生できない・止まる・音が出ないなどの動画に関することです。
4K Video Downloaderは基本的にダウンロードできるソフトなのですが、不具合や動画のサイトに問題があると、動画が再生できない、音が出ない場合があります。
またそもそも4K Video Downloaderで動画をダウンロードできないサイトも、まだまだございますので注意をして4K Video Downloaderを使っていきましょう。
 Netflix(ネットフリックス)をダウンロード保存できない原因と対処法
Netflix(ネットフリックス)をダウンロード保存できない原因と対処法4K Video Downloaderの対応サイトとOS
4K Video Downloaderをお使いのPCにインストールして使用する際に、確認しなくてはならないことがあります。それは、4K Video Downloaderが対応しているOS(推奨環境)やサイトがあります。
推奨環境やサイトが対応・満たしていない場合は、4K Video Downloaderが使えない可能性がありますので、今から紹介する「OS(推奨環境)」「対応サイト」「PCのみでスマホには非対応」しっかりと見ていきましょう。
もし4K Video Downloaderに対応していないものを使ってしまうと、動画が再生できない・音が出ない・動画のダウンロードが止まる原因になってしまいますので、注意をしてください。
対応サイト
4K Video Downloaderの対応している動画投稿サイトは、確認できるだけで7つのサイトがあります。
「YouTube」「Facebook」「Vimeo」「SoundCloud」「Flickr」「Dailymotion」「Metacafe」の7つの動画投稿サイトは、4K Video Downloaderの公式サイトで対応していると宣言をしております。4K Video Downloaderは幅広く対応してますね。
ニコニコ動画、FC2動画なども4K Video Downloaderでダウンロードできるという声もありますので、対応しているサイトはますます広がっています。今後4K Video Downloaderで使えるサイトが増えるといいですね。
OS(推奨環境)
4K Video Downloaderは、OS(推奨環境)を公式サイトに記述しております。その4K Video Downloaderの推奨環境を満たしていないPCでは、4K Video Downloaderを使うことができない可能性があります。
ここで言う推奨環境とは、快適に4K Video Downloaderが動作する最低限の動作環境のことを指します。
推奨環境以下のOSの場合は、動画が再生できない・音が止まる、出ないなど4K Video Downloaderの動作が保証されていない為に、このような原因が起きることがあります。
対処法としては、4K Video Downloaderの推奨環境よりも少し上のOS(推奨環境)を選ぶようにしましょう。
4K Video DownloaderのOS(推奨環境)は、Windows、macOS、Linuxの最新のものには対応しています。古いPCでは使うことが困難になると思います。
Windows 10やmacOS Mojaveなどの最新のOSにして使いましょう。4K Video Downloaderの推奨環境は、公式では説明はありませんが、WindowsであればWindows XPがぎりぎりの推奨環の範囲だと思います。
PCのみでスマホには非対応
PCで使えるのだから、スマホでも4K Video Downloaderを使えるのだろうと思いますよね?しかし残念ながら、4K Video Downloaderはスマホでは使えません。PCだけで使うことができます。
しかしPCで4K Video Downloadeを使ってダウンロードした動画を、スマホにコピーして映してあげることで動画を見ることができます。ですが、この方法では少し手間がかかるかもしれませんね。
対処法として、スマホから動画をダウンロードする際は他のダウンロードアプリを使ってみましょう。
 Firefoxで動画をダウンロードする方法!YouTube動画をダウンロードしよう
Firefoxで動画をダウンロードする方法!YouTube動画をダウンロードしよう4K Video Downloaderのインストール方法
いよいよ、4K Video Downloaderをお使いのPCにインストールしてみましょう。4K Video Downloaderのインストールが分からないというひとも、インストール手順を分かりやすく説明しながら進めていきますので対処法として見ていきましょう。
インストール手順
まずは上のリンクの「4K Video Downloader | PС、 macOS、Linux用無料動画ダウンローダー | 4K Download」をクリックして開いてください。
画像のように、4K Video Downloaderのサイトにアクセスしましたら「4K Video Downloaderをゲットする」をクリックします。
すると「4Kをお選び頂きありがとうございます」と表示されながら、左下に4K Video Downloaderのインストーラファイルがダウンロードされます。ダウンロードされたファイルをダブルリックして開いてください。
4K Video Downloaderのインストールウィザード画面に切り替わります。画像のようになりましたら「Next」をクリックして進んでいきましょう。
左の「Iaccept the terms in the License Agreement」にチェックを入れて、「Next」をクリックしていきます。
4K Video Downloaderをインストール場所を選択する画面になります。そのままで良い場合は「Next」をクリックします。
いよいよインストールを実行する画面になりました。「Install」をクリックしてください。
「Launch 4K Video Downloader」にチェックを入れ「Finsh」をクリックします。これで4K Video Downloaderのインストール方法はすべて完了しました。
4K Video Downloaderの使い方
4K Video Downloaderの使い方はシンプルですので誰でも使うことができます。ダウンロードの手順を解説していきたいと思います。それでは実際に4K Video DownloaderでYouTubeの動画をダウンロードしていきましょう。
動画のダウンロード手順
はじめに4K Video Downloaderを起動させておきます。そして、ダウンロードしたいYouTubeなどの動画のリンクをあらかじめコピーしておきます。保存したい動画のページへ行き、画像のように上部にあるURLをコピーしていきます。
起動させておいた4K Video Downloaderを表示して、左上にある「リンクを貼り付け」をクリックしましょう。URLをコピーする手順できちんと動画のURLがコピーされていれば、リンクを貼り付けボタンが変化しますので、できているか分かりやすいと思います。
リンクを貼り付けをクリックしましたら、クリップをダウンロードという画面が表示されます。ここで保存したい動画が読み込まれているかどうか確認したら、ダウンロードする際の設定をしていきます。
動画の画質を高画質から低画質まで選択できます。フォーマットも変換できますので、よくご自身がお使いになるファイル形式を選択します。字幕があれば動画に字幕をつけることも可能です。設定が終わりましたら「ダウンロード」をクリックします。
ちなみに、動画の音声だけをここからダウンロードするこのも可能です。その際は「動画のダウンロード」のクリックして、音声を選択しましょう。
動画のダウンロードが開始しました。お使いのPCや通信環境によっては数分かかる場合があります。ダウンロードが完了しましたら、その動画を再生してみましょう。
ダウンロードに失敗している場合がありますので、動画を確認のため再生します。動画が再生できない・止まる、音が出ないかを確認してください。対処法としては、もう一度ダウンロードしてみるか、PCを再起動してみると解決するかもしれません。
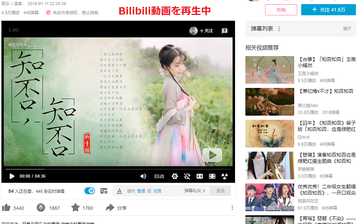 【簡単】bilibili動画をダウンロード保存する方法
【簡単】bilibili動画をダウンロード保存する方法4K Video Downloaderのスマートモードについて
4K Video Downloaderには、さまざまな便利な機能があります。その機能の中でも優秀なのが「スマートモード」です。スマートモードの便利さについて、説明をしていきたいと思います。
スマートモードとは?
「スマートモード」とは、4K Video Downloaderで動画をダウンロードする際に自分で設定した動画の画質やフォーマットなどスマートモードに記憶して、いつでもスマートモードからワンクリックでダウンロードができるようになる機能です。
大量に動画を保存するひとはURLを貼り付けて、いちいち動画の設定画面を選択するのは効率がとても悪いですよね。スマートモードを使えば、すべてのダウンロードに同じ設定が使えますので、かなり便利に4K Video Downloaderが使えますね。
スマートモードの設定
4K Video Downloaderを起動して、スマートモードクリックします。画像のようにスマートモードの設定画面が開きます。まずは「スマートモードを有効」にチェックを入れます。チェックを入れないと使えません。
そして、ダウンロードするときの動画の形式・画質・字幕・保存先を選択します。すべて選びましたら「OK」をクリックしましょう。次回のダウンロードからこの設定が生かされます。
4K Video Downloaderのアクティベートについて
アクティベートが4K Video Downloaderにはあります。この「アクティベート」について説明をしますので見ていきましょう。
アクティベートとは?
字幕(多言語)やYouTubeプレイリストのダウンロード、YouTubeチャンネルのダウンロード、チャンネル登録が出来る機能が4K Video Downloaderの「アクティベート」です。
アクティベートを取得することにより、4K Video Downloaderの機能をすべて使うことができます。
ライセンスキー取得が必要
4K Video Downloaderのアクティベートを取得するには「ライセンスキー」を取得する必要があります。このライセンスキーは、有料で1,400円かかります。
ご自身が、4K Video Downloaderのアクティベートを今後使用するのか考えて購入をしましょう。
4K Video Downloader で動画をダウンロードできない場合の対処法
動画がダウンロードできない。ダウンロードできても「動画が再生できない/動画が止まる」「音が出ない」など、4K Video Downloaderを使っていてもそのような問題が発生します。
そのような動画が再生できない・音が出ないなどの対処法を一つ一つ解説していきたいと思います。まずは、お使いのPCのスペックが低い(古い)と動画が再生できない原因になります。
再生できても、動画が頻繁に止まる・音が出ない場合があります。ダウンロードにも影響しますので、PCの性能には気を付けましょう。
リンクを解析できません
「リンクを解析できません」このような場合は、プライバシー設定を確認し、公開に変更する。ウイルス対策ソフトが邪魔をしている可能性もありますので、一度ウイルス対策ソフトやファイアーウォールをオフにするなど対処法をとってください。
また4K Video DownloaderやPCが不具合をおこしているかもしれませんので、再起動をしてみるなどを試してください。
動画はブロックされています
4K Video Downloaderをダウンロードしようとした場合に「動画はブロックされています」と表示されることがあります。これはそもそも、ダウンロードする以前に動画を再生できないようになっています。
YouTubeで閲覧制限がかけられている動画はこの表示がでます。「お住まいの地域では視聴できません」も同様で動画がブロックされています。VPNやプロキシを変更する対処法があります。
Facebook動画
Facebook動画がダウンロードできない。対処法としては、そのFacebook動画が公開設定されていて、全体に見れる状況なのか確認する必要があります。一部公開制限をかけている場合はダウンロードできないかもしれません。
またFacebookの動画があるページで、動画のリンクをコピーしているか間違いないかを確認してください。他のページをコピーしているとできません。
Facebookがサーバーダウンしている場合もダウンロードできない原因になりますので、PC・スマホでアクセスしてみて、確認してみると良いでしょう。ページの読み込みが止まる・動画の画面が出ない場合は、時間をおいてやり直しましょう。
YouTube
YouTube動画だけ4K Video Downloaderを使ってダウンロードができない。そんな時の対処法は、YouTubeのアカウントが停止(禁止)になっていないか確認をしましょう。また、YouTubeのサイトのサーバーがダウンしている可能性があります。
サーバーダウンをしていると、動画の再生ページで動画・音が止まる、ページの表示が出ないなど不具合がおきています。PCだけがおかしい場合がありますので、スマホでYouTubeにアクセスして同様の、動画が止まる・サイトが出ないなど確認をします。
PC・スマホでサーバーダウンが確認できましたら、一度時間をおいてダウンロードをするしかありません。
まとめ
以上が、4K Video Downloaderの使い方と安全性!インストール方法も紹介の記事でした。参考にして4K Video Downloaderを使って動画をダウンロードしてみましょう。
合わせて読みたい!アプリケーションに関する記事一覧
 PC画面録画フリーソフト「Apowersoft」は安全?使い方を解説
PC画面録画フリーソフト「Apowersoft」は安全?使い方を解説 WinShotの使い方を初心者向けに徹底解説
WinShotの使い方を初心者向けに徹底解説 【音楽アプリ】人気の無料おすすめ音楽アプリ【iPhone/Android】
【音楽アプリ】人気の無料おすすめ音楽アプリ【iPhone/Android】 Offlibertyの使い方と危険性!動画をダウンロードできない時の対処法も解説
Offlibertyの使い方と危険性!動画をダウンロードできない時の対処法も解説


































