2019年02月06日更新
Mac標準メモ帳の便利な使い方まとめ!メモ帳アプリを使いこなそう
Macをお使いの皆さんは、メモ帳アプリは普段使っていらっしゃいますか?Macのメモ帳アプリは非常に優秀で、さまざまな使い方ができるのです。今回の記事では、そんなMacのメモ帳アプリの便利な使い方お伝えしていきます。Macユーザーの方はぜひ確認をしてください。
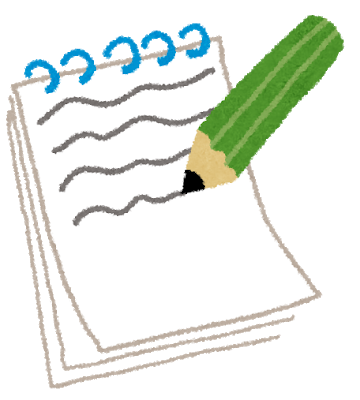
目次
Macのメモ帳アプリとは?
Windowsにはメモ帳アプリが存在しますが、Macにも実はメモ帳アプリが存在します。普段Macをお使いの皆さんは、メモ帳アプリを活用していらっしゃいますか?Macのメモ帳アプリは非常に優秀です。使い方を覚えれば、さまざまな活用法があるでしょう。
今回の記事では、Macのメモ帳アプリについてをお伝えしていきます。Macのメモ帳アプリがいかに便利か、またメモ帳アプリの便利な使い方などを紹介していきます。
Macのメモ帳アプリを使いこなすには、まずどのような機能があるかを確認しなければなりません。Macのメモ帳アプリを使いこなすために、ぜひこの記事でMacのメモ帳アプリの使い方を覚えていってください。
多機能で便利なMac標準アプリ
Macの標準アプリとされているメモ帳は、最初からMacに入っているアプリですのでMacユーザーであれば誰でも利用できます。標準アプリの中でも非常に優秀なのがこのメモ帳アプリで、機能面に関しては文句の付けどころがないと言えるでしょう。
フォントの編集やロック機能が備わっている
メモ帳にロックをつけることができたり、共有を簡単にできたりという機能は外部のメモ帳アプリにはよくあることですが、中々標準アプリではないものです。
多機能ですので、使いこなすにはまず機能をひとつずつ確認する必要があります。次の項目から、Macのメモ帳アプリの基本的な使い方をお伝えしていきます。
 Macの初期設定のやり方!Mac購入直後にすべき初期設定まとめ
Macの初期設定のやり方!Mac購入直後にすべき初期設定まとめMacのメモ帳の基本的な使い方
まずは、Macの標準アプリ「メモ帳」の基本的な使い方を紹介していきます。基本だけでも多くの機能がありますので、これだけでも十分に活用できるかと思います。
メモの作成からリストの使い方など、それぞれ確認をしていきます。
メモの作成
メモ帳を立ち上げたら、上記のような形でウィンドウが表示されるかと思います。右クリックで「新規メモ」を選択するか、上記にあるツールバーから「メモアイコン」をクリックすることで新規作成が可能です。
Macのメモ帳は基本フォルダ・メモ一覧・メモ内容の三つに表示がされます。その際、一番右側の「メモ内容」に直接文字を入力することも可能です。そうすると、自動的にメモが作成されます。
メモの編集
メモ内容の編集に関しては、上記でもお伝えした一番右の欄で編集することが可能です。追記したい内容であったり、変更点があればそこで編集を行いましょう。
テキストをコピペ
テキストのコピペは、ショートカットキーを使うのであれば【command】+【C】でコピー、【command】+【V】で貼り付けが可能です。
ショートカットキーに不慣れな方の場合は、マウスでの操作。また、Macのメモ帳アプリの編集欄からも操作が可能です。編集のところにある「すべてを選択」で、メモの内容の全選択が可能です。
全選択をしたら、次は編集の中から「コピー」を選びます。
コピーができたら、貼り付けたい箇所に移動してまた編集欄を開きます。コピーされている状態であれば、「ペースト」という表示がされているはずです。
ペーストを選択すれば、先ほどコピーした内容がそのメモに貼り付けられます。時短になるのはやはりショートカットキーですので、よりMacのメモ帳アプリをうまく使いたいという方はぜひ、ショートカットキーにも挑戦をしてみてください。
より早く、上手く使いこなすことができるはずですよ。
リストの追加/変更
Macのメモ帳アプリには、「リスト」という機能があります。箇条書きをしたい時などに非常に便利な機能です。リストを作成したい・追加をしたいいう時は、ツールバーにある「Aa」というアイコンをクリックします。
すると、「箇条書きリスト・-ダッシュ付きリスト・1.番号付きリスト」という選択肢がでてきます。任意のリスト形態を選び、リストを作成してください。
リストの作成は、「フォーマット」からも可能です。フォーマットの中にあるフォントの中に、リストという項目があります。リストを選ぶと、先ほどと同じように3つのリストが選択できるようになります。
ご自分が楽だと思う方法で、リストを作成してみてください。
実際にリストを作成すると、上記のような形になります。リストを作成したあと、文字を打ち込み改行をします。すると、続けてリストが作成されていきます。
リストを終了させたい場合は、次のリストが作成されたら「なにも入力をせず」また改行をしてください。そうすることで、リストが終了になります。
チェックリストの追加/変更
Macのメモ帳アプリにおけるチェックリストというのは、「自分でチェックを付けたり外したりすることができる」リストのことを指します。
チェックリストを作成するには、上記の画像にあるようにチェックマークのボタンをクリックをします。
また、先ほどのリスト作成と同じように「フォーマット」から作成することも可能です。
チェックリストが作成されると、「○」のマークが付きます。このマークをクリックすると、上記の画像のようにチェックが付けられるのです。
情報の整理などい使える便利な機能ですので、活用してみてください。
リンクの追加
Macのメモ帳アプリでは、リンクを繋げることが可能です。リンクを追加するためには、まず編集から自動置換を選び、そこからさらに「スマートリンク」を選択します。
スマートリンクの箇所に、チェックが入っている状態にしてください。
貼り付けたいURLを用意します。メモ帳に貼り付けたら、ドラッグでその箇所を選択しておきましょう。
そうしたら、編集のところから「リンクを追加…」という選択を探します。リンクを追加の箇所をクリックで選択してください。
リンクを追加を選択すると、リンク先URLを貼り付けるウインドウが表示されます。ここにリンク先を貼り付けたら「OK」ボタンをクリックしてください。
実際にリンクが繋がると、文字の色が代わります。クリックすれば、そのURL先に飛ぶことができます。
 Macのゴミ箱を空にする方法まとめ【手動/自動】
Macのゴミ箱を空にする方法まとめ【手動/自動】Macのメモ帳アプリを使いこなすコツ
上記では、Macのメモ帳アプリの基本的な使い方をお伝えしていきました。しかし、Macのメモ帳アプリでできることはまだまだあります。
次にお伝えしていくことをマスターすれば、きっとMacのメモ帳アプリを上手く使いこなすことができるはずです。順に確認をしていきましょう。
iCloud同期でiPhoneとの連携
Macをお使いの方であれば、スマホはiPhoneを普段使っているという方も多いのではないでしょうか。Macのメモは、iCloudを利用することで簡単に連携をとることができます。
iCloudでの連携・共有をして、メモ機能をより便利に使っていきましょう。
音声入力
Siriを起動させたあと、「メモして」と指示をすれば音声で入力することも可能です。手を別のことで動かしたい時などには便利な機能です。
Macでももちろん使える機能ですので、ぜひ試してみてください。
WEBクリップ(PopClip連携)
Webクリックという機能は、Webで閲覧しているページをコピーすれば「画像」や「リンク」もそのまま貼り付けてくれる機能です。
見ていたページを後々オフラインでも見返したい時、情報収集のためにメモにまとめたいという時などに使える機能です。
フォルダ分け
Macのメモ帳アプリでは、「フォルダ分け」をする事が可能です。簡単にフォルダにまとめることができるので、情報がばらけずにすみます。フォルダを作成するには、下にある「新規フォルダ」という箇所をクリックします。
すると新規フォルダが作成され、名前をつけることができます。すでにあるフォルダ名とは同じ名前にはできませんので、かぶらないように名前をつけてください。
フォントの変更
Macのメモ帳アプリは、フォントの表示を変えることも可能です。字体を変える・ボールド表示にする・アンダーラインなど、基本的な機能はすべてフォーマットに入っています。
フォントを変えたい場合は、フォーマットのフォントパネルから変更することが可能です。
変更したい文字をドラッグで選択し、パネルの中にあるフォントを選ぶことで変更することができます。サイズの変更もこのパネルでおこなうことができます。
デスクトップの付箋にできる
Macのメモ帳アプリは、メモタイトルをダブルクリックすると「個別」でメモ表示が可能です。これを、Macのデスクトップに配置することで、デスクトップの付箋として使用することができるのです。
デスクトップに配置したあと、メモアプリを縮小化してもデスクトップから配置したメモが消えることはありません。
機能自体を終了させてしまうと、デスクトップからメモも消えてしまいます。デスクトップの付箋代わりとして使いたい場合は、この点に注意して使用してください。
メモの共有
Macのメモ帳アプリは、その内容を簡単に他のアプリ等に共有することができます。共有したいという時は、ファイルのところから「共有」の項目を選んでください。
すると、共有できるアプリや機能等の一覧が表示されます。共有先をクリックで選んでください。
メモに追記
iCloudを通じて一瞬でほかのデバイスと連携・共有ができるほか、共有したものに追記をすることも可能です。Macで追記する場合、追記をしたいメモタイトルを選んで編集をするだけです。
メモをロック
Macのメモ帳アプリにはロック機能があります。パソコンを共有しているが、ほかの使用者に見られたくないという時などに使えますよ。ロックの手順は簡単で、メモタイトルを右クリックしたら「このメモをロック」を選ぶだけです。
ロックを選ぶと、「このメモをロックしますか?」というウインドウが出てきます。ここに、パスワードを入力してOKをクリックします。
パスワードはしっかり別のメモなどに控えておきましょう。
 Macとは?Windowsとの違いやメリット/デメリットを解説
Macとは?Windowsとの違いやメリット/デメリットを解説Macでメモを削除する方法
Macのメモは、手軽に追加・追記が可能です。では、メモの削除はどのようにおこなえばよいのでしょうか?また、誤って消してしまったということもあります。
その場合、削除してしまったメモを復活させる方法はあるのか。続いては、削除に関しての操作を紹介していきます。
削除
削除手順は簡単です。先ほどの「ロック」の時と同じように、メモタイトルを右クリック。「削除」を選択することで、メモ一覧からそのメモを消すことができます。
削除したメモはどうなるのか?
削除したメモは、実はまだMacに残っています。削除を選択して以降、30日間は保管されています。もちろん、後から見返したり、元に戻すことも可能です。
誤って削除をしても、30日間の間に対処をすれば大丈夫ですのでご安心ください。
削除したメモの再表示
削除したメモは、フォルダ一覧の中にある「最近削除した項目」から見ることができます。そこで内容を確認することもできますし、メモをクリック&ドラッグで別のフォルダに移動させれば、復元させることもできます。
誤って削除してしまった!という場合は、あわてず30日の間に元のフォルダに戻しておきましょう。
 Macをセーフモードで起動する方法【セーフブート】
Macをセーフモードで起動する方法【セーフブート】Macのメモ帳のデータをエクスポートする方法
Macのメモ帳を、ほかのデバイスやアプリにエクスポートする方法としては、iCloudで共有することがあげられます。そのまま追記も可能ですし、iOSを使用している方であれば、iCloudを利用するのが一番簡単な方法でしょう。
普段スマホなどのデバイスはiOSでないものを使用しており、iCloudが使用できないという方は外部アプリを使用することで「テキストファイル」として書き出すことができます。「Exporter」が特に便利なアプリです。
バックアップなどにも使えるアプリですので、エクスポート・バックアップ等に使いたい方は下記リンクからインストールをしてみてください。
今回はMacの標準アプリ、メモ帳についての情報をお伝えしていきました。いかがでしたか?上記の機能を上手く使えば、メモ帳アプリを使いこなすことができるはずです。
ぜひ、この記事を参考にしてMacの標準アプリ・メモ帳を有効活用してください。
 Macのおすすめセキュリティソフト7選
Macのおすすめセキュリティソフト7選 Macのメンテナンス方法まとめ!動作がサクサク!
Macのメンテナンス方法まとめ!動作がサクサク!合わせて読みたい!Macに関する記事一覧
 Macのスタートアップ/起動時にアプリを自動起動する方法
Macのスタートアップ/起動時にアプリを自動起動する方法 Macで画面ロック(スクリーンロック)をかける/解除する方法を解説!
Macで画面ロック(スクリーンロック)をかける/解除する方法を解説! Macをスリープさせない方法!閉じてもスリープさせない方法は?
Macをスリープさせない方法!閉じてもスリープさせない方法は? Mac OS Xでフォントをインストールする方法
Mac OS Xでフォントをインストールする方法









































