2019年03月15日更新
【iPad/iPad mini】AirDropの使い方と設定方法まとめ
iPhoneやiPadの間でデータをやり取りするのに便利なのがAirDropです。iPadでのAirDropの使い方や設定の仕方を知っていますか?今回はiPadでのAirDropの使い方や設定方法を説明します。これを読めばiPadをさらに使いこなしましょう。

目次
- 1iPhoneやiPadで使えるAirDropとは?
- ・Apple製デバイスで写真やビデオを共有できる
- 2iPhoneやiPadで使えるAirDropのメリット・デメリット
- ・メリット
- ・デメリット
- 3【iPad/iPad mini】AirDropの設定方法
- ・AirDropを有効にする
- ・コントロールセンターからの設定方法
- 4【iPad/iPad mini】AirDropの注意点
- ・エアードロップの送信先が表示されない
- 5【iPad/iPad mini】AirDropの使い方
- ・複数アイテムの共有
- ・3Dタッチでの共有
- ・受信方法
- 6AirDropが繋がらない・動作しない場合の対処法
- ・AirDropの設定を確認
- ・Macの設定を確認
- ・通信のオン・オフ
- ・再起動
- ・iOSのアップデートの確認
- ・ネットワーク設定をリセット
- ・もし、どの方法でもダメだったら
- ・まとめ
- ・合わせて読みたい!iPadに関する記事一覧
iPhoneやiPadで使えるAirDropとは?
iPhoneやiPadに搭載されている「AirDrop」の機能や使い方はご存知ですか?iPhoneやiPadを使っているのに一度もAirDropの使い方を知らないというのは非常にもったいないです。
iPhoneやiPadでAirDropを使いこなせればこれまで面倒だった作業から解放され快適なスマホ生活やタブレット生活を送ることができます。この記事ではiPadを中心にAirDropの使い方について解説します。まずはAirDropがどういう機能なのかを説明します。
Apple製デバイスで写真やビデオを共有できる
AirDropとはiPhoneやiPad、あるいはMacといったApple製のデバイスの間で写真やビデオ、さらには連絡先やWebページのURLを送信や受信することができる機能のことです。使い方はとても簡単で、さらに難しい設定は必要ありません。
AirDrop以外にデータをやり取りするにはLINEなどのアプリがありますが、それらのアプリと違ってAirDropはBluetoothを使用するので、なんと通信量を消費しません!
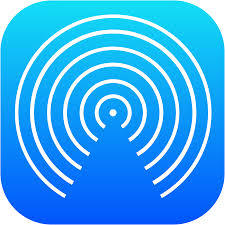 AirDrop(エアドロップ)とは?基本と便利な活用方法を解説
AirDrop(エアドロップ)とは?基本と便利な活用方法を解説iPhoneやiPadで使えるAirDropのメリット・デメリット
AirDropがどのような使い方があるか説明しましたので、次はAirDropのメリットとデメリットについて説明します。AirDropの便利さや使い方については先ほども述べましたが、ここではそのメリットとデメリットを細かく見ていきたいと思います。
メリット
AirDropのメリットとしては
- 使い方が簡単で、すぐに写真やビデオ、連絡先、URLなどをiPhoneやiPadの間で送信・受信することができる
- 難しい設定をする必要がない
- Bluetoothを使用するので通信量を消費しない
- iPhoneやiPadに限らず、Macにも写真やビデオを送信、連絡先したり、逆にMacから写真やビデオを受信できる
の4点が挙げられます。iPhoneを使っている友人が多い方やデバイスをApple製品でそろえている方にとってAirDropは使い方を知ることでiPhoneやiPadをより便利にしてくれます。
デメリット
AirDropのメリットを挙げましたが、もちろんデメリットもあります。デメリットとしては
- androidには写真やビデオ、連絡先、URLを送信及び受信することができない
- Windows PC にも使用できない
- iPhone 5 やiPad 4 以降の機種で iOS 7 以上にアップデートしていないと使えない
の3点があります。特に上の2つは重要な注意点になります。
 【iPhone】AirDropの使い方と設定方法まとめ
【iPhone】AirDropの使い方と設定方法まとめ【iPad/iPad mini】AirDropの設定方法
ここからはこの記事の本題に入りましょう。iPadでのAirDropの使い方と設定方法を説明します。説明ではiPad Pro 2018 のiOS 12.14 を使用します。無印iPadやiPad miniでもiOS をアップデートすれば同じようにAirDropを使ったり設定することができます。
AirDropを有効にする
iPadでのAirDropの使い方を説明する前にiPadでAirDropが使えなければ意味がないですね。まずはをiPadでAirDropを有効にする方法説明します。
まずはiPadのホーム画面で「設定」アプリを選択してください。画面が表示されたら「一般」を選択してください。
「一般」のメニューの中から「AirDrop」を選択すると「受信しない」、「連絡先のみ」、「すべての人」の選択肢が表示されます。この中からデータを受信したい人の範囲を選択してください。
受信しない
「受信しない」を設定するとiPadはAirDropで誰からも写真やビデオ、連絡先を受信することができない「受信が無効」の状態になります。この状態でもAirDropを使って写真やビデオ、連絡先などのデータを送信することはできます。
連絡先のみ
「連絡先のみ」を設定するとiPadは「連絡先」アプリにあなたのiPhoneやiPadの連絡先が登録されている人からのみAirDropでデータを受信することができます。
ただし、「連絡先のみ」を選択するには「iCloud」のログインが必要です。設定の「iCloud」からApple IDを入力してログインしましょう。
すべての人
「すべての人」を設定するとiPadは文字通りすべての人からAirDropで写真やビデオ、連絡先を受信することができます。誰でもあなたのiPadにデータを送信できる状態になりますので、セキュリティの観点から必要な時以外は「すべての人」を設定しないようにしましょう。
コントロールセンターからの設定方法
AirDropはコントロールセンターからも設定することができます。コントロールセンターとは写真の画面になります。
iPadのコントロールセンターの使い方はまずiPadの画面を右上から下に向かってスワイプすることによって表示させます。
コントロールセンターの左上にある4つのアイコンの中にある機内モードアイコンの隣にあるアイコンがAirDropのアイコンです。
コントロールセンターにあるAirDropのアイコンをタップすると設定の時と同じように「受信しない」、「連絡先のみ」、「すべての人」が選べますのでこの中から受信したい範囲選んで設定することでiPadのAirDropを有効にできます。
 AirDrop(エアドロップ)できない・相手が表示されない原因・対処法
AirDrop(エアドロップ)できない・相手が表示されない原因・対処法【iPad/iPad mini】AirDropの注意点
AirDropは使い方や設定が簡単であるがゆえに、いざ使うときに気を付けなければいけない注意点があります。その注意点はAirDropを使うときにiPad上に送信先が表示されないということです。
そんな場面遭遇した時に参考になる注意点を3点取り上げます。iPadでAirDropが上手く使えない時はこの注意点のどれかに当てはまることが多いので、ぜひ参考にしてください。
エアードロップの送信先が表示されない
初めてiPhoneやiPadでAirDropを使おうとすると送信先がiPhoneやiPadに表示されないことがよくあります。そんな時は以下で説明する3つの注意点をチェックしてみてください。
Wi-FiとBluetoothの確認
まず、送信側と受信側のiPhoneやiPadでコントロールセンターを開きWi-FiとBluetoothの設定が有効になっているか確認してください。AirDropを使うにはこの2つの設定が有効になっている必要があります。
iPadでWi-FiとBluetoothが有効になっているか確認するにはまず、コントロールセンターを表示します。
コントロールセンターの右上にあるWi-FiとBluetoothのアイコンが青くなっていたら設定が有効です。もし青くなっていなかったらこのアイコンをタップすればWi-FiとBluetoothを有効にできます。
iPadがWi-Fiに繋がっていなくてもAirDropを使うことができます。ただ、AirDropはiPadのWi-Fi設定がオンになっていないと有効にならないことも重要な注意点です。また、送信側と受信側のどちらかがインターネット共有(デザリング)をしているとAirDropは使えないのでこれもオフにしてください。
相手の端末が近くにいるか
Wi-FiやBluetoothが有効になっているのにiPad上に送信先が表示されない場合に考えられるのは、送信側の端末と受信側の端末が遠すぎることが考えられます。AirDropはBluetoothを使用するため、やり取りをする端末はある程度近くにいる必要があります。
相手の受信設定
上の2つの注意点をクリアしているはずなのにiPad上にAirDropに送信先が表示されない場合は、送信先のAirDropの受信設定を確認しましょう。
AirDropの受信設定が「受信しない」か「連絡先のみ」になっている場合、AirDropの送信先に相手のiPhoneやiPadが表示されないことがあります。
 AirDropに表示される名前を変更する方法【iPhone/Mac】
AirDropに表示される名前を変更する方法【iPhone/Mac】【iPad/iPad mini】AirDropの使い方
ここまではiPadでAirDropを有効にする方法や送信先が表示されない時の注意点を説明しました。ここからはiPadでのAirDropの使い方を説明します。AirDropで送信できるコンテンツや送信と受信の仕方などの使い方やその時の注意点を詳しく説明します。
複数アイテムの共有
AirDropの使い方の代表例は簡単に写真やビデオをやり取りすることです。写真やビデオの送り方は写真アプリで送りたい写真を選択して右上のアイコン(画像を参考)をタップします。
すると画像のように送信できるデバイスが一覧で表示されますので、写真やビデオを送りたいデバイスを選択すれば送信完了です。
AirDropには他にも「連絡先」や「Appstoreのアプリの情報」、「WebページのURL」、「iOS純正マップの位置情報」などを送るといった使い方もあります。
どのアプリでも画像で示しているアイコンがあるのでそれをタップするとAirDropの送信先リストを表示することができます。
3Dタッチでの共有
3Dタッチに対応しているiPhoneでは、ホーム画面でアプリを3DタッチしてAirDropで共有するという使い方ができます。しかし、iPadでは2019年3月現在でが3Dタッチに対応している機種がないため、3DタッチからAirDropを使ってアプリを共有するという使い方はできません。
受信方法
続いてiPadでのAirDropの使い方のうち受信の仕方を説明します。受信はとても簡単で、相手がAirDropでコンテンツを送信すると上の画像のようにiPadに「Accept(受け入れる)」と「Decline(辞退する」という画面が表示されるので「Accept(受け入れる)」を選択するとコンテンツを受け取れます。
自分の端末でエアードロップを受信
AirDropの使い方の中には自分のiPadやiPhoneの間でコンテンツをやり取りすることがありますね。
同じApple IDにログインしている端末の間でAirDropをすると「Accept」と「Decline」の画面は画面は表示されず、送信した時点で自動的に受信側の端末にコンテンツが保存されます。
 【iOS】iPhoneのAirDropをオフ(無効)にする方法
【iOS】iPhoneのAirDropをオフ(無効)にする方法AirDropが繋がらない・動作しない場合の対処法
最後にiPadでAirDropが使えない場合の対処法を説明します。上まででは設定や使い方、注意点などを中心に説明しましたが、ここではAirDropに関するトラブルの対処法について説明します。
AirDropの設定を確認
まずはお使いのiPadでAirDropの設定を確認しましょう。上の使い方や注意点でも説明しましたが、改めておさらいしましょう。詳しく上の使い方や注意点を参照してください。
iPadのAirDropを有効にするために設定画面やコントロールセンターからAirDropの設定を「連絡先のみ」か「すべての人」に設定しましょう。
Macの設定を確認
もし送信先がMacの場合はMacの受信設定が「連絡先のみ」か「すべての人」になっているか確認してください。MacでのAirDropの確認方法はFinderのサイドメニューからAirDropを選択し、画面に表示される受信設定を変更するだけです。
通信のオン・オフ
上の使い方と注意点でも説明しましたが、AirDropが使えない場合は通信のオン・オフの確認は忘れやすいため、これらの設定を必ずチェックしましょう。
コントロールセンターでiPadのWi-FiとBluetoothの設定をオンにすることでAirDropは有効になります。特にWi-Fiの設定を見逃す人が多いので気をつけてください。
再起動
iPhoneやiPad、MacのAirDropが有効になっていて、Wi-FiやBluetoothの設定もオンにしているのにAirDropが使えないという場合は、端末を再起動してみましょう。
ホームボタンのないiPad Pro 2018 の再起動の方法は、トップボタンと音量調整ボタンのどちらかを同時に長押しです。ホームボタンのあるiPadはこれまで通りスリーブボタン長押しで再起動できます。
iOSのアップデートの確認
自分の端末と相手の端末でiOSのバージョンが異なっていると上手くAirDropが使えないことがあります。そんなときにはiOSを最新のものにアップデートしましょう。最新のiOSの確認は以下のアドレスからできます。
ネットワーク設定をリセット
可能性は低いですがお使いのiPadのネットワーク設定が悪さをしてAirDropが使えなくなっているという可能性があります。その場合は設定から「一般」→「リセット」→「ネットワーク設定をリセット」の手順でネットワーク設定をリセットできます。
ただし、この作業を行うとWi-FiやBluetoothの設定をやり直す必要があります。改めてWi-Fiのパスワードを入力したりBluetoothデバイスを接続して、ネットワーク設定の設定をし直してからAirDropができるかどうか試してみてください。
もし、どの方法でもダメだったら
もし、説明したすべてのほうほうを試してもAirDropが使えないという場合は、Appleのサポートに連絡しましょう。iOSにはAppleのサポートアプリがありますので、インストールをしてサポートを依頼してください。
 【AirDrop】Mac・iPhone間で写真/画像を転送する使い方
【AirDrop】Mac・iPhone間で写真/画像を転送する使い方まとめ
この記事ではiPadのAirDropの使い方を説明しました。この記事で紹介した使い方や注意点をしっかり抑えて便利なAirDropを使いこなしてください。
 AirDrop(エアドロップ)はAndroidでも使える?やり方や代わりの機能を紹介
AirDrop(エアドロップ)はAndroidでも使える?やり方や代わりの機能を紹介合わせて読みたい!iPadに関する記事一覧
 【簡単】iPadでフリック入力をする方法!スマホみたいに入力が楽になる
【簡単】iPadでフリック入力をする方法!スマホみたいに入力が楽になる iPad Proでできることがすごい?パソコンいらずのiPad Pro使いこなし術を解説
iPad Proでできることがすごい?パソコンいらずのiPad Pro使いこなし術を解説 【iPhone/iPad】iTunesでバックアップデータを復元する方法
【iPhone/iPad】iTunesでバックアップデータを復元する方法 アクティベーションロックとは?解除方法・設定を解説!【iPhone/iPad】
アクティベーションロックとは?解除方法・設定を解説!【iPhone/iPad】







































