Bluetoothのファイル転送方法は?AndroidとWindows10で送受信!
Windows10搭載のPCとAndroidスマホ間のBluetoothのファイル転送方法を紹介します。送信・受信するのに可能な距離やデータ容量などBluetoothを使ったファイル転送できない場合の確認事項もチェックできます。
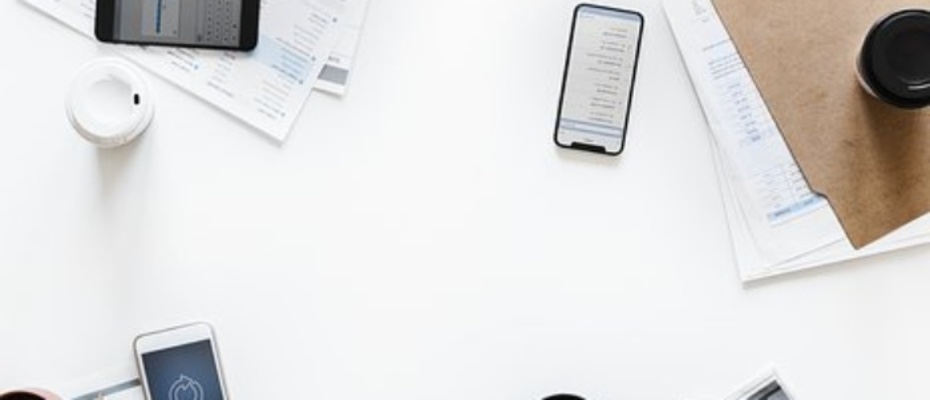
目次
- 1WindowsとAndroidスマホ間のBluetoothのファイル転送方法〜準備〜
- ・Bluetoothをオンにする手順
- 2WindowsとAndroidスマホ間のBluetoothのファイル転送方法〜PCからスマホへ送信〜
- ・ペアリング手順
- ・ファイルを転送する手順
- 3WindowsとAndroidスマホ間のBluetoothのファイル転送方法〜スマホからPCへ送信〜
- ・ペアリング手順
- ・ファイルを転送する手順
- 4WindowsとAndroidスマホ間のBluetoothのファイル転送できない時の対処法
- ・Bluetoothの転送可能なデータ容量は約10MB
- ・ペアリングできているか確認する
- ・PC/スマホの距離を近くする
- ・PC/スマホの再起動をする
- ・周辺に他の電子機器がないか確認する
- ・合わせて読みたい!Bluetoothに関する記事一覧
WindowsとAndroidスマホ間のBluetoothのファイル転送方法〜準備〜
WindowsとAndroidスマホ間のBluetoothを使ったファイル転送にあたって、準備すべき設定やその手順を紹介します。
今回ファイル転送の方法を紹介する際に使用している端末はAndroid8.0のXperia XとWindows10搭載のPCですが、端末によってファイル転送の方法は微妙に異なりますのでご了承ください。
Bluetoothをオンにする手順
Bluetoothを使ってファイル転送するには、まずは両方の機器でBluetoothをオンにしておく必要があります。
ここではそれぞれの手順についてみていきます。
Windows10搭載PC
Windows10搭載のPCでオンにするには、まずデスクトップの右下にある吹き出しのマークをクリックします。
Bluetoothのマークをクリックします。
Bluetoothの項目の色がこのように濃くなればオンになった証拠です。
Android
AndroidでBluetoothをオンにする場合、設定からオンにする方法と、それ以外の方法でオンにする方法の主に2つがあります。
設定からオンにする場合、まずは設定を開き「機器接続」の項目をタップします。
Bluetoothをオンにします。
設定以外の方法でオンにする場合、画面上のバーを下にスライドします。
このようにメニューが表示されたら、Bluetoothのマークをタップし、オンにします。
これで設定完了です。
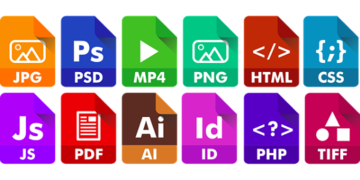 Androidでダウンロードしたファイル(PDF等)の保存先はどこ?
Androidでダウンロードしたファイル(PDF等)の保存先はどこ?WindowsとAndroidスマホ間のBluetoothのファイル転送方法〜PCからスマホへ送信〜
準備が整ったら、早速Bluetoothを使ってWindowsとスマホ間のファイル転送の手順を紹介します。
まずはPCからスマホへファイル転送する際のPC側の手順と、その際のAndroidのスマホ側の手順の両方について紹介します。
最初に述べた通り、今回ファイル転送の方法を紹介する際に使用している端末はAndroid8.0のXperia XとWindows10搭載のPCですが、端末によってファイル転送の方法は微妙に異なりますのでご了承ください。
ペアリング手順
ペアリングは、Android・PC両方から設定できますが、ここではPCから設定する場合の手順を紹介します。
まずはAndroidと接続機器、両方でBluetoothをオンにしておきます。
PCでWindows10に搭載されている「設定アプリ」から「デバイス」をクリックします。
「Bluetoothまたはその他のデバイスを追加する」をクリックします。
「Bluetooth」をクリックします。
するとこのように検出可能な端末としてAndroid端末が表示されるので、端末名をクリックします。
「Bluetoothペア設定コード」が双方の端末に表示されるので、コードが一致していたら「はい」もしくは「ペア設定する」を双方の端末で選択します。
この画面は一定時間を過ぎると消えてしまうので、注意が必要です。
最後に「とじる」をクリックすればペアリング完了です。
ファイルを転送する手順
PCからファイルを転送する場合、まずは下のバーにある上向きの矢印をクリックします。
Bluetoothのマークを右クリックします。
「ファイルの送信」をクリックします。
ファイル転送・送信先の端末を選択し「次へ」をクリックします。
「参照」をクリックします。
ファイル転送・送信するファイルを選択し「開く」をクリックします。
ファイル転送が終了したら「完了」をクリックしてファイル転送完了です。
Androidスマホ側の手順
ファイルが送信されると、このように通知が来るので「受信する」をタップします。
このような受信の通知が来ればファイル転送成功です。
 Androidの写真をパソコンに移行(取り込む)方法
Androidの写真をパソコンに移行(取り込む)方法WindowsとAndroidスマホ間のBluetoothのファイル転送方法〜スマホからPCへ送信〜
続いてAndroidのスマホからWindows10搭載のPCへファイル転送する際のAndroid側の手順と、PC側の受信の手順の両方について紹介します。
最初に述べた通り、今回ファイル転送の方法を紹介する際に使用している端末はAndroid8.0のXperia XとWindows10搭載のPCですが、端末によってファイル転送の方法は微妙に異なりますのでご了承ください。
ペアリング手順
先程述べた通り、ペアリングは、Android・PC両方から設定できますが、こちらではAndroidから設定する場合の手順を紹介します。
まずAndroidと接続機器、両方でBluetoothをオンにします。
Bluetoothをオンにしたら、Android端末の「設定」から「機器接続」を開きます。
Bluetoothの項目をタップします。
「使用可能な機器」が表示されるので、接続先をタップします。
するとこのように「Bluetoothペア設定コード」が双方の端末に表示されるので、コードが一致していたら「ペア設定する」を双方の端末で選択し、ペアリング完了です。
この画面は一定時間を過ぎると消えてしまうので、注意が必要です。
ファイルを転送する手順
Androidからファイル転送する場合、まずはPCで受信するための準備をしておく必要があります。
まず下のバーにある上向きの矢印をクリックします。
Bluetoothのマークを右クリックします。
「ファイルの受信」をクリックします。
次に、Androidの方で写真や音楽などのアプリでファイル転送したいアイテムを選択し「共有」の項目から「Bluetooth」を選択します。
ファイル転送先のBluetooth機器をタップします。
ファイル転送が完了したら、PC側ではこのようにファイル転送されたファイル名と保存先が表示されるので、確認した後「完了」をクリックします。
そしてスマホでこのように「成功」と通知がくればファイル転送完了です。
WindowsとAndroidスマホ間のBluetoothのファイル転送できない時の対処法
最後にWindows10搭載のPCとAndroidスマホ間のBluetoothを使ったファイル転送ができない場合の対処法について紹介します。
そもそもBluetoothが使えない、オンになっていない、などの単純な理由を除いて、PCとスマホ間のBluetoothでのファイル転送ができない場合、確認すべき点が5つあります。
Bluetoothの転送可能なデータ容量は約10MB
まず確認すべきはファイル転送するファイルのデータ容量です。
Bluetoothを使ってファイル転送するのに可能なデータ容量は約10MBまでです。それ以上のデータ容量だとファイル転送できません。
データ容量の大きなファイルを転送する場合は、圧縮してデータ容量を減らすか、別の方法を用いる必要があります。
ファイル転送をする際はデータ容量をしっかり確認しておくことをおすすめします。
ペアリングできているか確認する
次にペアリングができているかの確認です。
Bluetooth使用可能距離の範囲内に、PC以外にペアリング済みのBluetooth対応機器などがあると、そちらに接続されて、正しくPCにファイル転送できない場合があります。
PCにペアリングしたつもりが、Bluetooth使用可能距離の範囲内にあった車や別のPCに接続されていた、という場合もありますので、ファイル転送する際はペアリングされている機器を確認しておくと安心です。
Androidスマホでペアリングを確認する方法
まずは「設定」から「機器接続」を開きます。
Bluetoothの項目をタップします。
「ペアリングされた機器」の項目からペアリングしている機器が確認できます。
Windows10搭載のPCでペアリングを確認する方法
「設定アプリ」から「デバイス」をクリックします。
「その他のデバイス」の項目からペアリングしている端末があるかを確認できます。
PC/スマホの距離を近くする
次にPCとスマホ間の距離の確認です。
PCとスマホ間でBluetoothが使える距離は約10mです。
Bluetooth使用可能距離の範囲内にいるのにファイル転送できない場合は、電波などを遮ってしまうものがないかを確認することをおすすめします。
PC/スマホの再起動をする
次にPCおよびスマホの不具合の確認です。
PCもしくはスマホのどちらかが不具合を起こしてファイル転送できない場合は一度再起動してみると治ることもあります。
また、長時間Bluetoothを繋げたままにしておくと不具合が起きやすいので、使わない時はオフにしておくと安心です。
周辺に他の電子機器がないか確認する
最後に周辺の他の電子機器の有無の確認です。
ファイル転送する際にBluetooth使用可能距離の範囲内に、電子レンジなどの別の電子機器があると、不具合が起こることがあります。
このような場合はそういった電子機器から離れる、もしくはBluetooth使用可能距離にある電子機器のコンセントなどを抜いて電源を落としておく必要があります。
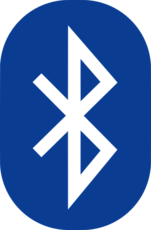 【Android】Bluetoothの接続/設定方法!つながらない時の対処法
【Android】Bluetoothの接続/設定方法!つながらない時の対処法合わせて読みたい!Bluetoothに関する記事一覧
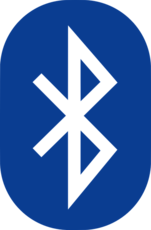 Bluetoothの通信距離は?距離の伸ばし方やデバイスでの距離範囲の違いはある?
Bluetoothの通信距離は?距離の伸ばし方やデバイスでの距離範囲の違いはある?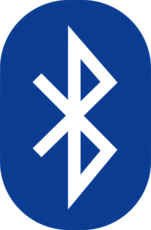 【Bluetooth5.0】旧バージョンとの違いや「Bluetooth5対応」の意味とは?
【Bluetooth5.0】旧バージョンとの違いや「Bluetooth5対応」の意味とは?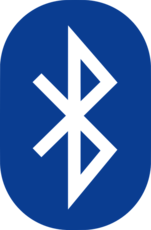 Bluetoothで音が途切れる(音飛び)原因・対策法まとめ
Bluetoothで音が途切れる(音飛び)原因・対策法まとめ Bluetoothの音質は悪い?Bluetoothの音質について解説
Bluetoothの音質は悪い?Bluetoothの音質について解説




















































