【Mac】ファイル共有と設定方法!他のMac/Windowsとファイル共有しよう
Macにもファイル共有機能が備わっています。他のMacやWindowsでMac上のファイルに簡単にアクセスをできるようになります。この記事では、Macのファイル共有の設定方法やiPhoneやiPadなどのiOSデバイスへの共有について解説をしていきます。
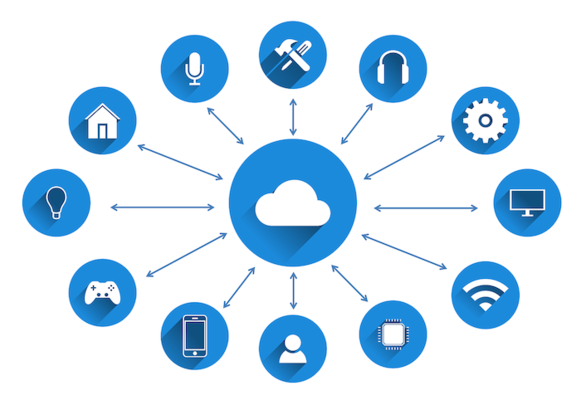
目次
- 1Macのファイル共有とは?
- ・別々のデバイス間で同じファイルを共有できる
- 2Macでファイル共有するメリット/デメリット
- ・メリット
- ・デメリット
- 3Macでファイル共有を設定する方法
- ・ファイル共有の設定
- ・詳細オプションの設定
- 4Macでファイル共有する方法
- ・Mac同士のファイル共有
- ・MacからWindowsへのファイル共有
- ・WindowsからMacへのファイル共有
- ・MacとiPhoneやiPadとのファイル転送方法
- ・MacからAndroidへのファイル転送方法
- 5Macでのその他のファイル共有方法
- ・Dropbox
- ・Google Drive
- ・OneDrive
- ・Yahoo!ボックス
- 6Macでファイル共有できない場合の対処法
- ・まとめ
- ・合わせて読みたい!Macに関する記事一覧
Macのファイル共有とは?
Macのファイル共有とは、ファイル共有を設定したMacに他のMacやWindowsPCからアクセスをできるようになる機能です。
組織で共有するプレゼン資料や書類のテンプレートなどを共有することで、ネットにつなげればどこでもアクセスができるため、非常に便利です。
今はオンラインストレージのサービスが多数存在しているので、ファイル共有設定ではなくオンラインストレージを選択する場合も多くなっていますが、Macで設定をできるので非常に簡単です。
別々のデバイス間で同じファイルを共有できる
ファイル共有設定をしたMac以外にも様々なデバイスからファイルにアクセスをできるため、同じファイルを共有することができます。デバイスはOSに関わらないので、Windowsでも問題なくファイルを共有するいことができます。
Macでファイル共有するメリット/デメリット
Macでファイル共有をするメリット・デメリットの解説をしていきます。
メリット
まずは、Macでファイル共有をすることのメリットは、どこにいてもファイルに簡単にアクセスをできる点です。通常のフォルダに保存していると自分以外はそのファイルや書類にアクセスをすることはできません。
個人でも、MacとWindowsの両方を使用している場合でも、どちらからでもアクセスができるようになります。共有フォルダなので、アップロードもダウンロードもどちらもすることが可能です。
デメリット
次に、Macでファイル共有をするデメリットは、設定をしていれば誰でも簡単にファイルにアクセスができてしまう点です。例えば重要な書類を共有フォルダに保存をしていて、間違えて誰かが消去してしまうとその書類を見ることができません。
自分のMacに書類が入っていればもう一度共有フォルダに保存することができますが、その書類自体がない場合は、他の方法を使用する必要があります。
Macでファイル共有を設定する方法
では、ここからはMacでファイル共有を設定する方法の解説をしていきます。
ファイル共有の設定
Macでファイル共有の設定の手順ですが、まずは、メニューバーのマークをクリックします。
マークをクリックしたら、メニューの詳細が表示されるので、システム環境設定をクリックします。
システム環境設定を開いたら、共有をクリックします。
共有の詳細ページが開いたら、左側の共有サービスの中から、ファイル共有をクリックし、チェックボックスにチェックを入れます。チェックを入れることで自分のMacのファイル共有機能を利用可能になります。
ファイル共有にチェックを入れたら、共有するためのフォルダを作成します。サービス一覧の右側に共有フォルダ:の欄があるので、その下の➕ボタンでMacのファイル共有で使用するフォルダの設定を行います。
ファイル共有するためのフォルダは今存在しているフォルダを設定しても、新規フォルダを作成して問題ありませんが、今回は新規のフォルダ作成で解説をしていきます。
➕ボタンを押すと、フォルダの選択画面に切り替わります。左下の新規フォルダをクリックし、新しいフォルダをクリックし、作成したフォルダをファイル共有のフォルダに設定します。
フォルダの設定が完了したら、➕ボタンの上に先ほど設定したフォルダ名が表示されます。自身のMacのパブリックフォルダは自動で共有されます。もしファイル共有から除外したい場合は➖ボタンでファイル共有からは除外しましょう。
フォルダの設定が完了したら、➕ボタンの上に先ほど設定したフォルダ名が表示されます。自身のMacのパブリックフォルダは自動で共有されます。もしファイル共有から除外したい場合は➖ボタンでファイル共有からは除外しましょう。
最後にユーザの一覧で、読み書きの設定を行うことができます。書き出しは、Macのファイル共有へのアップロード、読み出しは、ダウンロードだと思ってもらえるとわかりやすいです。
他のユーザの書き出しを制限したいなら、自分のみ読み書き設定にし、他のユーザは読み出しのみにしておけば勝手に共有フォルダにファイルが増えることなく安心です。
詳細オプションの設定
ファイル共有機能では、詳細オプションの設定を行うことができます。詳細オプションでは、共有方法やゲストユーザーでも共有フォルダにアクセスをすることができるかなど設定できます。
基本的な共有方式はSMBで設定されていますが、AFPを使用したい場合はオプションで追加をすることができます。細かく設定をしたい場合は、詳細オプションの設定も行いましょう。
Macでファイル共有する方法
では、ここからは各デバイスへのファイル共有をする方法の解説をしていきます。他のPCへファイルを共有するならMacのファイル共有機能を使用することができますが、iPhoneやiPadなどのiOSデバイスやAndroidなどのスマホには行うことができません。
iPhoneやiPadなどのiOSデバイスやAndroidスマホへのファイルの転送方法についても触れていきます。
Mac同士のファイル共有
Mac同士のファイル共有は、ファイル共有サーバへ直接接続を行います。メニューバーにFinderと表示させます。
メニューバーの表示がFinderになったら、移動をクリックします。
移動をクリックすると、サーバへ接続の項目をクリックをします。
サーバへ接続をクリックすると、ファイル共有サーバへ接続するためのURL・IPアドレス・DNS名のいずれかを入力すると共有したファイルが開きます。
MacからWindowsへのファイル共有
MacからWindowsへのファイル共有をする場合は、Mac同士のファイル共有と同様にURLやIPアドレスなどを直接入力をすると効率的です。
Mac同士でファイル共有をする場合と、MacからWindowsへのファイル共有をする場合は、共有ファイルのURLが必要になります。
共有ファイルを作成した際に必ずメモなどに残しておきましょう。Windowsの場合は、スタートメニューから、ファイル名を指定して実行を選択して出てきたバーにMacの共有フォルダのURLを入力するとフォルダに接続することができます。
WindowsからMacへのファイル共有
WindowsからMacへのファイル共有を行う場合は、iCloud for Windowsを使用すると便利です。
Macを所持していればAppleIDも同時に所持している可能性が高く、同じAppleIDでWindows版のiCloudにサインインをすれば共有サーバの変わりにすることができます。
MacとiPhoneやiPadとのファイル転送方法
MacとiPhoneやiPadなどのiOSデバイスとのファイルを転送するには、いくつかの方法があります。一番簡単に行うには、iCloud Driveを使用したファイルの共有です。
iCloud Driveを使用するには、MacとiPhoneやiPadは同じAppleIDでiCloudにサインインする必要があります。自分のMacと自分のiPhoneやiPadならiCloud Driveでの共有が一番簡単で早く行うことができます。
iPhoneやiPadのiOS11以降iOSデバイスにはファイルAppが搭載されています。iPhoneやiPadに入っている全てのファイルAppで管理をすることができ、同時にiCloud Drive使用し、同AppleIDでiCloudにサインインしてるデバイスで共有をされます。
iCloud Driveはファイルを共有するための仕組みで、それを使用するためにはファイルAppを使用します。
自分のMacと、他人のiPhoneでのやりとりの場合は、AirDropがおすすめです。こちらも設定自体は難しいことはなく登録の必要もないのでおすすめです。
AirDropはMacとiPhoneやiPadなどのiOSデバイスとのファイルの共有だけでなく、iPhoneとiPadなどのiOSデバイス同士のファイルの共有も非常に簡単に行うことができます。
MacからAndroidへのファイル転送方法
MacからAndroidへのファイルの転送方法は、Android File TransferというMac用のアプリをダウンロードする必要があります。ダウンロードが必要な上に、サイトが海外のサイトで英語表記なので、写真やPDF程度ならメールを使って転送しましょう。
もしくは、下記で紹介をするクラウドストレージにてファイルを共有した方が、日本語なのでわかりやすいと思います。
 【AirDrop】Mac・iPhone間で写真/画像を転送する使い方
【AirDrop】Mac・iPhone間で写真/画像を転送する使い方Macでのその他のファイル共有方法
ここからは、Macでオンラインストレージを使用してファイル共有をする方法の解説をしていきます。オンラインストレージにも様々なサービスがあり、アカウント取得が必要になります。
最近ではGmailやOutlookのアカウントでオンラインストレージのサービスを利用できるようになっていて、それぞれがよく使うアカウントでのオンラインストレージを自身で選択できるのもおすすめな点です。
オンラインストレージの優れている点として、難しい設定は必要なく他のデバイスでも簡単に使える点です。ただオンラインなので、情報漏洩のリスクは付いてまわります。
Dropbox
古くからオンラインストレージを使用している人なら知らない人がいないDropbox。アカウント取得で5GBまで無料で使用できます。
Macの場合は、アプリとしてダウンロードして使用することもでき、Webページに直接ファイルのアップロード・ダウンロードを行うことも可能です。
様々なサービスとリンク付けしたり、Dropboxアカウントを所持していないメールアドレス宛に招待メールを送ることでストレージ容量を増やすことができます。
現在ではアカウントを作成しなくても、グーグルアカウントでログインができるのでアカウント作成の手間も省くことができます。
Google Drive
Google DriveはGoogleのサービスの一つです。フリーメールのGmailアカウントを所持していればすぐに使用することができます。
元々無料で15GBまでストレージが付与されているので、動画など大容量のものでも保存ができる優れたオンラインストレージです。
共有アカウントを作成すれば複数人でファイルを共有できるのも便利な点と言えます。Gmailアカウントを持っているならGoogle Driveはかなりおすすめです。
OneDrive
One DriveはMicrosoftが提供するオンラインストレージです。hotmailやoutlookなどのMicrosoftアカウントを所持していれば使用可能です。無料で5GBと一般的な容量です。
OneDriveの優れている点は、MicrosoftのOfficeの年間契約している場合は1TBまで使用することができます。MacユーザでもOfficeの利用頻度が高いならOneDriveもおすすめです。
Yahoo!ボックス
Yahoo!ボックスはYahooが提供するオンラインストレージです。こちらは、スマホの自動バックアップをとっておきたい方にはおすすめです。
無料登録の場合は5GBまでですが、プレミアム会員になると、1GB/週のアップロードが可能になりスマホのバックアップをとっておくことができます。
PCなどのファイルの共有よりスマホをメインで使っている場合はTahoo!ボックスをおすすめします。
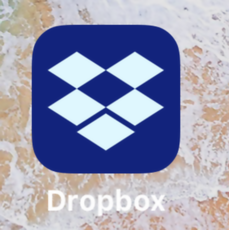 Dropboxの使い方まとめ!使い方の基本/応用を初心者向けに解説!
Dropboxの使い方まとめ!使い方の基本/応用を初心者向けに解説! OneDriveでファイルを共有・フォルダを共有する方法
OneDriveでファイルを共有・フォルダを共有する方法Macでファイル共有できない場合の対処法
最後にMacでファイル共有ができない場合の対処方の解説をしていきます。一番簡単にできる対処法は、ファイル共有の再接続です。Macのファイル共有設定でチェックボックスにいれたチェックを一度外し、もう一度チェックをいれます。
うまく接続ができていないだけなら改善することがあります。そのあとにできることは、Macの再起動です。Mac自体がうまく機能していないことがあるので、共有しようとしているMacの再起動をしましょう。
それでもファイルが共有できない場合は、それ以外の問題の可能性が出てきます。ネットワークの対処なども有効です。
それでもできない場合は、一旦他の方法でファイルを共有し時間があるタイミングでAppleのサポートセンターに相談をしてみましょう。
まとめ
いかがでしたでしょうか?Macに限らず、他のデバイスでもファイル共有は仕事で使用するのに非常に便利です。
日常生活ではあまり使用することはありませんが、こういった機能があることだけでも頭に入れておいていただければ必要なときに使用することができます。
Macを所持しているならPC同士でなくても、iOSデバイスとのファイル共有を一度試してみてください。ここまで読んでいただき誠にありがとうございました。
合わせて読みたい!Macに関する記事一覧
 Macとは?Windowsとの違いやメリット/デメリットを解説
Macとは?Windowsとの違いやメリット/デメリットを解説 Macに絶対入れるべきおすすめアプリ49選【最新版】
Macに絶対入れるべきおすすめアプリ49選【最新版】 iPhoneの写真をMacに取り込む6のやり方
iPhoneの写真をMacに取り込む6のやり方 Mac画面を録画(動画キャプチャ)する方法【音声入り】
Mac画面を録画(動画キャプチャ)する方法【音声入り】







































