2019年03月11日更新
Macで簡単録音『Simple Recorder』アプリの使い方
Macで周囲の音声を録音できるSimple Recorderを紹介します。無料版でほとんどの機能が使え、Macへのインストールや操作も簡単なので気軽に始められます。Simple Recorderは動作が軽いので、スペックが高くないMacにもお薦めです。

目次
Simple Recorderとは?
Macを使って音声の録音が手軽にできるMacアプリです。その名の通り、使い方もすごくシンプルになっていて、Macのメニューバーやドックから素早く操作できます。5分もかからずに始められるので、Macを持っている方は気軽にやってみましょう。
Macをレコーダーにできるアプリ
お手持ちのMacがレコーダーに早変わりします。ちなみに私はMacBook Airで試してみました。
高評価Macアプリ
Simple RecorderはMac App Storeでの評価が高く、レーティングが4.6になっています。(2019/03/02 現在)
また、このMacアプリの開発者は他にも録音系のMacアプリをリリースしていてるので、実績の面でも安心ですね。
インストール方法
まずMacで下記のWebページにアクセスします。
[Mac App Store] シンプルレコーダー - ボイスレコーダー
「こちらで表示: Mac App Store」というリンクをクリックして下さい。
 Macに絶対入れるべきおすすめアプリ49選【最新版】
Macに絶対入れるべきおすすめアプリ49選【最新版】【Mac】Simple Recorderのダウンロード/インストール方法
下記のようにMac上でブラウザの確認ダイアログが出た場合は「App Store.app を開く」をクリックして下さい。
ダウンロード/インストールの手順
App Storeが起動したら下記の「入手」ボタンをクリックします。その後、ボタン名が「Appをインストール」に変わるので、そのままクリックして下さい。
下記のようにApp Storeへのサインインが求められる場合は、Apple IDとパスワードを入力します。
Macへのインストールが開始すると前述の「Appをインストール」ボタンが「インストール中」に変わります。さらに、Macへのインストールが完了すると、今度はボタンが「開く」に変わるのでそれをそのままクリックして下さい。
下記のダイアログが表示されれば、Simple Recorderのインストールは成功です!
【Mac】Simple Recorderの録音方法
録音方法はMacのドックから行う簡易モードとMacのメニューバーから行う通常モードの2つが用意されています。まずは簡易モードから試してみましょう。
Mac画面下のドックに表示されているSimple Recorderのアイコンをクリックします。
録音開始とともに、下記のような時間をカウントするアニメーションが始まります。
もう一度アイコンをクリックすると録音が停止し、ファイルの保存ダイアログが表示されます。録音した音源ファイルをMac内の適当なフォルダに保存して下さい。
これで録音は完了です。なお、保存した音源ファイルの再生方法については後述します。
メニューバーから簡単に録音が可能
もう一つの録音方法である通常モードは、Mac画面上のメニューバーから行います。下記のアイコンをクリックして下さい。
Simple Recorderのメニューが表示されるので、「録音」をクリックすると録音が開始されます。
停止や一時停止は可能?
下記のように、アイコンの横で時間のカウントが始まったら録音中です。
「一時停止」をクリックすると録音が中断され、その間の録音はされません。再度「録音」をクリックすると録音が再開されます。
また、「停止」をクリックするとファイルの保存ダイアログが表示されるので、Mac内のフォルダを指定して音源を保存しましょう。
 【Mac動画編集】無料(フリー)のおすすめソフト5選【2019年最新版】
【Mac動画編集】無料(フリー)のおすすめソフト5選【2019年最新版】【Mac】Simple Recorderの保存形式
音源ファイルの保存形式はいくつか選べます。
録音した音源の保存形式は?
初期の保存形式はM4Aになっています。特にこだわりがなければこれで良いでしょう。
M4AはApple社によるMP4の拡張フォーマットなので音質は良いです。もし音源ファイルをApple社以外の製品で使いたいなど、汎用性を求める場合は、メニューバーのアイコンから「環境設定」-「MP3」で保存形式をMP3に変えることができます。
音源の保存方法
音源ファイルを保存すると、保存先のフォルダが表示されます。下記の例だと、Finderが起動して、保存先フォルダ内のファイル一覧が表示された状態です。
上記で保存した音源ファイルをダブルクリックすると、iTunesなど関連付けられたアプリが起動して、音源ファイルがMac上で再生されます。
 Macで鳴ってる音声を録音する方法!QuickTimeとSoundflowerで内部録音
Macで鳴ってる音声を録音する方法!QuickTimeとSoundflowerで内部録音【Mac】Simple Recorderは有料アプリ?
基本機能に関しては無料版のSimple Recorderで利用できますが、特定の機能を使いたい場合は有料版(注2)を買う必要があります。
(注2)Simple Recorder PRO; \600(2019/02/16現在)
無料でも使用可能
Simple Recorderは無料版でも一通りの機能が使用できます。
課金すると増える機能は?
有料版のSimple Recorder PROで使える機能は下記の通りです。
- (音源ファイル保存先)規定フォルダの設定
- (音源ファイル)iCloud Driveへの保存
- ステータスランプ
- ショートカット
合わせて読みたい!Macに関する記事一覧
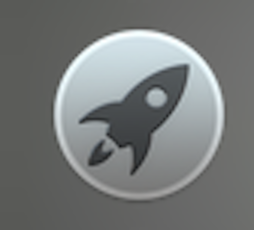 【Mac】LaunchPadでアプリの削除とアイコンの並び替え
【Mac】LaunchPadでアプリの削除とアイコンの並び替え MacでWindowsを操作『Microsoft Remote Desktop』の使い方
MacでWindowsを操作『Microsoft Remote Desktop』の使い方 Macでブルーレイ再生する方法とできない時の対処法
Macでブルーレイ再生する方法とできない時の対処法 【Mac】VLC media player 3.0.xは不安定?ダウングレードする方法は?
【Mac】VLC media player 3.0.xは不安定?ダウングレードする方法は?


























