2021年06月30日更新
Image Downloaderの使い方!Chrome拡張機能でページの画像を一括ダウンロード
Image Downloaderとは、Webサイトにアップされた画像を一括でダウンロードできるChromeの拡張機能です。今回はこのImage Downloaderのインストール・ダウンロード方法や使い方について解説します。

目次
Image Downloaderとは?
Image Downloaderとは、Chromeの拡張機能です。
今回はこのImage Downloaderのインストール・ダウンロード方法やダウンロードできない場合の対応策、実際のImage Downloaderの使い方について解説します。
Chromeの拡張機能でWebページの画像を一括ダウンロードできる
Image Downloaderとは、Webページ上にアップされている画像を一括でダウンロード保存可能なChromeの拡張機能です。
Image Downloaderのインストール方法
まずはImage Downloaderのインストール方法について触れていきたいと思います。
ダウンロード先
Image DownloaderはGoogle Chromeの拡張機能です。ですので、ダウンロードはChromeブラウザから行います。まずはGoogle ChromeからChromeウェブストアを開きましょう。
WebページでChromeウェブストアを開いたら、画面左側上部に表示された検索ボックスにて「Image Downloader」と入力してください。
WebページでImage Downloaderのページを開くと、画面上部に「Chromeに追加」という文言が表示されます。
この「Chromeに追加」をクリックすることで、Image Downloaderをダウンロードできます。
「Chromeに追加」をクリックすると、ダウンロードの確認画面がポップされます。「拡張機能を追加」をクリックしてみてください。
インストール手順
インストール手順についてですが、Image Downloaderをダウンロードすると、Chromeブラウザの画面上部右側にImage Downloaderのアイコンが表示されます。
このアイコンが表示されていれば、Google ChromeブラウザにImage Downloaderをインストールできています。
Image Downloaderをインストールすると、Image Downloaderの製作者による寄付の募集ページが開かれます。
この拡張機能を良いと思った方はぜひ寄付してみてください。
Image Downloaderの使い方
続いて、Image Downloaderの利用方法について触れていきましょう。
画像ダウンロード手順
Image Downloaderの画像ダウンロード手順としては、まずChromeブラウザの画面上部右側にあるアイコンをクリックしてみてください。
画面上部右側のアイコンをクリックすると、Image Downloaderが開きます。画面内にはWidthやHeightの指定が可能となります。
ヘッダーやサムネイルなど、不要な画像を検索から除くためには、WidthやHeightの最低数を指定してみてください。
画像の指定をしたらDOWNLOADをクリックすることでダウンロードできます。
Image Downloaderでダウンロードできない場合
Image Downloaderは便利ですが、ダウンロードできないケースも発生しています。この場合どう対処すればいいかも確認していきましょう。
Chromeのダウンロード設定を見直す
Image Downloaderがダウンロードできない場合は、Chromeのダウンロード設定を見直してみましょう。
この問題はデフォルトで指定されていたはずのダウンロードフォルダが別の場所に指定されている場合発生します。つまり、Chromeのダウンロード指定先を変更することが原因というわけです。
解決方法としては、Chromeの設定からダウンロードという項目を確認してみてください。すると、「ダウンロード前に各ファイルの保存場所を確認する」という項目があります。
このチェックを外せばダウンロードが可能となります。
現状動作が不安定
もう一つの問題は現状動作が不安定な場合です。この場合は動作が安定するのを待ってみてください。
Image Downloaderの使い方!Chrome拡張機能でページの画像を一括ダウンロード~まとめ~
Image Downloaderは非常に手軽に画像をダウンロードできるようになります。一つひとつをダウンロードするとなるとかなり手間がかかってしまうので、ぜひ利用してみてください。
 【Windows10】Bluetoothがペアリング済みなのに接続できない原因・対処法
【Windows10】Bluetoothがペアリング済みなのに接続できない原因・対処法 Windows8.1をセーフモードで起動する方法
Windows8.1をセーフモードで起動する方法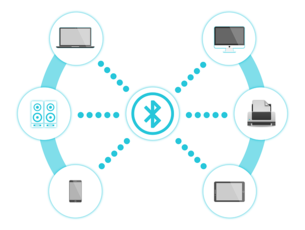 【Windows10】Bluetoothデバイスの接続方法は?オプション設定も解説
【Windows10】Bluetoothデバイスの接続方法は?オプション設定も解説合わせて読みたい!画像に関する記事一覧
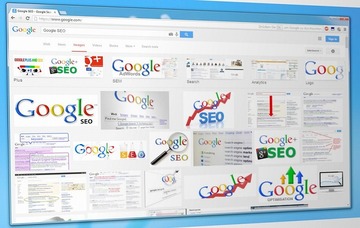 Google Chromeで画像を保存/一括保存する方法
Google Chromeで画像を保存/一括保存する方法 Windows7 - 画像や写真サイズの圧縮(縮小)方法
Windows7 - 画像や写真サイズの圧縮(縮小)方法 Twitter画像を一覧表示する方法!過去の投稿画像を一覧で見よう
Twitter画像を一覧表示する方法!過去の投稿画像を一覧で見よう Twitter画像が保存できない原因・解決方法まとめ【iPhone/Android】
Twitter画像が保存できない原因・解決方法まとめ【iPhone/Android】















