2019年11月23日更新
MacでWindowsを操作『Microsoft Remote Desktop』の使い方
みなさんはMicrosoft Remote Desktopという機能を知っていますか。Microsoft Remote Desktopというのは、MacからWindowsをリモートで操作することができる機能です。ここでは入手方法や使い方について紹介します。

目次
- 1Remote Desktop/リモートデスクトップとは
- ・ネットワーク経由でWindowsを操作することができる遠隔操作機能
- 2Microsoft Remote Desktopとは
- ・MacでWindowsを遠隔操作できるアプリ/ソフト
- ・App Storeで入手できる
- 3Microsoft Remote Desktop 8と10の違い
- ・Microsoft Remote Desktop 10への変更点
- 4Microsoft Remote Desktopのインストール/ダウンロード方法
- ・Microsoft Remote Desktopをダウンロード/インストールする手順
- 5Microsoft Remote Desktopの設定と使い方
- ・ホスト/操作される側の設定
- ・クライアント/操作する側の設定
- ・リモートデスクトップを接続する手順
- ・リモートデスクトップを切断する手順
- 6Microsoft Remote Desktopで操作できない時の原因と対処法
- ・ファイアウォールに原因がある場合
- ・電源オプションに原因がある場合
- ・ネットワーク・ルーターに原因がある場合
- ・Windows側のIPアドレスに原因がある場合
- ・合わせて読みたい!リモートデスクトップに関する記事一覧
Remote Desktop/リモートデスクトップとは
みなさんはRemote Desktop/リモートデスクトップという機能を利用したことはありますか。システムエンジニアの人や少しパソコンに詳しい人なら、入手して一度は利用したことがあるのではないでしょうか。
Remote Desktop/リモートデスクトップとは、手元のコンピュータからネットワークで接続された他のコンピューターのGUIやデスクトップ環境を操作する技術のことです。
ここではRemote Desktop/リモートデスクトップの利用する方法やMacのパソコンからリモートデスクトップを利用して、Microsoft Remote Desktopの入手方法や使い方について紹介します。
ネットワーク経由でWindowsを操作することができる遠隔操作機能
まずRemote Desktop/リモートデスクトップを利用することで、ネットワーク経由でWindowsを操作することができます。例えば遠い場所にあるシステムやPCを遠隔で操作することができるのです。
またRemote Desktop/リモートデスクトップは、ネットワーク経由で遠隔操作でWindowsを操作するので、遠隔するパソコンがインターネットにアクセスできる必要があります。なので事前にネットワーク設定を入手しておきましょう。
また遠隔操作をするので、もし万が一インターネットが切れてしまったり、電源が落ちてしまうと遠隔からRemote Desktop/リモートデスクトップが利用できなくなるので注意してください。
スマホ・タブレット・パソコンから操作可能
またRemote Desktop/リモートデスクトップは、パソコンだけではなくスマホ・タブレット・パソコンから操作することができます。なのでスマホがあればパソコンを遠隔で操作することができるのです。
ただスマホ・タブレットからパソコンを操作することができますが、パソコンからスマホ・タブレットを遠隔で操作することはできないので注意してください。
あくまでもスマホ・タブレット・パソコンからWindowsのパソコンを遠隔で操作することができるのが、Remote Desktop/リモートデスクトップであることを理解しておいてください。
 【Windows10】リモートデスクトップ接続を許可(有効)する方法
【Windows10】リモートデスクトップ接続を許可(有効)する方法Microsoft Remote Desktopとは
ちなみに先程紹介したRemote Desktop/リモートデスクトップは、WindowsからWindowsへのリモートデスクトップのときに利用する時に利用します。
一方でMacのパソコンからWindowsへのリモート接続するアプリは、Microsoft Remote Desktopというツールを利用しますので、アプリケーションを入手する必要があります。
なのでMacのパソコンでリモートデスクトップを利用する際は必ずMicrosoft Remote Desktopを利用する必要があることを知っておいてください。
MacでWindowsを遠隔操作できるアプリ/ソフト
Microsoft Remote Desktopとは、MacでWindowsを遠隔操作できるアプリ/ソフトであることはわかって頂けましたでしょうか。そもそもMacとWindowsの違いは分かっていますでしょうか。
MacとWindowsでは、パソコンが動いているOSが異なります。Windowsで動作できるプログラムでもMacのパソコンでは動作できないものがほとんどです。
なのでMacのパソコンからWindowsのパソコンにリモートデスクトップで接続する際には、Microsoft Remote Desktopのアプリケーションを利用する必要があります。
App Storeで入手できる
また「Microsoft Remote Desktop」は、App Storeでダウンロードすることもできます。App Storeでダウンロードもできるため、Mac の公式アプリになります。
もしまだダウンロードをしたことがない場合は、是非ダウンロードだけでも行ってみてください。無料でリリースされているので、簡単にインストールすることもできます。
Microsoft Remote Desktop 8と10の違い
Microsoft Remote DesktopがMacのパソコンからWindowsのパソコンにアクセするのに必要であるアプリケーションであることはわかって頂けましたでしょうか。
また最近Microsoft Remote Desktopは、Microsoft Remote Desktop 10という最新バージョンがリリースされました。なのでここでは旧バージョンのMicrosoft Remote Desktop 8と10を比較して違いを紹介します。
またMicrosoft Remote Desktop 8と10とでは機能やオプション以外にも画面やインターフェイスも新しくなっているので、使い慣れるまでに少し慣れが必要になります。
Microsoft Remote Desktop 10への変更点
それではここからは、Microsoft Remote Desktop 8と10の違いとしてMicrosoft Remote Desktop 10になったことで変更された点があります。
Microsoft Remote Desktop 10になったことで、Microsoft Remote Desktop 8より利用したくなった点も多くあります。なので是非利用しみてください。
また逆にMicrosoft Remote Desktop 10になったことで機能が変わり、Microsoft Remote Desktop 8より使いずらくなったこともあるのでここで確認しておきましょう。
セッションが切れてもキャッシュが残っていれば再接続してくれる
まずMicrosoft Remote Desktop 8と10の違いとして、Microsoft Remote Desktop 10からセッションが切れてもキャッシュが残っていれば再接続してくれるようになっています。
なのでインターネットの性能が悪くて一時的にネットワークが切れてしまい、セッションが切れてしまってもすぐにリモートデスクトップを切断するのではなく、一時的に待機状態になります。
また一時的切れてもキャッシュが残っていれば再接続してくれるように最新のMicrosoft Remote Desktop 10から機能が追加されています。なのでキャッシュを入手して、再接続できることを上手く活用できるでしょう。
macOS の ⌘ キーショートカットを有効にできる
次にMicrosoft Remote Desktop 8と10の違いとして、macOS の ⌘ キーショートカットを有効にできるようになっています。
今までのMicrosoft Remote Desktop 8では、macOS の ⌘ キーショートカットが利用できませんでした。なのでMacユーザにとってはショートカットキーが利用できないので少し不便と思う人がいたかと思います。
しかし最新のMicrosoft Remote Desktop 10からは、macOS の ⌘ キーショートカットが活用できるようになったので、Macユーザにとってはとてもメリットです。
クリップボードのテキストデータをローカルとリモートで相互に共有できる
またMicrosoft Remote Desktop 8と10の違いとして、クリップボードのテキストデータをローカルとリモートで相互に共有できるような機能が追加されました。
これによって何がメリットかというと、ローカルのMacからリモートのWIndowwでコピー/入手して文字を入力するときにとても便利になったのです。
今まではローカルから文字をコピーするためには手順を踏まえて行う必要がありました。しかし最新のMicrosoft Remote Desktop 10では簡単にコピー/入手することができます。
実行中のリモートデスクトップ をサムネイル表示できる
そして最後に紹介するMicrosoft Remote Desktop 8と10の違いは、実行中のリモートデスクトップ をサムネイル表示するころができます。
これによっれリモートデスクトップの操作スピードが速くすることができます。なぜかというちサムネイルで表示できるので、小さい画面でリモートデスクトップの画面を確認することができます。
説明したようにバージョンアップすると機能に違いが出てたり、画面に違いが出たりします。最初の内は違いになれないかもしれませんが、少しずつ慣れるの是非最新バージョンを利用してみてください。
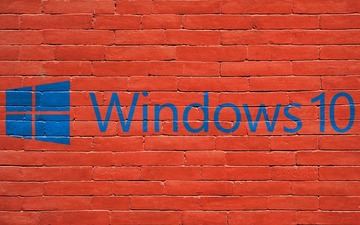 windows10リモートデスクトップの接続(クライアント)設定方法!
windows10リモートデスクトップの接続(クライアント)設定方法! Microsoft Remote Desktopのインストール/ダウンロード方法
それではここではMicrosoft Remote Desktopのインストールとダウンロード方法について紹介します。Microsoft Remote Desktopのダウンロード方法は、インターネットに接続しておく必要あります。
なので事前にMacのパソコンがインターネットにアクセスできるか確認しておきましょう。またMacのパソコンにダウンロード/入手するURLは、以下に張り付けておきますので、確認してみてください。
Microsoft Remote Desktop 8と10でダウンロード/入手先が異なるので、注意してください。
Microsoft Remote Desktopをダウンロード/インストールする手順
①下記 Apple のサイトにアクセスし、[Mac App Store で見る]ボタンをクリックします。
②App Storeのアプリケーションが立ち上がりますので、[無料]というボタンからインストールを行います。
するとインストールファイルがダウンロードされるので、ダウンロード/入手したインストールファイルを実行してインストール開始になります。基本はデフォルトのままインストールを行ってください。
オプションや詳細の設定はインストール後でも変更可能なので、デフォルトのままインストールしてください。
Microsoft Remote Desktopの設定と使い方
それではここからはMicrosoft Remote Desktopの設定と使い方について紹介します。ここから紹介する使い方は、Microsoft Remote Desktop 8と10で少し使い方が異なるところもあります。
バージョンアップしたことで少しMicrosoft Remote Desktopの設定や使い方も異なってきます。なのでここで紹介するMicrosoft Remote Desktopの使い方を是非参考にしてみてください。
ホスト/操作される側の設定
Microsoft Remote Desktopをダウンロード/入手が完了したら、Microsoft Remote Desktopの設定と使い方として、次はホスト/操作される側の設定/使い方を紹介します。
Microsoft Remote DesktopをダウンロードがしただけではすぐにMicrosoft Remote Desktopは利用できないので注意してください。Microsoft Remote Desktopを利用するには、ホスト側の設定も必要です。
なのでここではホスト/操作される側の設定や使い方について紹介します。WIndowwのパソコンを起動して準備しておきましょう。
Windows8:リモートデスクトップを有効に
それではまずMicrosoft Remote Desktopの設定と使い方の前にホスト側の設定について紹介します。まずはWindows8のパソコンの場合は、リモートデスクトップを有効にする必要があります。
リモートデスクトップを有効化は、「Windows」キーを押しながら「X」キーを押し、表示された一覧から「コントロールパネル」をクリックします。
「コントロールパネル」が表示されるので「表示方法」が「カテゴリ」になっていることを確認し、「システムとセキュリティ」をクリックします。
「システムとセキュリティ」が表示されますので、「システム」欄から「リモートアクセスの許可」をクリックします。
「システムのプロパティ」が表示されますので、「このコンピューターへのリモート接続を許可する」にチェックを入れ、「OK」をクリックします。
Windows10:リモートデスクトップを有効に(コントロールパネル)
次にWindows10のパソコンのリモートデスクトップを有効にする方法です。「コントロールパネル」を起動します。
「コントロールパネル」が表示されるので「表示方法」が「カテゴリ」になっていることを確認し、「システムとセキュリティ」をクリックします。
「システムとセキュリティ」が表示されますので、「システム」欄から「リモートアクセスの許可」をクリックします。
「システムとセキュリティ」が表示されますので、「システム」欄から「リモートアクセスの許可」をクリックします。
Windows10:リモートデスクトップを有効に(Windowsの設定)
Windows10のパソコンには、Windowsの設定というメニューからもリモートデスクトップを有効にする必要があります。スタートメニューの「歯車」アイコンをクリックします。
Windows の設定画面から「システム」をクリックして、左メニューの下の方にある「リモートデスクトップ」をクリックします。
「リモートデスクトップを有効にする」をクリックしましょう。ポップアップが表示されるので、「確認」をクリックしましょう。
これで設定完了です。
クライアント/操作する側の設定
Microsoft Remote Desktopの設定と使い方として、ホスト/操作される側の設定や使い方についてわかって頂けましたでしょうか。ここからは今後は、クライアント/操作する側の設定について紹介します。
もちろんクライアント/操作する側の設定をしないとMicrosoft Remote Desktopは利用することができません。なのでまずはクライアント/操作する側の設定としてどんな設定必要であるか確認するようにしましょう。
またクライアント/操作する側の設定をする場合は、最終的にWindowsのパソコンへの接続確認を忘れずに行うようにしましょう。設定が終わったつもりで意外と上手く接続できないこともあります。
Mac:Microsoft Remote Desktop 8での設定
まずはMicrosoft Remote Desktop 8での設定では、Windowsの接続先を設定する必要があります。ダウンロードが完了後、「Microsoft Remote Desktop」を起動します。
左上の[New]をクリックします。
左上の[New]をクリックして、設定画面が開きますので、接続する情報入力し左上のボタンで閉じます。
Mac:Microsoft Remote Desktop 10での設定
次にMicrosoft Remote Desktop 10での設定では、Windowsの接続先を設定する必要があります。ダウンロードが完了後、「Microsoft Remote Desktop」を起動します。
[Add Desktop]をクリックします
PC NameにIPアドレスかコンピュータ名を入力、[Save]をクリックします
この設定の場合は、接続時に毎回アカウントとパスワードを求められます
Microsoft Remote Desktop 8と10の違いとして、接続先の設定方法が少し異なるので注意してください。Microsoft Remote Desktop 10では、接続情報の入力欄が少なっています。
このようにMicrosoft Remote Desktop 8と10の違いは、設定や使い方としても違いがあるので使い慣れていても注意してください。
リモートデスクトップを接続する手順
それでは次にMicrosoft Remote Desktopの遠隔操作をするためのリモートデスクトップを接続する手順について紹介します。
まず遠隔操作をするためのWindowsパソコンとMacのパソコンはインターネットにアクセスできる状態にしておきましょう。
そして先程作成した接続先のデスクトップをダブルクリックします。
接続するWindowsのアカウントとパスワードを入力して[Done]をクリックします。もし認証エラーが出力される場合は[Continue]をクリックして、ここは進めます。
するとWindowsのパソコンの画面が表示されるので、これで遠隔操作をすることが可能です。
リモートデスクトップを切断する手順
次にMicrosoft Remote Desktopの遠隔操作が終わった後に、リモートデスクトップを切断する手順について紹介します。また遠隔操作が終わったら、Windowsで起動しているアプリケーションは閉じておきましょう。
リモートデスクトップを終了するにはメニューの[Microsoft Remote Desktop]から[Quit Microsoft Remote Desktop]を選択します
上記の方法で遠隔操作を行うWindowsのパソコンに接続して、切断することができます。Microsoft Remote Desktop 8と10では、少し画面に違いがある部分もあります。しかしそんなに大きく使い方は変わっていないので、問題なく利用できると思います。
 MacでWindowsにリモートデスクトップ接続する「Remote Desktop8.0」の使い方
MacでWindowsにリモートデスクトップ接続する「Remote Desktop8.0」の使い方Microsoft Remote Desktopで操作できない時の原因と対処法
それでは最後にMacのパソコンからWIndowwのパソコンにMicrosoft Remote Desktopを利用しようとしたのに、操作できない時の原因と対処法について紹介します。
Microsoft Remote Desktopで操作できない時の原因としては、大きく分けてインターネットの設定に問題がある場合とリモートデスクトップで接続する先のWindowsのパソコンに問題がある場合があります。
なのでここではインターネットとWindowsのパソコンの設定を2つの原因と対処法について紹介します。是非Microsoft Remote Desktopで問題がある方は確認してみてください。
ファイアウォールに原因がある場合
まずMicrosoft Remote Desktopで操作できない時の原因として、ファイアウォールに原因がある場合があります。ファイアウォールという機能を皆さん知ってますか。
ファイアウォールとは、パソコンやシステムにアクセスできるシステムやインターネットを制限して、セキュリティレベルを高める機能です。Windowsの場合だと、Windowsファイアウォールという機能があります。
Windowsファイアウォールには、ローカルネットワークとグローバルネットワークとドメインネットワークの3つのファイアウォールの設定があるので、接続するインターネットによって設定を変更する必要があります。
対処法
Microsoft Remote Desktopで操作できない時の原因として、ファイアウォールに問題がある場合は、Windowsのパソコンのファイアウォールの設定を確認してみましょう。
Windowsのパソコンのファイアウォールは、コントロールパネルから確認することができます。恐らくパソコンの設定を変更してない人は、セキュリティ対策のためファイアウォールの設定が有効化になっています。
ファイアウォールの設定が有効化になっているとリモートデスクトップは接続することができません。しかしファイアウォールの設定が無効化にするとセキュリティレベルが下がってしまうことは自己責任で行ってください。
電源オプションに原因がある場合
次に考えられるMicrosoft Remote Desktopで操作できない時の原因として、電源オプションに原因がある場合があります。電源オプションの設定をみなさんは確認したことがありますでしょうか。
電源オプションとは、コンピューターを省電力やパフォーマンス重視にしたり、外出中、電源供給ができない場所でノートパソコンを使う場合は電源オプションを省電力に設定したりと便利な機能です。
しかしこの電源オプションに原因でリモートデスクトップの遠隔操作ができなくなってしまうこともあります。なのでここでは電源オプションに原因で遠隔操作できない場合の対処方法を紹介します。
対処法
Microsoft Remote Desktopで操作できない時の原因として、電源オプションが問題である場合は、電源オプションがバッテリー節約モードになっていなかいか確認してみましょう。
電源オプションのバッテリー節約モードとは、なるべくパソコンの電池を利用しないようにするモードです。なので不要なプログラムが動作しなかったりと勝手にパソコン側で判断してしまいます。
もしリモートデスクトップで遠隔操作できない場合は、電源オプションを「最も高いパフォーマンス」に変更して、再度リモートデスクトップを試してみてください。
ネットワーク・ルーターに原因がある場合
またMicrosoft Remote Desktopで操作できない時の原因として、ネットワーク・ルーターに原因がある場合があります。ルーターという機器は皆さん知っていますか。
家でインターネット契約しているとモデムやルーターは家にあると思いますが、ルーターとはパソコンがインターネットに接続するために必ず必要な機器になります。
またこのルーターは、インターネットで接続できる先を制限したり、逆に接続してくるシステムやPCを制限したりもすることができます。なのでインターネットの設定はほとんどがルーターで行っています。
対処法
Microsoft Remote Desktopで操作できない時の原因として、ネットワーク・ルーターに問題がある場合はルーターの管理画面に接続して、ルーターの設定を見直してみましょう。
またグローバルIPからルーター経由でリモートデスクトップで遠隔操作する場合は、VPNや専用なネットワーク設定が必要になります。これは少し専門知識が必要になるので、一般の方には難しいです。
もしルーターを経由して、グローバルIPからリモートデスクトップを利用したい場合は専門の人や詳しい人に相談するようにしましょう。
Windows側のIPアドレスに原因がある場合
最後にMicrosoft Remote Desktopで操作できない時の原因として、Windows側のIPアドレスに原因がある場合があります。これはWindowsのIPアドレスが固定になっていないことで発生します。
みなさんの家のWiFiは基本DHCPという機能を利用しています。これは毎回IPアドレスを割り当てる設定なので、パソコンを再起動したり、停止させると毎回IPアドレスが変わってしまいます。
なのでMicrosoft Remote Desktopで設定したIPアドレスから接続先のパソコンのIPアドレスが変わってしまっている場合があります。
対処法
Microsoft Remote Desktopで操作できない時の原因として、Windows側のIPアドレスに問題がある場合は、接続先のパソコンのIPアドレスアドレスを固定で設定するようにしましょう。
IPアドレスを固定に設定にするには、コントロールパネルからネットワーク設定で変更や設定することができます。
しかし他のIPアドレスと被ってしまうと上手くリモートデスクトップで遠隔操作できなくなってしまうので、他のパソコンがある場合はネットワークの設定を確認してから行うようにしましょう。
MacのパソコンからWindowsのパソコンに遠隔操作をする方法についてはわかって頂けましたでしょうか。遠隔操作をするには、Microsoft Remote Desktopを利用する必要があります。
またMicrosoft Remote Desktopを利用するには、ダウンロードしてファイルを入手する必要があります。事前にMicrosoft Remote Desktopは入手して、インストールしておくとすぐに利用可能です。是非気になる人は一度利用してみましょう。
合わせて読みたい!リモートデスクトップに関する記事一覧
 Windowsリモートデスクトップ認証エラーの対処法「要求された関数はサポートされていません」
Windowsリモートデスクトップ認証エラーの対処法「要求された関数はサポートされていません」 Chromeのリモートデスクトップの使い方!PCを遠隔操作しよう
Chromeのリモートデスクトップの使い方!PCを遠隔操作しよう Macでデスクトップを表示する方法【ショートカット/トラックパッド】
Macでデスクトップを表示する方法【ショートカット/トラックパッド】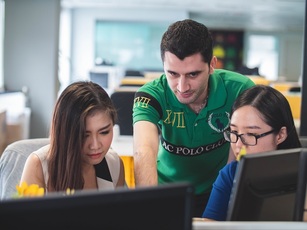 【Windows10】旧版のSkype for Windows(デスクトップ版)を利用する方法
【Windows10】旧版のSkype for Windows(デスクトップ版)を利用する方法

















































