2019年03月16日更新
AndroidのTwitterクライアントTwitPaneが使いやすい!使い方を解説【ついっとぺーん】
TwitPane(ついっとぺーん)とは、Android用のTwitterクライアントです。今回は軽く多機能と評判のTwitterクライアント・TwitPane(ついっとぺーん)の使い方やその特徴について説明していきます。

目次
TwitPaneとは?
Twitterには様々なクライアントアプリが存在しています。Twitter公式アプリもありますが、それ以外にももちろん存在し、そのうちの一つにAndroid向けのみになりますが、「TwitPane(ついっとぺーん)」というアプリがあります。
Android向け多機能Twitterクライアント
TwitPane(ついっとぺーん)は、Android向けの多機能なTwitterクライアントになります。Twitterクライアントはそのクライアントによりますが、公式Twitterと異なりできないことがある場合もあります。
だからと言ってTwitterの公式クライアントを利用していると、ハイライトが表示されたり、タイムラインの並びが突然変わったり、プロモーション広告が表示されたりとうっとうしいと感じる人がいるのも事実です。
それを避けたうえで、公式に負けず劣らず利用できるAndroid向けのTwitterクライアントがTwitPane(ついっとぺーん)なのです。残念ながらAndroid向けのアプリですので、iPhoneで利用することはできません。
 パソコンのTwitterクライアントおすすめ6選【2018年最新版】
パソコンのTwitterクライアントおすすめ6選【2018年最新版】TwitPaneの特徴
Androidでしか利用できないという点が痛い人もいるかと思いますが、まず、TwitPane(ついっとぺーん)の特徴についてみていきましょう。
公式Twitterアプリしか利用していない人は、一度公式のアプリから離れていろいろなクライアントを試してみてください。
TwitPaneは多機能
まず第一に、TwitPane(ついっとぺーん)はほかのクライアントやクライアントアプリに比べ、機能が豊富です。
スワイプでタブの切り替えが可能
まず、スワイプでタブ――ホーム画面であったり、通知画面であったり――を切り替えることが可能という点です。これは公式のTwitterクライアントではできません。
スワイプで切り替えができる、ということは片手で操作するのも簡単ということです。片方の手は別のことをしながらタイムラインを見ることができる、というのはかなり便利なのではないでしょうか。
デザインを自由にカスタマイズできる
こちらも公式のAndroid用Twitterクライアントではできない(PCではほんの少し可能と言えば可能)ことですが、TwitPane(ついっとぺーん)では自分好みに自由にカスタマイズすることができます。
例えばトレンドはタブに必要ないと思えば削除することが可能ですし、背景色や文字色など、かなり細かくデザインをカスタマイズすることができます。
タイムラインのストリーミング可能
どういう意味かと思う方もいるかと思いますが、TwitPane(ついっとぺーん)ではタイムラインが更新されると、自動的にそのツイートが自動取得されてタイムラインに表示されるようになる、ということです。
と言っても、カーソルが一番上にある場合は、という前提条件が付きます。わざわざツイートを更新するのが面倒という人にはかなり便利な機能になります。
画像の表示が公式に近い形で対応している
Android向けのTwitterのクライアントによっては、画像は1枚しか表示させることができない、GIF画像を投稿しようと思ってもできない、など公式ではできてもクライアントではできない、ということが実際に存在します。
TwitPane(ついっとぺーん)は、画像をTwitterのAndroid用公式アプリと同じく4枚表示・ツイートすることが可能ですし、GIF画像の投稿・表示も可能となっています。もちろん動画を利用することもできます。
動作が軽くて安定している
クライアントアプリによっては、アプリ自体が重くて動作が不安定、ということももちろんあり得ます。その点、TwitPane(ついっとぺーん)は動作も軽い上、安定しています。動作の重い軽いは、意外と死活問題ですよね。
動作が軽い場合と違い、重いとどうしてもイライラしてしまいますし、動作の重い軽いという理由から、利用していたアプリから軽いアプリへと流れていくという人もいるかと思います。
ですが、TwitPane(ついっとぺーん)は動作も軽い上安定していると評判のアプリです。
動作が軽いということはタイムラインの読み込みも早く、ツイートに時間がかかるということも少ないです。軽い分利用時間も増えますし、軽いゆえにスマホの動作も安定します。軽いことそのものが使い勝手の良さといっても過言ではありません。
また、動作が軽いだけでなく、TwitPane(ついっとぺーん)自体の使い方も難しくないため重宝している人も多いアプリになります。
 Twitter動画を保存できるアプリまとめ【iPhone/Android】
Twitter動画を保存できるアプリまとめ【iPhone/Android】TwitPaneのダウンロード
さて、ここまではTwitPane(ついっとぺーん)の機能などの紹介をしてきました。ここからはTwitPane(ついっとぺーん)の使い方などの説明を行っていきます。
まずはTwitPane(ついっとぺーん)のダウンロード方法の説明をしていきます。
ダウンロード/インストール手順
ダウンロード・インストールの手順ですが、まずGoogle Playストアを開いて、検索バーをタップしてください。
検索バーで「ついっとぺーん」と検索すると、検索結果が表示されます。
検索結果には無料版と有料版(2019年3月現在600円)が表示されます。基本的には無料版での説明を行っていきますが、違いとしては登録できるアカウント数と広告の有無になります。
基本的には無料版でも問題ありません。なお、下記はGoogle Playストアへのリンクになります。上が無料版、下が有料版になっています。
「インストール」ボタンからインストールを開始してください。
 TweetDeckの使い方を徹底解説!Twitter運用に便利と話題?
TweetDeckの使い方を徹底解説!Twitter運用に便利と話題?TwitPaneの使い方
さて、ではTwitPane(ついっとぺーん)の使い方について説明していきましょう。
タブの切り替え
まずタブの切り替えの使い方です。タブの切り替えがスワイプで可能と申し上げましたが、その通りになります。
例えば現在のページがホームページだとして、そこから返信ページへ移動しようとしたとき、そのまま横にスワイプすると画面が切り替わります。片手での操作にもうってつけですので、非常に便利な機能です。
リストをタブに追加
比較対象は公式のTwitterクライアントですが、あちらだとリストを開こうとするといちいちリストページから開かなければなりませんよね。
リストでの閲覧を重視している人にとって、Twitterアプリを開くたびにリストを開くのは面倒ですよね。それをしなくても、リストをタブに追加すれば画面を切り替えるだけでリストタイムラインを閲覧することができます。
タブにリストを追加する使い方ですが、まず左上にあるメニューボタン(「三」マーク)をタップしてください(タブにリスト一覧がある人はそこから開いても構いません。)。
「リスト」をタップしてください。
リスト一覧ページが開きますので、そのうちタブに追加したいリストをタップします。
メニューが表示されますので、そのうち「ホームタブに追加」をタップしてください。
ホーム画面に先ほど追加したリストが表示されています。
ツイートするアカウントの切り替え
複数のTwitterアカウントを所持している場合は、アカウントを切り替えたい場合は多々あると思います。ホーム画面からもアカウントを切り替えることは可能ですが、ツイート画面でもアカウントを切り替えることは可能です。
まず、ツイート画面を開いてください。左下の鉛筆マークがツイート作成ボタンになります。
ツイート画面の右上に人のマークがあるのが分かります。そこをタップしましょう。
するとアカウント一覧が表示されます。ツイートしたいアカウントを選択してください。
アカウントが変更されました。これで「ツイート」すれば、そのアカウントでのツイートされます。
アクションを起こすアカウントの切り替え
アクションを起こすアカウントというのは、分かりやすく言うとタイムラインを見たり返信したり、という行動を起こしたいアカウント――利用したいアカウントになります。
それを切り替える、というのは、そのアカウントのタイムラインを見るために切り替える、といった方が分かりやすいかもしれませんね。
さて、アクションを起こすアカウントの切り替えの使い方ですが、複数アカウントでログインしている場合は右上にアカウントのユーザー名が表示され、その横に下向きの三角が表示されています。そこをタップしましょう。
すると、TwitPane(ついっとぺーん)で連携しているアカウントのユーザー名が表示されます。切り替えたいアカウントのユーザー名をタップしてください。
モザイクがかかっているので分かりにくいかとは思いますが、タイムラインが切り替わっています。
検索
Twitterで特定の単語だったりトレンドだったりハッシュタグだったりで検索することは意外と機会としても多いのではないでしょうか。
その検索ですが、TwitPane(ついっとぺーん)でももちろん行うことは可能です。
さて、そのTwitPane(ついっとぺーん)での検索の使い方ですが、画面下部にある虫眼鏡マークから行うことが可能です。虫眼鏡マークをタップしてください。
検索タブへと移動しますので、検索窓に検索したい事項を入力しましょう。
なお、Twitter公式で検索するときに利用する検索コマンドでの検索も可能です。
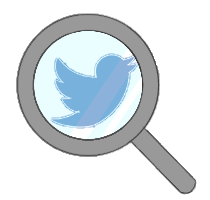 Twitter検索コマンドの使い方全まとめ!23の検索コマンドが便利すぎる?
Twitter検索コマンドの使い方全まとめ!23の検索コマンドが便利すぎる?TwitPaneのカスタマイズ
さて、TwitPane(ついっとぺーん)の最大の特徴ともいえる画面のカスタマイズですが、様々な範囲でカスタマイズができます。自分好みにできますので、そういったものを利用したい方にはとても嬉しい機能なのではないでしょうか。
カスタマイズ方法
カスタマイズするためには、カスタマイズするための画面を開く必要があります。まず、画面右下のメニューボタン(「…」が縦に並んだマーク)をタップしてください。
そのうち「設定」をタップします。
設定関係の画面が表示されますので、ここで好みにカスタマイズしていくことが可能です。
テーマとデザイン設定
「テーマとデザイン設定」とはTwitPane(ついっとぺーん)のデザインの設定を行う所になります。基本的には、一番上にあるテーマから選択すると簡単に変更することが可能です。
なお、それぞれ自分の好きなように変更することももちろん可能です。変更できる範囲は背景色から本文の色、ユーザー名の文字色など多岐にわたり、変更したい部分を選択してテーマの初期値から変更が可能です。
タイムライン表示設定
タイムライン表示設定とは、基本的には表示設定(色やデザイン以外の部分)を行うところです。文字の大きさやサムネイルの表示の形、投稿元アプリの表示非表示や、はては相互フォローかどうかのアイコン表示の選択も可能です。
表示設定
「表示設定」とはタイムライン以外での表示の設定を変更する部分になります。未読件数の表示や高速スクロールバーの表示、スワイプして離してタイムラインを更新(引っ張って更新)の設定などがあります。
以前のTwitterでは「☆」だったいいね(ふぁぼ)のマークが今は「♡」になっていますが、それを以前の「☆」にする設定も可能など、痒い所に手が届くといった感じのものもありますね。
ツールバー設定
ツールバーとは画面下部に表示されているものです。特に設定していない場合は最初から表示されていますが、スワイプして変更するから必要ない、という場合はここからOFFにすることも可能です。
また、「<」や「>」の部分をタップすると、機能の並び順を変更することができます。
変更したい機能をタップすれば、自分の好みのものに変更することもできます。機能なしにすることも可能です。
タイムライン設定
タイムライン設定とはタイムラインの表示設定以外の部分の設定になります。タイムラインの取得タイミングや回数、URLタップ時の動作や引用リツイートの使い方など、こちらも痒い所に手が届くような機能がたくさんありますね。
ツイート投稿設定
ツイート投稿設定とは、ツイートを投稿するときの設定に関するものです。
投稿後の画像サイズの変更であったり、画像の品質の選択であったり、公式と同じく「@」を入力するとユーザー名の選択画面が表示されたり、残りの入力可能文字数などの表示の可否も選択できます。
カラーラベル設定
カラーラベルとはその名の通りラベルですが、ユーザー一人一人に付けることができる色、というとわかりやすいかと思います。カラーラベルを設定すると下記のように表示されます。
カラーラベルの名前は、最初は色の名前になっていますが、別の名前に変更することもできます。
メニューアイコンカラー設定
メニューアイコンとは、下記の画像で赤で囲った部分を指します。これをそれぞれ自分の好きな色に変更することが可能です。
もちろん、すべてを同じ色にすることもできますので、そういった普通では手が出せないような部分まで変更できるというのは、カスタマイズが大好きな方にとってはとても嬉しい機能かと思います。
いかがでしたでしょうか?様々な形でカスタマイズでき、そのうえかなり便利、プロモツイートなども表示されない(無料版はTwitPane(ついっとぺーん)自体に広告は表示されます)ので、それを煩わしいと感じている人にとっては便利なものかと思います。
残念ながら、最近のTwitterの制約により、リアルタイムでの通知を受け取ることはできなくなりました。それが不便だと感じる人も多いかと思いますが、その通知は公式のTwitterアプリと並行して利用するなどして対応するしかないでしょう。
それを抜いても、動作も軽く使い方も簡単でカスタマイズも自在とかなり便利なアプリですので、Twitterクライアントを探しているという方はTwitPane(ついっとぺーん)を候補の一つに入れてもよいかと思いますよ。
 Twitterアプリおすすめ人気ランキング10選(iOSアプリ)【2018年最新版】
Twitterアプリおすすめ人気ランキング10選(iOSアプリ)【2018年最新版】合わせて読みたい!Twitterに関する記事一覧
 Twitter(ツイッター)とは?そもそもTwitterとは何なのか徹底解説
Twitter(ツイッター)とは?そもそもTwitterとは何なのか徹底解説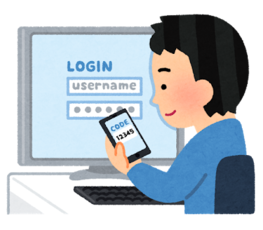 Twitter(ツイッター)ログインとログアウトについて解説
Twitter(ツイッター)ログインとログアウトについて解説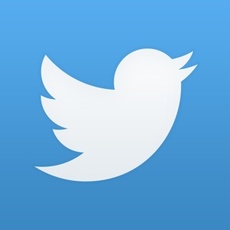 Twitterで動画を投稿する方法を解説!動画をアップロードして投稿しよう
Twitterで動画を投稿する方法を解説!動画をアップロードして投稿しよう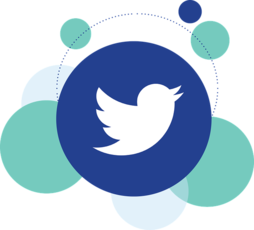 PCからTwitterに動画をアップロード(投稿)する方法
PCからTwitterに動画をアップロード(投稿)する方法









































