WEBページをPDFファイルとして保存する方法まとめ
WEBページをオフラインでも見れるようにしておきたい…という方は、PDFファイルとして保存するのがおすすめです。今回の記事では、WEBページをPDFで保存する方法を紹介します。様々なツールや方法を紹介していきますので、ぜひご覧ください。
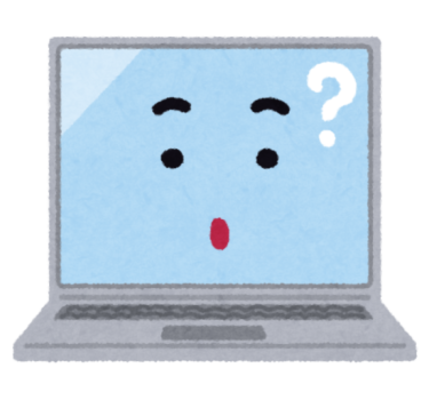
目次
- 1WEBページをPDFファイルに変換とは?
- ・PDFとは?
- ・PDFファイルに変換する際のメリット
- ・PDFファイルに変換する際の注意点
- 2WEBページをPDFファイルとして保存~印刷機能の利用~
- ・GoogleChromeの印刷機能の利用手順
- ・GoogleChromeの印刷機能を利用する際の注意点
- 3WEBページをPDFファイルとして保存~Adobe PDFツールバーの利用~
- ・Adobe Acrobat DCの機能とダウンロード手順
- ・Adobe PDFツールバーの利用手順
- ・ツールバーでなくAcrobatでのWEBページPDF変換
- 4WEBページをPDFファイルとして保存~変換ツールの利用~
- ・変換ツール「PDFmyURL」の利用手順
- ・有料プランを契約する必要がある場合とは?
- 5WEBページをPDFファイルとして保存~拡張機能の利用~
- ・拡張機能「Awesome Screenshot」の利用手順
- ・「Awesome Screenshot」の特徴
- 6スマホのWEBページもPDFファイルで保存は可能
- ・Android端末での手順
- ・iPhone端末での手順
- 7WEBページをPDFファイルで保存する際のポイント
- ・PDFファイルに変換する方法は用途によって選ぶ
- ・PDFに関する最新の記事一覧
WEBページをPDFファイルに変換とは?
パソコンやスマホでWEBページを見るには、インターネットへ接続していなければなりません。しかし、オフラインでもお気に入りのWEBページを見れたら便利でしすよね。
ほかにも、仕事などの資料作りにWEBページをそのまま保存し、印刷等ができたら便利だなあと思っている方も少なくないでしょう。そんな方は、WEBページをPDFとして保存することで悩みを解消することができます。
WEBページをPDFに保存する方法、またPDFについてなどをこの記事では紹介していきます。お気に入りのWEBページをPDFで保存し、いつでも見れるようにしておきたい!仕事の資料作りに役立てたい!という方はぜひご覧ください。
PDFとは?
WEBページを保存する手段やツールについてを紹介する前に、まずはPDFとは何のことなのか簡単に説明します。PDFファイルは多くの方に利用されている電子ファイルですが、案外基本的な知識までは知らない方が多いです。
PDFファイルとは、「紙に印刷するときと同じ状態のページのイメージを保存する」ためのファイル形式のことであり、正式名称であるPortable Document Format(ポータブル・ドキュメント・フォーマット)の頭文字を取ったものになります。
文章から画像データまでをPDFファイルとして保存することがでい、情報の交換や配布などを電子的に行う手段とされています。
PDFファイルに変換する際のメリット
PDFファイルに変換するメリットは、印刷物と同じくらいに質のよい情報を持っていることや、しおりや注釈などの様々な機能を後から編集することで付け加えることができることです。
以前まで、PDFは「Adobe PDF ツールバー(Acrobat)」など有償で作成できるソフトウェアが一般的でしたが、現在ではAdobe PDFツールを含め様々なPDF作成ソフトウェアが安くなっていき、無料ツールまでが登場するように。
無料で編集、またWEBページをPDFとして保存できるようになったので、PDFファイルにすることで得られるメリットは多くあるでしょう。WEBページもPDFファイルにすれば、スタイルを崩さずに保存することが可能です。
また、PDFファイルに保存することで、セキュリティー面の向上も図れます。PDFファイルのデータを、特定の人しか閲覧できないように設定したり、PDFの改ざんを検出することも可能です。
WEBページを保存したいというだけであれば、あまり使用しない機能かもしれませんが、使い方次第で様々なメリットがあります。
PDFファイルに情報を埋め込むことでフォント崩れ等も起こさないこともメリットとしてあげられるでしょう。(電子上のやり取りにおいて、受り取り手がフォントを持っていないと”フォント崩れ”が発生するなどの問題がある)
PDFファイルに変換する際の注意点
PDFファイルを作成するにあたっての注意点は、使用するツールが最新版でない場合、作成したPDFファイルのデータに不具合が発生する可能性があるということです。
PDF作成ツールを用いてWEBページを保存する場合、使用しているツールが最新版にアップデートされているかどうかを確認しておきましょう。
また、使用するツール次第ではWEBページの一部保存ができるのか、全体保存のみなのか機能面の違いもあります。事前に確認する必要があるでしょう。
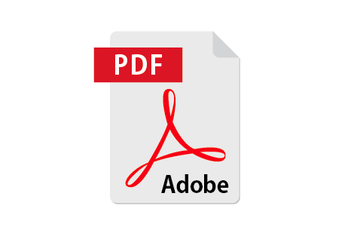 【Mac】SafariでWEBページをPDFで保存する方法
【Mac】SafariでWEBページをPDFで保存する方法WEBページをPDFファイルとして保存~印刷機能の利用~
上記では、PDFファイルのデータについてを紹介しました。PDFで保存することで、さまざまなメリットが得られることが分かったかと思います。
この項目では、いよいよWEBページをPDFで保存する方法についてを紹介していきます。まず紹介するのは、ブラウザの「印刷機能」を用いた方法です。
GoogleChromeの印刷機能を用いて、WEBページをPDFで保存する手順は以下のとおりです。GoogleChromeを普段使用している方はぜひご覧ください。
GoogleChromeの印刷機能の利用手順
GoogleChromeの印刷機能を用いたWEBページ保存方法を確認していきましょう。まず、ショートカットキーを使わずに印刷機能を使うのであれば、ブラウザの右上部にある三点マークをクリックします。
すると、履歴などの項目が表示されます。その中に「印刷」という項目があるはずですので、そこをクリックで表示します。
項目一覧から「印刷」をクリックすると、印刷ウィンドウが表示されます。印刷をクリックすれば、そのままWEBページの印刷ができるわけですが、ここでは印刷をしたいわけではありません。
印刷ボタンの下にある、「変更」ボタンをクリックしましょう。そこでPDFに保存するための設定変更ができます。
変更ボタンをクリックすると、上記画像のような画面が表示されます。一番上に、「PDFに保存」という項目が表示されているかと思います。
「PDFに保存」をクリックすれば、表示しているWEBページをPDFとして保存することができます。
PDFに保存を選択すると、先ほどの印刷画面に戻ります。「印刷ボタン」だった箇所が、「保存ボタン」に代わっているので、あとは保存ボタンをクリックすれば、開いているWEBページをPDFとして保存することが可能です。
Adobe PDFなどの特殊なものでない限り、ソフトウェアをダウンロードすることなくPDFでの保存が可能です。資料作りにこの後編集もしたい、という方は別のツールを利用する必要があります。
単純に、オフラインでもWEBページを見たいという方などはブラウザ上で簡単にPDF保存ができるので、ぜひお試しください。GoogleChromeを利用していない方は、この機会にぜひインストールしてみてください。下記リンクからダウンロードが可能です。
印刷機能のショートカットキーは?
GoogleChromeの印刷機能は、ショートカットキーですぐに立ち上げることが可能です。WindowsとMacで、少しショートカットキーの内容は変わるので確認しましょう。ショートカットキーは以下のとおりです。
Windowsユーザーの場合のショートカットキーは【Ctrlキー + Pキー】
Macユーザーの場合のショートカットキーは【commandキー + Pキー】
上記のショートカットキーを覚えれば、マウス操作を使わずにすぐに印刷機能を利用することが可能です。簡単なショートカットキーですので、すぐに慣れることができるでしょう。
GoogleChromeの印刷機能を利用する際の注意点
特別なソフトウェアを使わずともWEBページをPDF保存ができる印刷機能ですが、注意点がひとつあります。この保存方法は、印刷画面がそのままPDFファイルとして保存されてしまうのです。
そのため、ページの切れ目がおかしい、画像がちゃんと表示されていないなど問題が生じることも。自分が思った通りにWEBページを保存したいのであれば、細かい調節などを行い必要があるでしょう。
調整をしてもうまい具合にWEBページを保存できない、という場合は別のPDF変換ツールを導入した方が良いかもしれませんね。以上の注意点に気を付けながら、PDF保存を行いましょう。
 仮想プリンターMicrosoft Print to PDFでPDFを印刷保存する方法
仮想プリンターMicrosoft Print to PDFでPDFを印刷保存する方法WEBページをPDFファイルとして保存~Adobe PDFツールバーの利用~
上記では、GoogleChromeの印刷機能を用いたWEBページ保存方法を紹介しました。手軽にPDF変換できるのはうれしいですが、細かい調整などは難しい様子。
Adobeが提供する「Acrobat」というソフトウェアには、Adobe PDF ツールバーという機能が搭載されています。Adobe PDFツールバーを利用すれば、WEBページの全体はもちろん、一部だけを切り取って保存するといったことも可能です。
AdobeのAcrobat、Adobe PDF ツールバーについての情報を紹介します。ダウンロード手順等を以下の項目で確認しましょう。
Adobe Acrobat DCの機能とダウンロード手順
Adobe PDF ツールバーを利用したいのであれば、まずはAdobe Acrobat DCをパソコンに導入する必要があります。はじめて利用するということであれば、「無料体験」でしばらくの間利用することが可能です。
公式サイトで無料体験・購入の選択ができますので、どちらかをクリックで選択しましょう。
購入する場合の値段は、standard版で月々1,380円、Pro版で月々1,580円です。Pro版の方が使える機能が多いので、購入をするという方は事前に機能面の確認をしておく必要があるでしょう。
Acrobat(Adobe PDF ツール)をダウンロードする際は、まずは「購入」という形で決済に進みます。無料体験版をクリックした方はももちろん0円での購入になります。
Acrobatの無料体験版は下記リンクから可能です。気になる方は、ぜひ一度ダウンロードして利用してみてください。
WEBページをPDFに変換、保存はもちろんのこと、その後の編集等もAdobe PDF ツールなら簡単に操作することができるでしょう。PDFファイルを扱い人にとっては、重宝するソフトウェアです。
Adobe PDFツールバーの利用手順
Adobe PDFツールバーの利用手順は至って簡単で、アイコンをクリックし「WEBページをAdobe PDFに変換」を選択するだけです。
ツールバーでなくAcrobatでのWEBページPDF変換
Adobe PDFツールバーでなく、Acrobatを用いてWEBページをPDFに変換する方法を確認していきましょう。Acrobatを立ち上げ、「ファイル」から「作成」をクリックで選択します。
その中に、「WEBページからPDF」という項目があるはずです。そこをクリックで選択しましょう。
上記画像のような画面が表示されます、この際、URL欄にPDF変換したいWEBページのURLを貼り付け、作成ボタンをクリックすればWEBページのPDF変換が開始されます。
しかし、一部のみを保存したいなど設定を変更する必要があるのであれば、作成ボタンの前に調整を行いましょう。
作成ボタンをクリックする前に、「複数レベルをキャプチャ」という文字の横にあるアイコンをクリックしましょう。すると、PDF変換についての設定を変更できます。
そこで、サイトの一部・サイトの全体などの設定を行うことが可能です。
一部だけ保存したい、全体まとめて保存したいなどの設定を行いたい方は、作成ボタンの前にこちらの設定変更を行っておきましょう。
また、保存にあたり余白などのレイアウトを調整することも可能です。レイアウト等の設定を変更したい場合は、「設定」ボタンをクリックしましょう。
設定ボタンをクリックすると、保存する際のレイアウト調整などを行うことができます。ページサイズや余白など、任意の設定に変更をしておきましょう。
細かい設定などを変更し、「作成ボタン」をクリックすればWEBページのPDF変換が開始されます。そしてダウンロードが可能になります。
WEBページ全体をPDFファイルに変換できるブラウザ
Adobe PDFツールバーとAcrobatをそれぞれの手順を紹介しましたが、Adobe PDFツールバーに関しては、変換内容によって利用できるブラウザに違いが出てきます。それらを確認していきましょう。まず、WEBページ全体を変換できるブラウザです。
【利用できるブラウザ】
Windows…InternetExplorer、Firefox、Chrome Mac…Firefox
上記ブラウザは、全体のPDF保存が可能です。
WEBページの一部をPDFファイルに変換できるブラウザ
全体でなく一部だけをPDFに変換できるブラウザは以下のとおりです。確認しましょう。
【利用できるブラウザ】 InternetExplorerのみ
WEBページ全体の保存は大体のブラウザで可能ですが、一部だけ保存できるのはInternetExplorerのみのようです。そのため、全体と一部と用途によってはブラウザを使い分ける必要があるかもしれません。
 MacでPDFを結合!複数のPDFを1つにまとめよう
MacでPDFを結合!複数のPDFを1つにまとめようWEBページをPDFファイルとして保存~変換ツールの利用~
上記では、Adobe PDFツール、またAdobe AcrobatによるPDF変換方法を紹介しました。ブラウザによる変換内容の違いなどは確認できましたか?
この項目では、WEBページをWEB上の変換ツールを用いて保存する方法を紹介したいと思います。無料で利用ができるので、手軽にWEBページをPDF保存したいという方におすすめです。
利用する変換ツールは「PDFmyURL.COM」です。利用手順は下記項目を確認してください。
変換ツール「PDFmyURL」の利用手順
PDFmyURL.COMは、WEBページのURLを張り付ければ簡単にWEBページ全体をPDFに変換できる、無料のツールです。一部のみの変換はできないので全体をさくっと保存したいという方に適したツールです。
ソフトウェアではないため、何かをインストールするなどの手間もありません。URLにアクセスすれば、すぐにその機能を利用することが可能です。
下記リンクからアクセスすることが可能です。利用したい方はアクセスしてみてください。
利用手順は至って簡単で、上記でも述べた通り、保存したいURLをコピーしたらボックスに張り付けるだけです。URLを張り付けたら、「PDFとして保存」をクリックで選択しましょう。
上記画像のように変換が開始されたことがウィンドウで表示されます。あとは変換されたWEBページのPDFを保存するだけです。
有料プランを契約する必要がある場合とは?
また特定のホームページからPDF変換を行うなどの操作を行いたい場合は、有料のプランを契約することでその機能を使うことが可能です。
変換以外にも便利な機能があり、サイトの下部で詳細を確認することが可能です。気になる方は実際にアクセスし、サイトの下部をご覧ください。
 ChromeでPDFとしてWebページを保存する方法
ChromeでPDFとしてWebページを保存する方法WEBページをPDFファイルとして保存~拡張機能の利用~
上記ではサイトを利用したWEBページPDF保存方法を紹介しました。無料で手軽に利用ができるので、時々PDF変換を行いたい方などにぴったりのツールでしょう。
この項目で紹介するのは、ブラウザの拡張機能によるPDF保存方法です。拡張機能をインストールすることで、ブラウザ上で手軽にPDF変換、保存が可能です。
拡張機能、「Awesome Screenshot」を利用した保存方法を確認しましょう。手順は以下のとおりです。
拡張機能「Awesome Screenshot」の利用手順
拡張機能であるAwesome Screenshotは、インストールするとブラウザにアイコンが表示されます。拡張機能を利用したいのであれば、そのアイコンをクリックすることで機能項目の選択が可能になります。
アイコンをクリックすれば、上記画像のような機能項目が表示されます。それぞれの項目内容を確認しましょう
- Capture visible part of page:PC画面上で表示されている部分をキャプチャ
- Capture selected area:範囲を選択してキャプチャ
- Capture entire page:ページ全体をキャプチャ
- Delayed capture:セルフタイマー(3秒)後にキャプチャ
- Capture desktop:現在起動中のアプリから画面選択し、キャプチャ
- Select a local image:PC内の画像を選択して編集する
よく扱う機能は黄色くマーカーを引いた箇所になります。
この拡張機能は、WEBページをキャプチャし、その内容をPDFで保存するといった使い方が可能です。そのため、全体も一部もPDFデータとして保存することができるのです。
「Capture selected area」を選択することで、範囲指定(WEBページの一部)をキャプチャすることが可能です。
「Capture entire page」を選択することで、WEBページ全体のキャプチャをすることが可能です。PDF変換ツールとして利用することもできれば、キャプチャしてスクリーンショットを撮りたいという時にも使える拡張機能です。
無料で利用できる拡張機能ですので、手軽に利用できるのも魅力でしょう。
全体か一部か、どちらかの選択をしてからのPDF変換手順を確認していきましょう。
範囲選択を選び、一部のWEBページをPDFとして保存したい時は、ドラッグによって範囲選択をしたあと、「capture」というボタンをクリックして確定させます。
一部、全体のキャプチャが終わると、上記画像のように上にツールバーが表示されます。ツールバーの機能を用いて、キャプチャした画像を編集することが可能です。
もし何らかの編集を行いたい場合はツールバーから機能の選択を行ってください。
保存して大丈夫な場合は、「DONE」ボタンをクリックして保存します。
DONEをクリックすると、保存に関する選択が表示されます。この時、そのまま保存を選択してしまうと「画像」として保存がされてしまいます。
PDFとしてWEBページを保存したい場合は、「印刷」アイコンを選択する必要があります。一番右のアイコンをクリックして選択しましょう。
この時、使用しているブラウザの印刷機能が表示されます。あとの流れは先ほど紹介した流れと変わりありません。変更ボタンからPDFを選択し、保存をを押すだけです。
この拡張機能は、「一部」のみのPDF化をしたいとい方にぴったりのツールです。
Firefoxでのインストール手順
Firefoxでインストールしたい場合、下記リンクから簡単に拡張機能をインストールすることが可能です。Firefoxの方は、下記リンクにアクセスしてみてください。
GoogleChromeの拡張機能のインストール手順
GoogleChromeの場合も、Googleのウェブストアにアクセスすることで拡張機能を簡単にインストールすることができます。
Googlechromeを利用している方は、下記リンクからアクセスしてみてください。手順は、「chromeに追加」ボタンをクリックして選択するだけです。
「Awesome Screenshot」の特徴
Awesome Screenshotの特徴としては、上記でも述べたように「キャプチャ」してPDF変換できる点でしょう。もともとPDF変換ツールというよりは、キャプチャ・スクリーンショットツールとして利用されていたものです。
そのため、PDF保存以外の用途でも利用できる便利な機能といえるでしょう。導入する際、フリーソフトとして下記リンクからもダウンロード、インストールが可能です。
気になる方はぜひ、お使いのパソコンの導入してみてください。
 MacでのPDF編集はプレビューアプリが最強
MacでのPDF編集はプレビューアプリが最強スマホのWEBページもPDFファイルで保存は可能
上記ではパソコンによるWEBページのPDF保存方法を紹介してきましたが、もちろんスマホでもPDFへの変換、保存は可能です。Android、iPhoneそれぞれの流れを確認して、オフラインでもWEBページが確認できるようにしましょう。
Android端末での手順
Androidの場合も、利用するのはブラウザの「印刷機能」です。ブラウザのメニューを表示すると、「共有」という項目があるかと思います。
共有の中に、「印刷」という項目があるはずなので、そこをタップして選択します。
あとは「PDFで保存」を選択し、保存するだけです。Androidの方はこの手順でぜひ、WEBページをPDFとして保存してみてください。
iPhone端末での手順
iPhoneの場合も、PDF保存の流れはAndroidと変わりありません。PDF化したいWEBページを開いた状態で、ブラウザの「共有」を選択。
iPhoneの場合、共有の中にすでに「PDFを作成」という選択肢があります。ここをタップしましょう。すると、PDFを編集できる画面が表示されるので、編集の必要がある方は操作を行い、「完了」をタップします。
以上が、スマホでのPDF変換、保存方法になります。
 【iPhone】WEBページをPDF保存してオフラインで読む方法
【iPhone】WEBページをPDF保存してオフラインで読む方法WEBページをPDFファイルで保存する際のポイント
上記では、WEBページをPDFで保存する方法をそれぞれ紹介してきました。自分に合った手段、ツールはありましたでしょうか?
この項目では、WEBページをPDFファイルで保存する際のポイントを紹介していきます。ポイントを押さえて、うまくPDFの保存を行いましょう。
ポイントは以下のとおりです。
PDFファイルに変換する方法は用途によって選ぶ
PDFファイルに変換する際は、用途によってツールを選びましょう。実は、利用するツール次第でファイルが大きくなったり、小さくなったりするのです。
もちろん、全体で保存できるか一部を保存できるかという点も変わってくるでしょう。それらのことを考えて、何を利用して変換を行うかを考えていきましょう。
ファイルが大きくなる原因
PDFファイルは、サイズ容量が大きくなりがちです。高画質な画像を多く使用していたりすると、特にPDFのサイズは膨らんでいきます。画像データは、文字などよりも情報量が多いのです。
WEBページの場合、画像を利用している場合が多いです。そのため、スタイルを崩さずそのままを保存しようとなるとPDFファイルもサイズが大きくなってしまうのです。
サイズを軽くするには?
PDFのサイズを小さくしたいのであれば、データを縮小することができるオンラインツールや、PDFの編集ができるソフトウェアを利用するのがおすすめです。上記で紹介したAcrobatでも、もちろん編集が可能です。
オンラインツールであれば、ブラウザ上にデータをドラッグ&ドロップするだけで簡単にサイズを小さくすることが可能です。
様々な方法があるので、自分にあった手段を選ぶと良いでしょう。気になる方は、ぜひオンラインツールや編集ツールについて検索してみましょう。
WEBページをPDFファイルとして保存する方法についてを紹介しました。いかがでしたか?PDFとして保存することで、資料作りなど様々な用途でデータを利用することができるでしょう。
方法自体も簡単で、手段も多いのでPDF化は難しいことではありません。ぜひ、自分にあった方法をこの記事を参考にみつけてください。
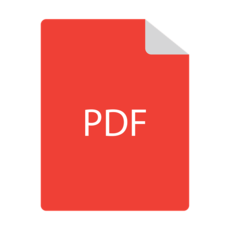 CubePDF Utilityのダウンロードと使い方!PDFを作成/編集/結合しよう
CubePDF Utilityのダウンロードと使い方!PDFを作成/編集/結合しようPDFに関する最新の記事一覧
 PDFの文字がコピーできない!PDFのテキストをコピーする方法
PDFの文字がコピーできない!PDFのテキストをコピーする方法 『Adobe Scan』で紙の文書をPDF(電子書類)化して管理しよう
『Adobe Scan』で紙の文書をPDF(電子書類)化して管理しよう Bullzip PDF Printerのインストールと使い方【PDF作成ソフト】
Bullzip PDF Printerのインストールと使い方【PDF作成ソフト】 【iBooks】WindowsPCにPDFなどのデータを同期/バックアップする方法
【iBooks】WindowsPCにPDFなどのデータを同期/バックアップする方法

















































