2019年08月25日更新
Macでパスワードを忘れた!ログインパスワードをリセットする方法
普段Macを使っている時に、特に外に持ち出すMacBookなどはログインする時にログインパスワードをかけてデータを保護しているかと思います。しかし、ログインパスワードを忘れた時にはログインできなくなります。ではパスワードを忘れた時にはどうすればいいのでしょう。
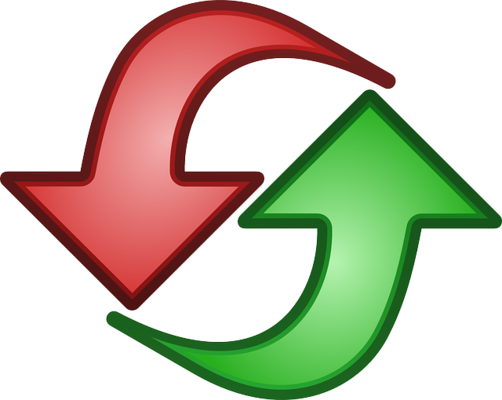
目次
- 1Macのパスワードを忘れてログインできない場合どうする?
- ・覚えのあるパスワードを全て入力してみる
- ・別アカウントからパスワードを変更する
- ・AppleIDを使いパスワードをリセットする
- ・復旧キーを使用してパスワードを変更する
- 2Macのログインパスワードを忘れた場合の対処法~パスワードの入力~
- ・覚えのあるパスワードを全て入力する方法
- ・注意点
- 3Macのログインパスワードを忘れた場合の対処法~パスワードの変更~
- ・別アカウントからパスワードを変更する
- 4Macのログインパスワードを忘れた場合の対処法~リセットする~
- ・OS X10.11以前のリセット方法
- ・MacOS10.12以降のリセット方法
- ・Macのパスワードがリセットできない場合の対処法
- 5復旧キーを使用してパスワードを変更する
- ・復旧キーを使用する操作手順
- ・再起動後新しいパスワードでログインできない場合
- ・まとめ
- ・合わせて読みたい!Macに関する記事一覧
Macのパスワードを忘れてログインできない場合どうする?
Macのパスワードを忘れた時ログインできない場面に陥ってしまって困っていませんか。
Macにパスワードをかけて大事なデータを保護することは非常に重要なのですが、忘れた時にとても困ります。
そんな時に、Macの大事なデータにアクセスするために、以下の4つを試してみましょう。
覚えのあるパスワードを全て入力してみる
Macで覚えのあるパスワードを全て入力する方法です。一番王道な方法ではないでしょうか。まずは、これを試してみましょう。
別アカウントからパスワードを変更する
その次に試していただきたいのが、別アカウントから忘れたアカウントのパスワードを変更する方法です。Macの管理者アカウントにログインすることができれば、対象のアカウントのパスワードを変更することができます。
AppleIDを使いパスワードをリセットする
それでもログインできない時は、MacOS10.12以降であればAppleIDを使ってログインすることができます。
復旧キーを使用してパスワードを変更する
FileVaultが有効になっている時は復旧キーを使用して忘れたアカウントのパスワードを変更することが可能です。
 Macでログインできない!パスワードが合っているのにログインできなくなった時の対処法
Macでログインできない!パスワードが合っているのにログインできなくなった時の対処法Macのログインパスワードを忘れた場合の対処法~パスワードの入力~
Macのログインパスワードを忘れた時、まず一番初めに試していただきたいのが覚えのあるパスワードを全て入力する方法です。
覚えのあるパスワードを全て入力する方法
パスワードを忘れた時、王道の方法として覚えがあるMacのログインパスワードで総アタックする方法があります。他のサイトで使っているログインパスワードなど思いつく限りのパスワードを入力してみて下さい。
Macではパスワードを複数回間違えた場合、ログインパスワードのヒントが表示されることがあるので、そのようなヒントを頼りにアタックしてみましょう。また、「caps lock」がオンになっていないかも確認しましょう。
注意点
MacではiPhoneとは違い、何回も失敗したら次パスワードを入力できるまで、待たされるような機能はありません。そのため何回もパスワードを入力することができます。
ですが、Macのパスワードを忘れた時に、心当たりのあるMacのパスワードを総当たりで試して行く方法では実際に当たる確率はそれほど高いものではありません。そのため、数回試してダメなようなら他の方法を試した方が良いと言えるでしょう。
 【Mac】ログインパスワードの設定/変更方法
【Mac】ログインパスワードの設定/変更方法Macのログインパスワードを忘れた場合の対処法~パスワードの変更~
Macでは、もしMacのログインパスワードを忘れた場合、別のアカウントから他のアカウントのパスワードを変更することができます。
別アカウントからパスワードを変更する
もし、別にMacの管理者アカウントがあり、そちらにはログインできるならそのアカウントから別のアカウントのパスワードを変更する方法があります。もし、Macの管理者アカウントにログインできるなら一度試してみて下さい。
パスワードの変更手順
1.お使いのMacの管理者アカウントにログインします。
2.アップルメニューからシステム環境設定をクリックします。
3.ユーザーとグループをクリックします。
4.左下の鍵マークをクリックしてMacのログインパスワードを入力して変更ができるようにする。
5.パスワードをリセットをクリックする
6.新しいパスワードを入力してパスワードを変更をクリックする。
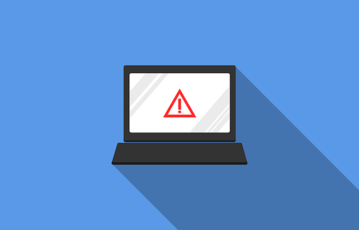 【Mac】キーチェーンのパスワードを繰り返し聞かれる時の対処法
【Mac】キーチェーンのパスワードを繰り返し聞かれる時の対処法Macのログインパスワードを忘れた場合の対処法~リセットする~
Macでログインパスワードを忘れた時の対処法ですが、「MacOS X 10.11以前」と「MacOS X 10.12以降」ではリセットの仕方が異なります。
OS X10.11以前のリセット方法
Macのログインパスワードを忘れた場合、OSのバージョンによって対処法が異なります。まずOS X10.11以前の方法について説明します。
Mac単体にログインパスワードをかけている場合
1.まずはリカバリー起動をします。Macの電源を落として再度電源を入れて「⌘」と「R」を押しっぱなしにします。MacOS Xユーティリティを起動してください。
2.MacOS Xユーティリティが起動したら、メニューバーの「ユーティリティ」から「ターミナル」を起動して下さい。
3.ターミナルが起動したら、ターミナルに「resetpassword」と入力して下さい。新しいパスワードとヒントを入力したら、「保存」をクリックして下さい。その後再起動すればパスワードのリセットは完了となります。
Cloudのアカウントでパスワード設定を行った場合
1.まずは同じようにMacOS Xユーティリティを起動してください。resetpasswordの画面が出たらユーザーアカウント「System Administrator(root)」を選択します。パスワードの欄に任意のパスワードを入力し保存して再起動して下さい。
2.ログイン画面になったら「その他のユーザーroot」をクリックして、先ほどの任意のパスワードを入力して下さい。左上のリンゴマークから「システム環境設定」を開きます。左下の鍵マークをクリックしてもう一度先ほどの任意のパスワードを入力して下さい。
3,パスワードを変更したいアカウントを選択して「パスワードをリセット」をクリックします。「別のパスワードを使用」をクリックしてパスワードを変更して下さい。
MacOS10.12以降のリセット方法
MacOS10.12以降においては、パスワードを忘れてしまった時、AppleIDを使ってパスワードをリセットすることが可能です。
AppleIDを使いリセットする方法
1.MacOS10.12以降であれば、AppleIDを使ってパスワードをリセットすることができます。まず、リセットしたいアカウントをクリックします。
2.パスワード入力フィールドの右にある「?」をクリックします。
3.「AppleIDを使ってリセットできます」の右側の矢印をクリックします。
4.AppleIDとパスワードを入力してパスワードをリセットをクリックします。
5.表示される画面にしたがって進んでいって下さい。
Macのパスワードがリセットできない場合の対処法
MacOS10.12以降では、通常AppleIDからパスワードの再設定ができますが、何らかの理由により再設定ができない場合があります。そんな時は以下の方法を試してみて下さい。
リカバリモード機能を利用する方法
まずはリカバリモードを起動します。一旦Macのシステム終了して再度電源を入れすぐに「⌘」と「R」を押しっぱなしにします。OS Xユーティリティーが表示されたら次へ進んでください。
OS Xユーティリティを表示しターミナルからリセットする
1.OS Xユーティリティーが起動したら、メニューバーの「ユーティリティー」をクリックして「ターミナル」を開きます。
2.ターミナルに「resetpassword」と入力してEnterキーを押して下さい。そうすれば、resetpasswordの画面が開くので新しいパスワードを入力して保存をクリックして下さい。保存したら再起動して完了となります。
復旧キーを使用してパスワードを変更する
FileVaultが有効になっている場合には復旧キーを使用して忘れたMacのパスワードを変更することができます。
また、復旧キーを使ってMacのパスワードを変更できるのは、FIleVaultをオンにしている場合のみです。オンになっているかどうかは下の方法からお確かめください。
復旧キーを使用する操作手順
1.まずは、Macのログインパスワードの入力を数回試して復旧キーを使う旨のメッセージが表示させます。メッセージの横にある矢印をクリックして復旧キー入力フィールドに復旧キーを正しく入力して画面の指示にしたがって新しいパスワードを入力して下さい。
FileVaultとは
FileVaultとは、MacのSSDの中身を丸ごと暗号化して高いセキュリティを提供するものです。もし仮にMacが盗難にあったとしてもデータの流出は防ぐことができます。
FileVaultがオン・オフの確認方法
1.メニューバーのリンゴマークをクリックして下さい。
2.システム環境設定を開きます。
3.「セキュリティとプライバシー」を開きます。
4.FileVaultのボタンをクリックして下さい。
5.下線の部分がオンになっていれば、FileVaultはオンになっています。
再起動後新しいパスワードでログインできない場合
復旧キーを使ってパスワードを変更したけど、再起動後に新しいパスワードでログインできない場合は以下の方法でもう一度パスワードをリセットして下さい。
resetpasswordを使用して対応する
1.Macの電源を一度落としてから再度電源を入れて、「⌘」と「R」を長押ししてOS Xユーティリティーを開きます。
2.メニューバーの「ユーティリティー」から「ターミナル」を起動して下さい。
3.ターミナルが起動したら、ターミナルに「resetpassword」と入力して下さい。
4.ターミナルに「resetpassword」と入力すると、リセットパスワードが起動しますので新しいパスワードを入力して下さい。
まとめ
いかがでしたでしょうか。Macのログインパスワードを忘れた場合の対処法について解説していきました。もし、Macのログインできなかったら大切なデータを失ってしまうかもしれません。
そうならないようにご紹介した方法を試してみて下さい。一度忘れた場合、もう次は忘れたという事にならないように対策をする事も大切です。
合わせて読みたい!Macに関する記事一覧
 Macノートの選び方は?スペック・違いを比較!【2019】
Macノートの選び方は?スペック・違いを比較!【2019】 Docker for Macのインストール方法を詳しく解説!
Docker for Macのインストール方法を詳しく解説! 【Mac】Office365 soloのインストール方法を解説!
【Mac】Office365 soloのインストール方法を解説! Mac OSをダウングレードする3つの方法を詳しく解説
Mac OSをダウングレードする3つの方法を詳しく解説









































