GoogleカレンダーでToDoリストを表示/非表示する方法と使い方を解説
GoogleカレンダーでToDoリストを使用することができます。GoogleカレンダーのToDoリストは表示したり非表示にして使用することができます。今回はGoogleカレンダーでToDoリストを表示/非表示する方法とその使い方を解説します。
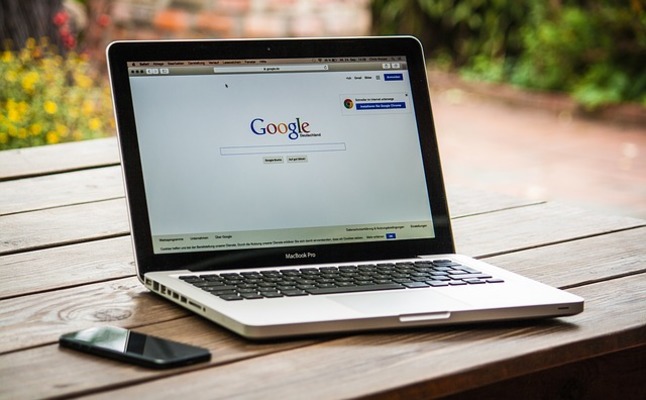
目次
GoogleカレンダーのToDoリストの機能
それでは、まずGoogleカレンダーのToDoリストの機能には、どのような機能があるのかご紹介します。機能を知っていると、GoogleカレンダーのToDoリストを表示したり非表示にしたりする時にも役に立ちます。
また、スマホのアプリでGoogleカレンダーとToDoリストを利用する際にも使い方や管理方法に活かすことができますので、ぜひ確認してみて下さい。
通知機能
それではまず、GoogleカレンダーのToDoリストの機能のうち、通知機能についてご紹介します。Googleカレンダーの通知機能があると管理方法がとても楽になります。
Googleカレンダー〜PC〜
Googleカレンダー〜PC〜では、予定とリマインダーには通知機能があります。残念ながら、ToDoリストには通知機能はありません。これは、使い方のポイントですので覚えておいてください。また、管理する上でも混乱しないようにぜひ覚えておいて下さい。
Googleカレンダー〜スマホ〜
使い方のポイントとして、スマホのアプリ「Googleカレンダー」ではそもそも「ToDoリスト」自体が利用できません。それではどうすれば良いかと言いますと、AndroidやiPhoneのスマホにて「ToDoリスト」を利用するためには、スマホのアプリ「ToDoリスト」をインストールする必要があります。
スマホのアプリ「ToDoリスト」には通知機能がついています。スマホのアプリ「ToDoリスト」であれば、PCのGoogleカレンダーのToDoリストでタスクを作った場合でも設定した時間になりますと、ちゃんとスマホのアプリ「ToDoリスト」に通知が届きます。
管理上少しややこしいですが、使い方に慣れていけば自然と理解できるようにになり大丈夫ですので、安心して下さい。
終了した予定は自動で消える
「ToDoリスト」は、終了した予定は自動で消える機能となっています。これは、管理上とても楽でいい機能です。
スマホのToDoリストを開きます。例えば、すでに1日前にToDoリストにて終了している「調査」というタスクがあります。タスクが終了しているのであれば、まず◯をタップします。
◯をタップするだけで終了した予定は、このように自動で消えています。確認のために、完了したタスクをタップしてみましょう。
完了したタスクの中に、終了した予定である「調査」がきちんと移動しているのが確認できます。
念の為GoogleカレンダーのPCも見ると、線が引かれて自動で消えているのが確認できます。とても楽な使い方ができます。スマホのアプリ「ToDoリスト」から操作してもGoogleカレンダーのPCにきちんと反映されます。
ToDoリストとリマインダーの使い分け
Googleカレンダーには、ToDoリストに似ているリマインダーという機能があります。どのように使い分けたら管理の上で良いかご紹介します。ポイントとしてToDoリストとリマインダーの機能の違いに注目して使い分けるといいかもしれません。
ToDoリストとリマインダーの機能の違い
ToDoリストは期限を過ぎても、古い期限のまま残り続けます。リマインダーは、今日の期限にセットしても完了しなかった場合は、自動的に翌日に同じリマインダーが出てくる機能になっています。
この機能に注目します。例えば、ToDoリストには今日中1日で終了することのできる小さいタスクを入れます。一方、リマインダーには今日1日で終了することのできない2〜3日かかってしまうようなタスクを入れてみてはいかがでしょうか?
リマインダーは、自動的に翌日にも出てくるので、手動で移動しないところが良いですね。機能の違いに注目して管理してみてください。
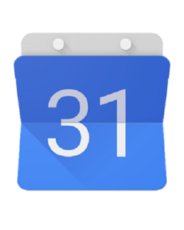 【Googleカレンダー】リマインダーの活用法!ToDoリストとの使い分けは?
【Googleカレンダー】リマインダーの活用法!ToDoリストとの使い分けは? iPhoneカレンダーとGoogleカレンダーを同期する方法
iPhoneカレンダーとGoogleカレンダーを同期する方法GoogleカレンダーでToDoリストを表示/非表示にする方法〜PC〜
それでは次にPCのGoogleカレンダーでToDoリストを表示する方法、もしくは非表示にする方法をご紹介します。
PCのGoogleカレンダーでToDoリストを表示して利用する方法は、タスクを管理する際にとても便利です。ぜひ、ここで使い方を確認してください。
Googleカレンダーを開く
まずGoogleカレンダーを開きます。以下にGoogleカレンダーのリンクがありますので、確認してみてください。
Googleアカウントでログイン
次にGoogleアカウントでログインします。
Googleアカウントの画面でパスワードを入力し、次へタップしてログインします。
サイドバーの”ToDoリスト”をクリックする
Googleアカウントにログインできたら、次にサイドバーのToDoリストをクリックします。場所はGoogleカレンダーの画面に左の位置にあります。
GoogleカレンダーのサイドバーのToDoリストをクリックして、チェックを入れます。
新規入力画面にタスクが出てきて、入力すると、GoogleカレンダーにToDoリストが表示されます。また、GoogleカレンダーにToDoリストを非表示にしたい時は、サイドバーのToDoリストをクリックしてチェックを外します。
以下にGoogleカレンダーのスマホアプリのリンクがあります。スマホのAndroidやiPhoneでGoogleカレンダーのアプリをインストールして利用したい方は、確認してみて下さい。
GoogleカレンダーでToDoリストを表示/非表示にする方法〜スマホ〜
次にスマホでGoogleカレンダーのToDoリストを表示する方法、非表示にする方法をご紹介します。
やっぱり細かいタスクなどは、スマホでサクサク管理できると便利ですので、使い方を確認してください。スマホのAndroidとiPhoneそれぞれで利用することができます。
アプリのインストール
まずはアプリをインストールします。アプリは「ToDoリスト」のアプリをインストールします。以下にリンクがあります。スマホのAndroidとiPhoneそれぞれでありますので、利用したい方は確認して下さい。
ToDoリストを表示する手順
ToDoリストの表示は、「ToDoリスト」アプリに表示されます。Googleカレンダーのアプリには表示されませんので、間違えないようにご注意ください。
このようにパソコンのGoogleカレンダーのToDoリストのタスクから新規入力をします。今回は例として「コンビニでコピー」と入力してみます。
そうすると、このようにスマホの「ToDoリスト」アプリにきちんと表示されます。「コンビニでコピー」ときちんと反映されているのが確認できます。
PCのGoogleカレンダーにてToDOリストを非表示にした場合
「PCのGoogleカレンダーのToDoリストを非表示にした場合、スマホの「ToDoリスト」アプリでも非表示になってしまうのか?」という疑問があるかと思います。
ご安心下さい。PCののGoogleカレンダーのToDoリストを非表示にした場合でも、スマホの「ToDoリスト」アプリでは、非表示とならずにきちんと表示され、利用することが可能です。
 「Apple IDの設定を更新してください」表示の対処法【iPhone】
「Apple IDの設定を更新してください」表示の対処法【iPhone】 【iOS11/12】Apple Musicで歌詞が表示されなくなった時の対処法
【iOS11/12】Apple Musicで歌詞が表示されなくなった時の対処法GoogleカレンダーのTodoリストをウィジェットに表示する方法
続いては、GoogleカレンダーのToDoリストをウィジェットに表示する方法をご紹介します。スマホのウィジェットに表示できると、すぐに予定やタスクを確認したい時にとても便利ですね。
ToDoリストをウィジェットに追加する方法
残念ながら、スマホアプリの「ToDoリスト」をウィジェットに追加する方法はありません。それは、ToDoリストがスマホのGoogleカレンダーのアプリに表示されないからです。しかしながら、Googleカレンダーをウィジェットに追加することは可能です。
ですので、ここではGoogleカレンダーをウィジェットに追加する方法をご紹介します。今回はAndroidのスマホを使って、Googleカレンダーをウィジェットに追加する方法をご紹介します。
ウィジェットの編集
まずAndroidのスマホのホーム画面で、このように何もない所をタップして長押しします。長押ししないと画面が変わりませんので、忘れないように注意してください。
次に画面が変わったら、このようにウィジェットをタップします。
Googleカレンダーを追加
次の画面にてこのようにGoogleカレンダーが出てきますので、長押しをして追加します。この画面も長押しをしないとGoogleカレンダーの追加はできませんので、忘れないように注意してください。
ホーム画面にきちんとGoogleカレンダーが追加できたのが確認できます。これでウィジェットにGoogleカレンダーを追加する方法の完了です。
合わせて読みたい!カレンダーに関する記事一覧
 iPhone「カレンダー」の使い方まとめ!基本アプリを使いこなそう
iPhone「カレンダー」の使い方まとめ!基本アプリを使いこなそう 【iPhone】カレンダーおすすめアプリ11選!スケジュール管理はコレ!
【iPhone】カレンダーおすすめアプリ11選!スケジュール管理はコレ! 【iPhone】カレンダーを家族や他人と共有する方法
【iPhone】カレンダーを家族や他人と共有する方法 LINEで予定管理「リマインくん」の使い方!リマインダー機能が便利すぎ!
LINEで予定管理「リマインくん」の使い方!リマインダー機能が便利すぎ!

























