2021年07月29日更新
AmazonプライムビデオをPCにダウンロード保存して視聴する方法!
Amazonプライムビデオはたくさんの動画を楽しめ、動画のダウンロードも可能、オフライン視聴もできます。このAmazonプライムビデオをPCでも楽しみたい方へ、AmazonプライムビデオをPCにダウンロードする方法や、ダウンロードでの注意点などを紹介します。

目次
AmazonプライムビデオをPCにダウンロード保存して視聴する方法
映画やドラマなどの動画を見る方法として、Amazonプライムビデオを利用している方も多いと思います。Amazonプライムビデオの動画をダウンロードすることによって飛行機内やネットの通信環境のないところでも動画視聴を楽しむことができます。
Amazonプライムビデオアプリで動画をPCにダウンロード保存する方法
Amazonプライムビデオアプリを使用すると簡単にPCで動画をダウンロードすることができます。どのように動画をダウンロードしていくのかご紹介します。
Amazonのアカウント登録
まずは、Amazonプライムビデオのアカウント登録が必要です。Amazonのホームページを開いたら、右上の「プライム」の部分をクリックします。
Amazonのアカウントでログインすると登録完了です。
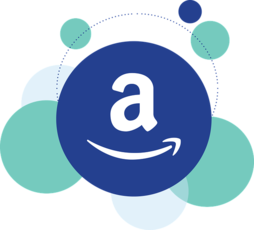 Amazonプライム、年会費を値上げで4900円に!その理由とは?
Amazonプライム、年会費を値上げで4900円に!その理由とは?Amazonプライムビデオのアプリをダウンロード/インストール
次に、Amazonプライムビデオのアプリをダウンロードします。今夏はWindowsでのダウンロード方法についてご紹介していきたいと思います。
上記のリンクをクリックしリンク先がひらいたらMicrosoftStoreのポップアップが表示されますので入手をクリック。Amazonプライムビデオアプリをダウンロードします。ダウンロード後、起動をクリックしサインインを完了させます。サインインの際は必ず、国/地域がJapanになっていることを確認してください。
動画をダウンロード
次にダウンロードしたい映画を見つけて、画面上に表示されているダウンロードをクリックし動画をダウンロードします。
しばらくするとダウンロードが完了し、「ダウンロード」と表示されていたところが「削除する」に変更になっていたら動画のダウンロードは完了です。
オフラインで再生するには?
ダウンロードした動画は
Amazonプライムビデオアプリで動画をダウンロード保存した際の注意点
他のソフトでは再生不可
視聴期間がある
違うデバイスとの同時視聴はできない
動画のダウンロードツールでもダウンロード可能
Amazonプライムビデオでは、PCへの動画ダウンロードは行うことができません。しかし、PCに絶対に動画がダウンロードできないというわけでもありません。
Amazonプライムビデオだけでなく他の動画配信サービスでも使える、動画ダウンロードツールを使用することで、動画のダウンロードが可能になります。
Amazonプライムビデオの通常の動画のダウンロードは、ダウンロード作品の視聴期間や視聴開始をしてしまうと48時間以内に視聴しなければならないなどの制限があります。
しかし、動画のダウンロードツールを利用することで、視聴期間や時間制限を気にする必要はなくなります。
NoxPlayer
AmazonプライムビデオのPCでの動画ダウンロードツール、1つ目は「NoxPlayer」です。
NoxPlayerは、スマートフォンで利用できるAndroidなどをPCで利用することができる、エミュレータとも呼ばれるツールです。
NoxPlayerは、無料で利用することができ、PCでの動画ダウンロードの他にも、Androidのみの対応ゲームなどもPCでプレイすることも可能です。
使い方
リンク先から、ダウンロード/インストール後にGoogleアカウントを設定します。操作性が簡単な部分がNoxPlayerのメリットです。
NoxPlayerにGoogleアカウントを設定したら、Amazonプライムビデオアプリをダウンロードできるので、そのままダウンロードしたAmazonプライムビデオアプリを操作するのと同じ方法で、動画のダウンロードや保存も可能です。
注意点は、Amazonプライムビデオ側では推奨された方法ではないということです。
WinX YouTube Downloader
AmazonプライムビデオのPCでの動画ダウンロードツール、2つ目は「WinX YouTube Downloader」です。
WinX YouTube Downloaderは、多くの動画サイトに対応しているので、動画ダウンロード初心者でも使いやすいソフトです。
AmazonプライムビデオやYouTubeなど、大手動画サイトのダウンロードに対応することができます。
使い方
WinX YouTube Downloaderのダウンロードは、winxdvdのホームページのWinX YouTube Downloaderの「無料ダウンロード」をクリックします。
WinX YouTube Downloaderのダウンロードが自動的に開始され、ダウンロードファイルをインストールすれば、インストールが全て完了します。
WinX YouTube Downloaderの操作方法は、起動させたWinX YouTube Downloaderに、ダウンロードしたい動画のURLを貼り付けます。
URLを分析して、表示された動画のダウンロードの解像度やフォーマットなどを好みで選択したら、後はダウンロードするだけです。
WinX YouTube Downloaderに貼り付けるURLさえ間違っていなければ、簡単にPCへ動画ダウンロード・保存が行えます。






