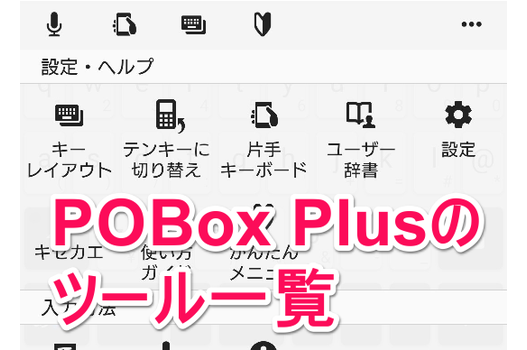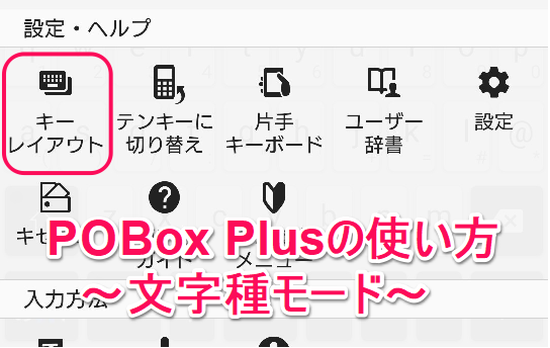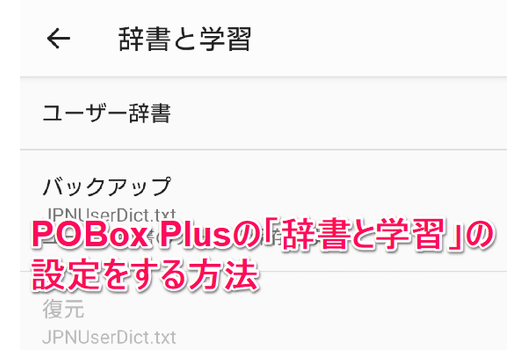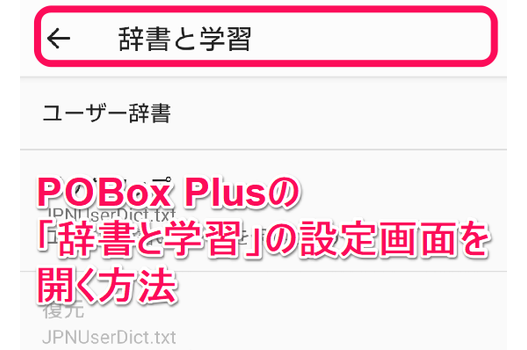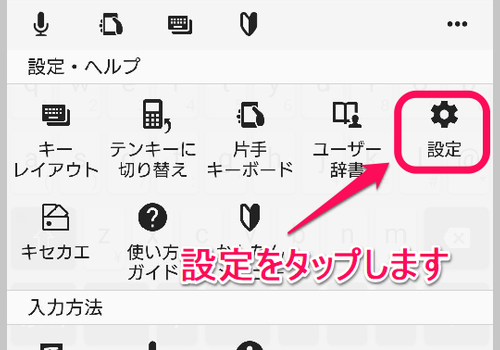【Xperia】最新文字入力アプリ【POBox Plus】の使い方!
Xperiaシリーズに搭載されたメーカー製の標準文字入力アプリ(日本語入力IMEアプリ)「POBox Plus」について、その特徴や設定できる項目の詳細な説明、キーボードの切替方法など「POBox Plus」使用する方法について細かく紹介します。

目次
- 1POBox Plusとは?
- ・Xperiaに標準搭載されている文字入力アプリ
- ・Androidスマートフォンの文字入力アプリの変更方法
- 2POBox Plusの使い方〜基本設定〜
- ・キーボードと入力操作
- ・表示
- ・音とバイブレーション
- 3POBox Plusの使い方〜詳細設定〜
- ・入力アシスト
- ・辞書と学習
- 4POBox Plusの使い方〜ツール一覧〜
- ・キーボード上部の機能をタップ
- ・ツール一覧が表示される
- 5POBox Plusの使い方〜PCキーボード〜
- ・PCキーボードに切り替える方法
- ・PCキーボードから簡単キーボードに戻す方法
- 6POBox Plusの使い方〜文字種モード〜
- ・文字種モードごとにキーボードを切り替える方法
- 7POBox Plusの辞書と学習の設定をする方法
- ・POBox Plusの設定を開く方法
- ・合わせて読みたい!Androidに関する記事一覧
POBox Plusとは?
Xperiaシリーズに標準で搭載されている日本語文字入力IMEアプリPOBox Plusについて紹介します。
Xperiaに標準搭載されている文字入力アプリ
POBox Plusは、Xperiaシリーズに標準で搭載されている日本語入力のための文字入力アプリ(IME)です。
誰でもスムーズに日本語入力ができる充実した入力アシスト機能(予測変換)と、わかりやすいインターフェースがPOBox Plusの特徴です。
文字入力アプリは色々な種類がありますが、POBox Plusのような端末メーカー製のアプリは痒いところに手が届く高機能なものが多いです。
Androidスマートフォンの文字入力アプリの変更方法
Androidはキーボードアプリが豊富な点が特徴のひとつです。
端末によってはOS標準のキーボードアプリの他にXperiaの文字入力アプリPOBox Plusのようにメーカー謹製のアプリがプリインストールされていることもあります。
文字入力アプリの切替方法がいくつかあるので、まずはPOBox Plusに切り替える方法から紹介をします。
OSの設定「言語とキーボード」から標準キーボードを切り替える
初めに、もっとも基本的なOSの設定から標準キーボードを切り替える方法の紹介です。
本記事は文字入力アプリPOBox Plusがインストールされている環境向けなのでXperiaの例を紹介しています。
他のAndroid端末の場合はメニュー名が異なる場合があるので、使い方は端末ごとに調べて下さい。
※Android9.0対応のXperiaの例です。
- Androidの「設定」を開く
- メニューから「システム」をタップ
- メニューから「言語と入力」をタップ
- メニューから「画面上のキーボード」をタップ
- メニューから「キーボードを管理」をタップ
- メニューから使用したいキーボード(POBox Plus)を選んで有効にします。
使用しないキーボード予めOFFにしておくと良いです。
入力中に使用するキーボードを変更をしたい場合(キーボード切り替えボタン)
画面下部のナビゲーションバーの一番左に表示されている「キーボード切り替えボタン」からの文字入力変更が一番簡単です。
POBox Plusをはじめ端末にインストールされている(現在設定が有効な)キーボードから文字入力に使用する選択が出来ます。
ナビゲーションバーの一番左に表示されている「キーボード切り替えボタン」をタップする
Xperiaを持つ利き手によってはボタンの位置が間違って押してしまいやすい場所にあるので、慌てないように一度は操作してみることをおすすめします。
有効なキーボード一覧から切り替えたいキーボードをタップして変更します。
入力途中にPOBox Plusに切り替えたい場合は、POBox Plus以外のキーボードに切り替えたい場合は、キーボード切り替えボタンでの操作が画面遷移も少なく簡単です。
 フリック入力とは?スマホの文字入力の基本操作とフリック設定を解説
フリック入力とは?スマホの文字入力の基本操作とフリック設定を解説 Mac文字入力「ライブ変換」が便利!オンオフの設定方法も解説
Mac文字入力「ライブ変換」が便利!オンオフの設定方法も解説POBox Plusの使い方〜基本設定〜
初めにPOBox Plusの基本設定について紹介します。
PoBox Plusの基本設定では、キーボードの入力方法や表示、ボタンの感度、操作音やバイブ等に入力操作まわりの設定を行うことが出来ます。
キーボードと入力操作
キーボードと入力操作の設定です。POBox Plusのフリックやトグルの設定が出来ます。
PoBox PlusはテンキーとPCキーボードの2種類に対応しており、それぞれのキーボードに関して好みの設定をすることが出来ます。
テンキーの入力操作の設定変更
フリックのみ・フリックとトグル両方、トグルのみの3種類から選べます。
自分の好みの入力方法でPOBox Plusの設定をすることが出来ます。初期値はフリックとトグル両方です。
トグルはフィーチャーフォンのようにXperiaの画面のキーを連打して入力する方法です。
フリック感度
POBox Plusのフリックの感度は高・中・低の3段階から選べます。
反応しすぎる場合に感度を低くしたり、また反応が遅い場合は高くする等の調整が出来ます。初期値は「中」です。
表示
キーボードの表示に関する設定が調整出来ます。
主にPOBox Plusのキーの文字サイズや変換候補の表示方法に関しての調整が出来ます。
キーの文字サイズ
POBox Plusのキーの文字サイズは小・大・システム連動(端末本体のフォントサイズ設定に従う)の3種類から選べます。
初期値のシステム連動にしておくと、画面の状況に合わせて自動的に調整されるので基本的にはそのままの設定がおすすめです。
テンキーすっきり表示
かなモード時のキー上の薄いアシスト表示を消してスッキリさせる設定のオン/オフができます。
テンキー入力に慣れている場合や、数字や英字はPCキーボードから入力するので表示は要らない場合にONにするといいでしょう。
候補行数(縦画面)
縦画面時のPOBox Plusの変換候補の行数の設定が出来ます。1~3行の3段階から選べます。
候補行数(横画面)
横画面時のPOBox Plusの変換候補の行数の設定が出来ます。1~2行の2段階から選べます。
候補タブ表示
POBox Plusの変換候補リストの上に種別タブを表示する設定のオン/オフができます。
キーポップアップ
押したキーの拡大やフリックのガイドを表示する設定のオン/オフができます。
普段操作しない入力をするときはあったほうが便利ですが、煩わしい場合はオフにするとスッキリします。
フルスクリーンモード
横画面でテキストフィールドをフルスクリーン表示する設定のオン/オフができます。
アニメーション
画面変化時にアニメーション表示する設定のオン/オフができます。
音とバイブレーション
キーボード入力時の音とバイブの設定です。どちらも消す設定にしている人が多いと思いますが、お好みで調整できます。
キー操作音
キー操作音の設定をON/OFF/システム連動(端末本体の音設定に従う)の三種類から選択できます。
システム連動にしておくと、操作音が鳴ってほしくない場面での事故が減るので、音を出す設定にしたい場合は連動がおすすめです。
キー操作/バイブレーション
キー操作時のバイブレーション設定をON/OFF/システム連動(端末本体のバイブ設定に従う)の三種類から選択できます。
システム連動にしておくと、バイブ音が鳴ってほしくない場面での事故が減るので、バイブする設定にしたい場合は連動がおすすめです。
バイブレーションの強さ
バイブの強さをスライドで強度変更できます。自分の好みで調整出来ます。
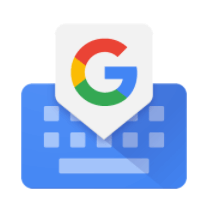 Googleのキーボードアプリ「Gboard」の使い方と設定方法
Googleのキーボードアプリ「Gboard」の使い方と設定方法 『Gboard』とは?便利?必要?評判や特徴を解説【Googleキーボード】
『Gboard』とは?便利?必要?評判や特徴を解説【Googleキーボード】POBox Plusの使い方〜詳細設定〜
POBox Plusの詳細設定について紹介します。
PoBox Plusの基本設定ではキーボードの操作感まわりの設定ができましたが、詳細設定では入力時のアシスト機能やユーザー辞書等のより自分に合わせた設定が出来ます。
入力アシスト
入力時のPOBox Plusのアシスト設定を調整できます。
PoBox Plusのアシスト設定は、入力時のタイプミスの補正や英字入力時の自動変換(文頭は大文字にする 等)のより細かい調整が出来ます。
自動補正:日本語入力ミス補正(強度)
日本語入力ミス補正の強度を強・中・弱・OFF(補正しない)の4段階から選べます。
入力ミスをしていても予測変換で正しいと思われる変換を表示する感度の調整が出来ます。色々設定をしてみて好みの強度に設定して下さい。
自動補正:英語入力ミス補正
英字入力ミス補正の強度を強・中・弱・OFF(補正しない)の4段階から選べます。
入力ミスをしていても予測変換で正しいと思われる変換を表示する感度の調整が出来ます。色々設定をしてみて好みの強度に設定して下さい。
自動補正:自動大文字変換
英字モード時の文頭文字を大文字にする設定のオン/オフができます。
英文をXperiaから書く機会がある場合はオンにしておくと勝手に大文字になってくれるので操作が少なくなり、とても便利です。
自動補正:自動スペース入力
英字モードで候補を選択した際にスペースを自動的に入力する設定のオン/オフができます。
英文をXperiaから書く機会がある場合はオンにしておくとスペースの入力の手間が省けるので操作が少なくなり、とても便利です。
手書き入力:自動スクロール
画面の右端まで文字を書くと自動的に左へスクロールする設定のオン/オフができます。
入力モード:文字種モードキー
文字種モードキーを3トグル式(あ/A/1)か2トグル式(あ/A)にするかの選択ができます。
2トグル式にした場合、数字は右フリックで遷移して入力することになります。
辞書と学習
辞書と学習に関する設定を変更できます。
ユーザー辞書:後ほど紹介します。
バックアップ:ユーザー辞書の設定を保存します。
復元:ユーザー辞書を復元します
学習:入力した文字を覚えて優先的に表示させる設定のオン/オフが出来ます。
学習辞書のリセット:後ほど紹介します。
 Simeji(しめじ)の使い方!キーボードきせかえアプリSimejiが便利
Simeji(しめじ)の使い方!キーボードきせかえアプリSimejiが便利 音声入力アプリSpeechnotesの使い方!文字起こしの精度は?
音声入力アプリSpeechnotesの使い方!文字起こしの精度は?POBox Plusの使い方〜ツール一覧〜
POBox Plusの特徴は快適な入力をサポートする各種ツール(設定)です。
使い方に合わせてキーボードのスタイルを切り替えたり、便利な機能を選択できます。
片手入力しやすくするために、キーボードを持ち手側に少し寄せる設定が出来る片手キーボード機能もあります。
キーボード上部の機能をタップ
POBox Plusキーボードの上部の「機能」ボタンをタップします。ここから機能一覧を表示します。
ツール一覧が表示される
キーレイアウト変更や入力変更等のツール一覧が画面上に表示されます。設定したい機能のボタンをタップすると、それぞれの設定画面や動作モードに変更されます。
POBox Plusの使い方〜PCキーボード〜
POBox Plusでは一般的なAndroidキーボードと同様にフリック向けの「テンキー」とPCと同じQWERTY配列の「PCキーボード」があります。
テンキーからPCキーボードに切り替える方法を紹介します。
PCキーボードに切り替える方法
テンキーの上のツールバーにあるPCキーボードボタンをタップして切り替えます。ワンタップでキーボードの切替ができるのはかなり便利です
PCキーボードから簡単キーボードに戻す方法
テンキーに戻すときは、同じようにキーボード上部のツールバーのテンキーアイコンをタップして切り替えます。
アイコンがわかりやすいので迷うことはないと思います。
POBox Plusの使い方〜文字種モード〜
POBox Plusでは一般的なAndroidキーボードと同様に、文字種ごとフリック向けの「テンキー」とPCと同じQWERTY配列の「PCキーボード」の初期値を決める設定があります。
日本語入力ならテンキーでフリック入力、英字入力入力ならPCキーボード、数字だけの入力はテンキーのほうが便利、等好みに合わせた設定が出来るようになっています。
文字種モードごとにキーボードを切り替える方法
ツール一覧の中から「キーボードレイアウト」を選択してボタンをタップします。
文字種ごとにどんなキーボードレイアウトにするかを選択できます。
個人差や好みがあると思いますが、かな入力は「フリック」英字入力は「PCキーボード」数字の入力は「テンキー」がおすすめです。
POBox Plusの辞書と学習の設定をする方法
PoBox Plusの辞書と学習の設定をする方法を紹介します。この設定はユーザー辞書の登録や、予測変換の学習機能のオンオフ等の設定が出来ます。それぞれの機能について使い方の紹介をします。
POBox Plusの設定を開く方法
まずはPoBox Plusの「辞書と学習」の設定画面を開く方法を紹介します。PoBox Plusの機能の設定画面から開いていきます。
キーボード画面の右上にある「機能」ボタンをタップしてメニューを開いてください。
「設定」ボタンをタップして詳細な設定画面を開きます。
基本設定の下部、詳細設定の中にある「辞書と学習」を開きます。
「辞書と学習」に関する詳細設定を開くことが出来ます。主に変換学習の動作に関する設定と、ユーザーが任意に入力できるユーザー辞書の設定があります。
それぞれの機能の使い方を紹介します。
変換学習をリセットする手順
変換学習をリセットする手順を紹介します。まず機能のリストから「辞書と学習」の画面を表示させます。
画面中程にある「学習辞書をリセット」の項目をタップします・
学習辞書リセットの確認画面がポップアップで表示されるので「OK」をタップします。すると今まで端末が覚えた変換候補等の情報のリセットが行われます。
学習機能自体をオフにする手順
そもそも端末側に学習してほしくない場合の設定として、学習機能自体をオフにする使い方を紹介します。
個人的には予測変換があったほうが長文を書きたい場合等に便利ですが、機能のリストから「辞書と学習」の画面を表示させます。
辞書と学習の機能のON/OFFの設定を変更します。
この設定をONにしていると、入力語が予測変換の部分に出てくるので、よく入力するものは予測変換にでてきやすくなったりします。
変換候補を自分で登録する手順
ユーザー辞書に登録して変換候補を登録する手順を紹介します。ユーザー辞書設定を開く方法は2パターンあります。
ひとつめは「辞書と学習」の画面から「ユーザー辞書」をタップして開く方法です。
ふたつ目は機能一覧の「ユーザー辞書」ボタンから開く方法です。こちらのほうが手順が少なくおすすめです。
右上の+ボタンをタップしてユーザー辞書を追加します。
追加したい言葉の読みと語句を任意に入力します。読みは平仮名で入力します。
ユーザー辞書に先程入力したした言葉が追加されます。最大500個まで追加可能です。
自分で登録した変換候補を削除する手順
ユーザー辞書に追加した語句を削除する場合は下記の手順になります。
削除したい語句の右端にチェックボックスがあるので、タップしてチェックします。チェックボックスなので選択削除になります。消したい語句には自分で選択します。
右上のバーのゴミ箱ボタンをタップしてチェックを入れた語句を削除します。
いかがでしたか。今回はXperia専用文字入力アプリPOBox Plusに関しての設定できる内容や使い方を紹介しました。
合わせて読みたい!Androidに関する記事一覧
 Androidのおすすめアプリ100!入れたい神アプリ【最新版】
Androidのおすすめアプリ100!入れたい神アプリ【最新版】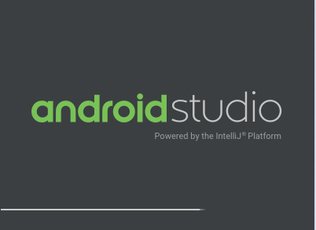 【Windows10】Android SDKのインストール・ダウンロードと設定方法
【Windows10】Android SDKのインストール・ダウンロードと設定方法 AndroidからiPhoneにデータ移行!失敗しない簡単な方法!
AndroidからiPhoneにデータ移行!失敗しない簡単な方法! 「iPhoneを探す」のAndroidでの使い方【アプリ/ブラウザ】
「iPhoneを探す」のAndroidでの使い方【アプリ/ブラウザ】