【iOS11】iPhoneのファイルアプリに保存できないときの対処法!
iPhoneにファイルアプリがiOS11より使用できるようになりました。しかし保存を試みようとした場合に、iPhoneでの保存できないことがあります。ファイルアプリの使用方法から、保存できない原因に対処する方法を確認します。
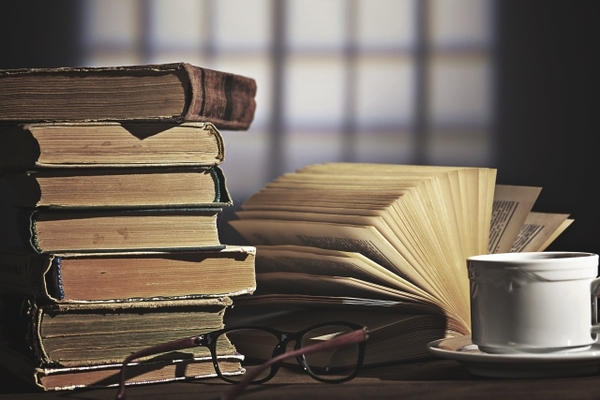
目次
iPhoneのファイルアプリとは?
iPhoneがますますビジネスシーンにも、様々な生活の管理にも便利なツールへと進化しています。その便利の一つに、iOS11より、ファイルアプリが使用できるようになりました。
このiPhone内にPagesやNumbers、Keynoteなどのファイルを格納したり、iCloud経由にてPCとの連携ができるようになりました。
iOS11で追加された機能
iPhoneのOSであるiOS11より、ファイル機能が追加されました。
これにより、PagesやKeynoteなどにて作成されたファイルをiPhone内に保存したり、その保存されたファイルを確認することができます。
上記のリンクは、公式オフィシャルサイトです。このファイルアプリにより、これまで様々なクラウドを利用して保存していたファイルを一元管理することができます。
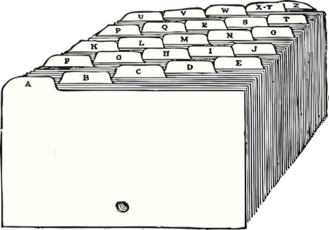 【iOS11】iPhoneの「ファイル」アプリの使い方!表示方法も解説!
【iOS11】iPhoneの「ファイル」アプリの使い方!表示方法も解説!iPhoneのファイルアプリの使用条件
iPhoneにてファイルアプリを使用し、このiPhone内に保存を行うには、機能を有効化するための条件が揃う必要があります。これらの条件が正しく行われていないと、「このiPhone内」への保存できない状態となります。
これはこのiPhone内の保存場所としてい設定が有効となっていないために発生します。
OSのバージョン、使用するためのアプリなどの各条件について確認を行います。対処法の手順に従い「このiPhone内」を有効とし、保存場所に追加します。
対応アプリを導入しないと保存画面は表示されない
ファイルの保存には、Appleが開発したアプリを利用する必要があります。文書作成(ワープロ)ソフトであるPages、スプレッドシートによる表計算ソフトであるNumbers、プレゼンテーション用の資料作成ソフトKeynoteらのビジネス系のアプリが必要です。
さらに音楽作成、編集ソフトであるGarageBandも音楽ファイルをこのファイルアプリにて保存確認ができます。
次に説明するアプリからの保存を一度行わないと、このiPhone内は有効な保存場所として追加されず、保存場所の一覧にも表示されない状態です。
 iCloud Driveファイルを共有する方法!手順を解説!
iCloud Driveファイルを共有する方法!手順を解説!iPhoneのファイルアプリで保存できない時の確認方法
この便利なファイル機能によるこのiPhone内へ、保存できないと思ってらっしゃる方も見えます。「保存できない」や「保存場所として表示されない」方は、以下の使用条件に適っているかを確認願います。
そして使用するには、初期操作が必要となります。機能が正しく有効化されている時に、ファイルアプリを用いて、このiPhoneへの保存が有効となります。
これらの対処法の手順を一つ一つ確認していきます。
iOSの最新版か確認
お使いのiPhoneに、ファイルアプリが見つからない場合、OSのバージョンを確認しましょう。iOS11以上である必要があります。
1.設定を選択して、バージョン情報を確認します。
2.一般を選択します。
3.ソフトウェア・アップデートを選択します。
最新のiOSが動作している場合、以下のように「お使いのソフトウェアは最新です。」と表示がされます。このiOSが11以上である必要があります。
iCloudが有効か
iCloudが有効であることが、ファイルアプリにてiPhone内に保存することの一つの条件になります。iCloudの状況を確認します。詳細を更に知りたい方は以下のオフィシャルサイトをご確認ください。
iCloudの状況を確認します。
1.iPhoneの設定を選択します。
2.自身のiPhoneのユーザ名が表示されている項目を選択します。
3.iCloudを選択します。
iCloudの利用状況が確認できます。iCloudを使用している場合、iCloudに保存することを有効とした書類や写真などの項目別の利用イメージが表示されます。
iCloudが登録されていない場合、この項目は表示されません。
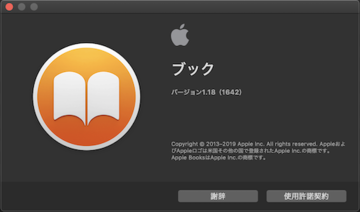 【iBooks】同期されない?PDF・ePubファイルをMac/iPhoneで同期(共有)する方法
【iBooks】同期されない?PDF・ePubファイルをMac/iPhoneで同期(共有)する方法iPhoneのファイルアプリに保存できない時の対処法
このiPhone内にファイルを保存したつもりが、ファイルアプリにて「このiPhone内」が表示されない状態である場合の対処法を具体的に紹介します。
このiPhone内に保存したつもりが、iCloudの保存する初期値となっているフォルダに保存されていることが多いです。
「このiPhone内」を保存場所の一つの項目として表示し、保存できるようにするには、事前の保存処理を確実に行う必要があります。保存処理後は、保存場所の一つの項目として追加され、表示がされます。
事前準備
このiPhone内に保存する為、ファイルの対応しているアプリをiPhoneに追加インストールします。ファイルの保存場所の一覧を確認し、「このiPhone内」が有効となっているかを確認します。
表示されない場合、アプリからのファイル保存を行い、保存場所に「このiPhone内」の項目が追加表示されるようにする対処法を紹介します。
対応アプリのインストール
ファイルアプリが対応しているアプリをインストールしておきます。対応アプリはPages、Numbers、KeynoteとGarageBandです。
インストールの手順は、GarageBandにて確認します。
1.App Storeを選択します。
2.検索にて、GarageBandを検索し、選択します。
3.インストールボタンを押します。
アプリがインストールされます。
ファイルアプリの保存場所を確認
ファイルアプリにて、保存場所の一覧を表示し、「このiPhone内」が追加されているか確認します。表示されない場合、ファイルをアプリから明示的に保存を行うことで表示させることができます。その対処法の手順を確認します。
1.ファイルアプリを選択します。
2.「このiPhone内」という項目は、表示されない状態であることを確認します。
2.この状態では、ブラウズ内表示されている保存場所に、「このiPhone内」という項目は、表示されない状態です。
これではファイルは保存できない状態であるともいえます。前述の通り、これまでにファイルをこのiPhone内に保存を実施していない為です。対処法の手順を進めます。
このiPhone内に保存を実施
明示的にこのiPhone内を指定して、ファイルをアプリから保存することで、次よりこのiPhone内が保存場所に表示されるようになります。
1.Pagesアプリを利用して、ファイルを明示的にこのiPhone内に保存します。Pagesアプリを選択します。
はじめての使用や、パージョンアップ後の使用の際に、新機能の紹介ページが表示されることがあります。表示された場合、[続ける]を選択します。
2.新規ファイルを作成します。[+]を選択します。
3.テンプレートが表示されます。任意のものを選びます。
4.作成されたファイルが表示されます。ファイルを書き出しますので、画面右上の[...]を選択します。
5.[書き出し]を選択します。
6.書き出し先として、[ファイルに保存]を選択します。
7.このiPhone内が表示されます。下の階層を選択します。
8.対象のアプリのフォルダが予め準備されていない。今回はPagesフォルダを選択します。
これにて、このiPhone内という保存場所が作成されました。再度ファイルアプリにて、ブラウザの中を確認します。
1.ファイルアプリを選択します。
2.ブラウズ内に、このiPhone内が表示されていることを確認します。
ファイルアプリにて、「このiPhone内」を保存場所として追加するには、iOS11以上、iCloudの使用、対象アプリのインストールと、対象アプリから明示的なファイルの保存といった使用するための条件をすべて叶える必要があります。
これにて、iPhone内に保存できないという問題は解決したことになります。次から、各アプリにて保存したファイルを「このiPhone内」に保存する手順を紹介します。
このiPhone内の項目を表示して保存する手順
ファイルを使用できる各アプリにて、ファイルの保存場所を「このiPhone内」に指定して保存する方法を確認します。
通常指定しない場合、iCloud内に保存されます。
Pagesの場合
Pagesは、文書作成ソフト、一般的なワープロソフトです。以下がオフィシャルサイトのリンクです。Pagesで作成したファイルをこのiPhone内に保存する手順を紹介します。
1.Pagesを選択します。
2.このiPhone内に格納したいファイルを長押しします。
3.[移動]メニューを選択します。
4.保存場所として、このiPhone内を指定します。
5.Pagesフォルダを指定し、画面右上の[コピー]を選択します。
Numbersの場合
Numbersは、表計算ソフトです。以下がオフィシャルサイトのリンクです。Numbersで作成したファイルをこのiPhone内に保存する手順を紹介します。
1.Numbersを選択します。
2.このiPhone内に格納したいファイルを長押しします。
3.[移動]メニューを選択します。
4.保存場所として、このiPhone内の、Numbersフォルダを指定し、画面右上の[コピー]を選択します。
Keynoteの場合
Keynoteは、プレゼンテーション用の資料を作成するソフトです。以下がオフィシャルサイトのリンクです。
Keynoteで作成したファイルをこのiPhone内に保存する手順を紹介します。
1.Keynoteを選択します。
2.このiPhone内に格納したいファイルを長押しします。
3.[移動]メニューを選択します。
4.保存場所として、このiPhone内の、Keynoteフォルダを指定し、画面右上の[コピー]を選択します。
GarageBandの場合
GarageBandは、楽曲作成ソフトです。以下がオフィシャルサイトのリンクです。GarageBandで作成したファイルをこのiPhone内に保存する手順を紹介します。
1.GarageBandを選択します。
2.このiPhone内に格納したいファイルを長押しします。
3.[移動]メニューを選択します。
4.保存場所として、このiPhone内の、GarageBandフォルダを指定し、画面右上の[コピー]を選択します。
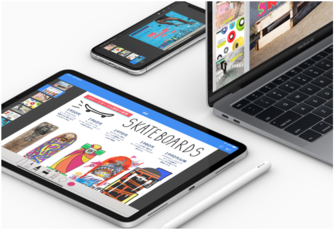 Keynoteの使い方!PowerPointとの違いなど徹底比較!
Keynoteの使い方!PowerPointとの違いなど徹底比較!おわりに
iCloudに普段格納しているファイルは、iPhone、パソコン、iPadなど様々な媒体からすぐに使用することができます。
しかし電波が届きにくい場所でそのファイルを使用しようとした場合に、ファイルを読み込むことができないこともあります。このような場合に、予めiPhoneに保存する機能を使用して、デバイスにファイルを保存しておくことがとても有効です。
合わせて読みたい!iPhoneに関する記事一覧
 iPhoneで遊べる『Steam Link』のiOS版アプリがリリース!
iPhoneで遊べる『Steam Link』のiOS版アプリがリリース! iPhoneの大事なメールを基本設定で保護する方法!操作方法を解説!
iPhoneの大事なメールを基本設定で保護する方法!操作方法を解説! iPhoneが遠隔操作されてる?確認/解除方法を解説!
iPhoneが遠隔操作されてる?確認/解除方法を解説! iPhone用の外付けメモリのおすすめ12選!選び方も解説!
iPhone用の外付けメモリのおすすめ12選!選び方も解説!

























![新規ファイルを作成[+]を選択](http://s3-ap-northeast-1.amazonaws.com/cdn.appli-world.jp/production/imgs/images/000/183/540/original.png?1558226613)




























