2019年08月12日更新
【Pocket】Google Chromeの記事の保存方法を解説!
今回はWebブラウザのGoogle Chromeからアドオンを使って気になる記事(ページ)をPocketに保存(格納)する方法をご紹介致します。Google ChromeにPocket追加する事で利便性が段違いに上がりますので、ご参考にしてもらえれば幸いです。
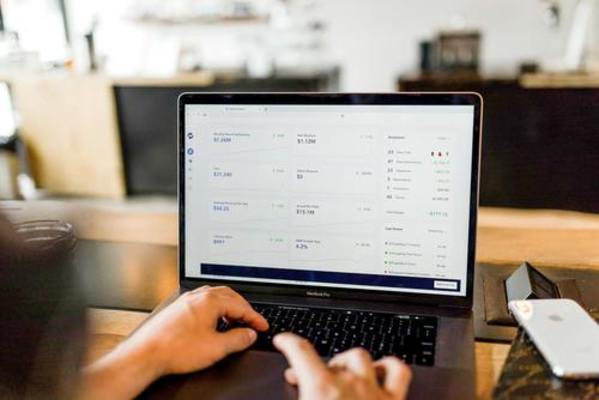
目次
- 1Pocketとは?
- ・ブラウザで表示中の記事/ページを保存できるアドオン
- 2【Pocket】料金プラン
- ・有料プランでできること
- ・有料プランの料金
- 3【Pocket】アカウント登録方法
- ・アカウントの作成手順
- 4【Pocket】Google Chromeの記事の保存方法〜PC〜
- ・PCのブラウザにアドオンを追加する手順
- 5【Pocket】Google Chromeの記事の保存方法〜格納〜
- ・ページの保存/格納方法
- 6【Pocket】Google Chromeの記事の保存方法〜閲覧〜
- ・保存したページを閲覧する方法
- 7【Pocket】Google Chromeの記事の保存方法〜スマホ〜
- ・スマホのChromeブラウザからPocketに記事を保存する方法
- ・Pocketのダウンロード
- ・Chromeブラウザでの操作手順
- ・最後に
- ・合わせて読みたい!アプリケーションに関する記事一覧
Pocketとは?
「Pocket」というサービスをご存知でしょうか。Pocketとは、気になる記事(ページ)を簡単に保存(格納)する事が出来る非常に便利なサービスです。保存した記事(ページ)はいつでもすぐに閲覧する事も出来ます。
ブラウザで表示中の記事/ページを保存できるアドオン
Pocketとは上述の通り、ブラウザで表示中の気になる記事(ページ)を簡単に保存(格納)出来るサービスです。そして、基本的には無料です。
とはいえ、有料プランも存在します。有料プランにはメリットもあり、無料で作ったユーザーIDに追加出来る為、有料プランを追加する事を検討してみるのも宜しいかと思います。
 【Pocket】Safariの記事を保存する方法を解説!
【Pocket】Safariの記事を保存する方法を解説!【Pocket】料金プラン
先程、Pocketには有料プランがあるとお伝えしましたが、実際に有料プランではどのようなメリットがあるのか、また、どんなメリットがあるか、下記にご紹介致します。
無料プランでもブラウザの記事(ページ)を保存(格納)する事が出来ます。とはいえ、有料にふさわしいプラスアルファな機能がありますので、無料登録をして使用感を試してもらい、必要だと思ったら追加で有料プランに入るのが宜しいかと思います。
ユーザーIDは無料プランの物を使用出来ますので、ユーザーIDの作り直しをする必要はありません。
有料プランでできること
それでは、ここからはPocketの有料プランについて、メリットと金額をご紹介していきます。内容を確認の上、追加で有料プランに入るか検討いただければと思います。
Pocketの有料プランに入ると得られるメリットの1つ目としまして、ブラウザで見つけた気になる記事(ページ)を永久保存(格納)出来るという点が挙げられます。
時々、保存(格納)した記事(ページ)を久しぶりに見ようとした時に、記事自体が無くなってしまっていて、見れなかったという事が起きませんか。
そういった時に、Pocketの有料プランに入っていると、オンライン上から記事が無くなってしまってもコピーを自動的に保管している為、アクセスする事が出来るのです。
Pocketの有料プランに入ると得られるメリットの2つ目は、Pocketの検索能力の強化がされるという事です。ブラウザの記事(ページ)内の一文等からも検索を挙げてくれるようです。
とはいえ、このメリットはそこまで魅力を感じる方は少ないかもしれませんね。
Pocketの有料プランに入ると得られるメリットの3つ目は、ブラウザで見つけた記事(ページ)を保存(格納)する際に付けるタグを、Pocketが自動提供してくれるという事です。
もう少し具体的に言うと、今までユーザーが付けてきたタグの傾向をPocketで把握し、こういったタグが付けたいのではないかという物を提供してくれるのです。
この精度は、沢山の記事(ページ)を保存(格納)して、沢山のタグを付けていく事で増していきます。保存(格納)した記事の追加数が少ないうちはありがたみが少ないと思います。
とはいえ、記事数が追加されてくると、タグ付けも探し出すのが面倒になってきますので、こういったサービスは非常にありがたいと思います。
有料プランの料金
Pocketの有料プランに入ると得られるメリットをお伝えしましたが、肝心の料金はいくらになるのでしょうか。ここではPocketの有料プラン料金についてご紹介致します。
Pocketの有料プラン登録は、「月次」と「年次」の2つのうちどちらかから選ぶ事となります。どちらもそのままの意味で「月額」と「年額」という意味です。
まず、月次プランですが、「月500円」となっております。支払方法はクレジットカード払いです。無料で使える物を500円払うのは、という方もいらっしゃるかと思います。
とはいえ、Pocketの有料プランに入ると得られるメリットはお伝えした通りなので、月500円払うに値する付加価値を与えてくれると思います。
Pocketの有料プランの「年次」は「年4,500円」となっております。先程の月額500円より、年換算で考えると1,500円お得となっています。支払方法は月次と同じくクレジットカード払いです。
【Pocket】アカウント登録方法
ここではGoogle ChromeでPocketのアカウントを登録する方法についてご紹介致します。PocketはGoogle Chromeをより使いやすく快適にしてくれるサービスなので、是非追加する事をご検討いただければと思います。
アカウントの作成手順
ブラウザのGoogle ChromeでPocketのアカウント登録する方法は、Googleのアカウントを使用して登録するか、メールで登録するかの2つとなっております。
まずは、GoogleのアカウントをユーザーIDとして使用しての登録方法をご紹介致します。前提として、Googleアカウントが必要となりますので、持っていない方は先に取得しておきましょう。
Googleアカウントで登録する
Googleアカウントを取得済でしたら、ブラウザのGoogle ChromeからPocketのページに行き、アドオンを追加しましょう。アドオンの追加については後述致します。
Pocketの登録ページでは、「Googleで登録」と「メールで登録」が表示されていますので、「Googleで登録」をクリックします。ユーザーIDをGoogleアカウントと連携させる形で登録します。
Googleアカウントを取得しており、Pocketのページで「Googleで登録」をクリックすると上記のようなマイリストページに移動します。これで登録完了です。
メールで登録する
ブラウザのGoogle ChromeからPocketのアカウントを登録する方法の2つ目は、メールで登録するという方法です。まずはPocketの登録画面で「メールで登録」をクリックしましょう。
「メールで登録」をクリックすると、上記のような表示が出ますので、各項目を入力し「登録」をクリックしましょう。
ユーザーIDやパスワードを入力し、登録をクリックすると登録したメールアドレスにメールが届くので、確認して下さい。これでメールからの登録は完了です。
 Chrome拡張機能おすすめ62選!便利なアドオン(拡張機能)を厳選
Chrome拡張機能おすすめ62選!便利なアドオン(拡張機能)を厳選【Pocket】Google Chromeの記事の保存方法〜PC〜
ここからはGoogle ChromeからPocketのアドオンを追加する方法と、ユーザーIDを使用したログイン方法、その後に記事の追加についてご紹介したいと思います。とはいえ、それほど面倒ではないので、小難しく捉えなくて大丈夫です。
PCのブラウザにアドオンを追加する手順
まずはGoogle ChromeにPocketのアドオンを追加していきます。Google ChromeからPocketのサイトに移動し、インストールをしていく必要があります。
インストールをクリック
Pocketのサイトで「Save to Pocket」をGoogle Chromeに追加しましょう。「Chromeに追加」をクリックします。
拡張機能を追加
「Chromeに追加」をクリックすると、上記の表示が出てきます。「Save to Pocket」を追加しますか?と出ていますので、「拡張機能を追加」をクリックします。これでアドオンが追加されました。
「拡張機能を追加」をクリックし、アドオンを追加すると、Google ChromeにPocketのアイコンが表示されますので、アイコンをクリックしましょう。
ユーザーID/パスワードでログイン
Pocketのアイコンをクリックすると、ユーザーIDとパスワードを入力するページに移動しますので、ユーザーIDとパスワードを入力しましょう。
ユーザーIDとパスワード登録に関しては、先述の「Googleアカウントで登録する」をご参照下さい。
【Pocket】Google Chromeの記事の保存方法〜格納〜
ここではGoogle ChromeでPocketの記事を保存(格納)する方法をご紹介致します。とはいえ、全く難しい方法では無い為、ご安心下さい。
ページの保存/格納方法
Google ChromeでPocketの記事を保存するにあたって、まずは保存したいページを表示させましょう。
保存したいページを表示
保存したいページを表示しましたら、Pocketのアイコンをクリックしましょう。
Pocketに保存
上記画像の右上にあるPocketのアイコンをクリックしましょう。クリックするだけで保存(格納)が完了します。
保存(格納)した記事はPocketのマイリストに入っています。Pocketのアイコンを右クリックし、「Open Your Pocket List」をクリックするとマイリストページに移動します。
URLを指定して記事を保存
Pocketのマイリストページにある「+」マークをクリックするとURLを入力するよう表示が出ます。ここからも記事を保存する事が可能なのです。
上記の画像のように「Pocketにアイテムを保存」と出ます。
今回は、例としてGoogleの検索ページを保存したいと思います。URL入力窓にGoogle検索ページのアドレスを入力します。
Pocketのマイリストを確認すると、Google検索ページが保存されている事が分かります。
 Chromeの閲覧履歴を検索したい!日付指定で検索する方法【アドオン不要】
Chromeの閲覧履歴を検索したい!日付指定で検索する方法【アドオン不要】【Pocket】Google Chromeの記事の保存方法〜閲覧〜
Google ChromeからPocketに保存した記事については、Pocketマイリストページから移動する事が出来ます。
保存したページを閲覧する方法
Google ChromeからPocketに保存した記事を閲覧するには、Pocketのマイリストページにある移動したいページの表示をクリックするだけで移動する事が出来ます。
マイリストの表示
上記の画像はPocketのマイリストページです。移動したいページをクリックして下さい。
ページの閲覧
Google ChromeからPocketに保存したページ(記事)の閲覧は本当に簡単です。とても便利ですよ。
【Pocket】Google Chromeの記事の保存方法〜スマホ〜
ここでは、スマートフォンのGoogle ChromeからPocketに記事を保存する方法についてご紹介致します。パソコンの保存方法と同じく、とても簡単です。
スマホのChromeブラウザからPocketに記事を保存する方法
スマートフォンのGoogle ChromeからPocketに記事を保存する上で、Pocketをダウンロードしておく必要があります。
Pocketのダウンロード
Pocketのダウンロードをするにあたっては、AndroidとiPhoneで取得先が違いますのでご説明致します。
Android
Androidの場合は「Googleplay」からインストールをして下さい。
iPhone
iPhoneユーザーの方は「AppStore」でPocketをインストールして下さい。因みに、iPhoneはデフォルトのブラウザがsafariなので、Google Chromeは入っていません。ですので、簡単にGoogle Chromeのインストール方法をご紹介致します。
Google Chromeは「AppStore」から取得をして下さい。
インストールを終え、Google Chromeを開くと、ログインページに飛びます。メールアドレスまたは電話番号を入力し「次へ」をタップしましょう。
最後に「OK」をタップすると、ログイン及び同期が完了します。
Chromeブラウザでの操作手順
ここからはスマホのGoogle ChromeからPocketに記事を保存する方法についてご紹介致します。例によって簡単ですのでご安心下さい。
保存したいページを表示
まずは、保存したいページに移動しましょう。今回は例としてGoogle検索ページを保存したいと思います。
共有からPocketを選択
上記画像の赤枠箇所をタップしましょう。
タップすると、上記の画像のように共有ページに移動しますので、Pocketのアイコンをタップしましょう。これだけで保存完了です。
Pocketのマイリストページに、Google検索ページが保存されました。尚、Pocketのマイリストページにはスマホのホーム画面に作りだされたPocketのアイコンをタップすると移動できます。
最後に
今回はGoogle ChromeからPocketをインストールする方法と、使用方法を中心にご紹介致しましたが、いかがでしたでしょうか。
Pocketは簡単に気になるページを保存でき、閲覧も簡単に出来る素晴らしいサービスだと思います。そのPocketをGoogle Chromeに機能拡張する事により、もっと充実したインターネットライフを送れます。
有料プランもおススメです。とはいえ、無料プランでも全く問題は無いので、Pocketについて気になった方はご検討いただければと思います。
合わせて読みたい!アプリケーションに関する記事一覧
 スマホアプリ「Googleカレンダー」の使い方!共有など活用術を徹底解説
スマホアプリ「Googleカレンダー」の使い方!共有など活用術を徹底解説 「Google Fit」にiOS版アプリ登場!Apple Watchとの連携も可能に!
「Google Fit」にiOS版アプリ登場!Apple Watchとの連携も可能に! 【iPhone】メモアプリGoogle Keepの使い方!Evernoteとの比較も解説
【iPhone】メモアプリGoogle Keepの使い方!Evernoteとの比較も解説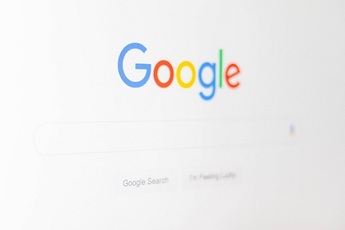 【iPhone/iPad】Chromeアプリのインストールと初期設定方法を解説!
【iPhone/iPad】Chromeアプリのインストールと初期設定方法を解説!














































