2019年05月07日更新
【Pocket】Safariの記事を保存する方法を解説!
ブラウザー「Safari」から「Pocket」に記事(ページ)を保存する方法を紹介します。Pocketは記事(ページ)を簡単に保存出来るSafariの機能拡張です。インストール方法と登録方法、そしてログイン方法や記事(ページ)の保存方法まで紹介します。

目次
【safari】Pocketとは?
Pocketとは、ブラウザーSafariから記事(ページ)を保存する便利な機能拡張(アドオン)となります。
そんな便利な機能拡張(アドオン)Pocketについて今回はご紹介致します。
まず、safari自体をご存じ無い方もいるかもしれませんので、簡単にご説明すると、safariはAppleが開発したWEBブラウザーです。
良い所としては、デザインがシンプルでインターネットの検索速度が速く、メモリの使用量が少ない点があります。
Safariで開いているページを保存できる拡張機能/アドオン
PocketはSafariで開いているページを保存できる機能拡張(アドオン)となります。保存したデータはスマートフォン等で閲覧をする事が出来ます。
Safari自体も便利なブラウザーですが、PocketはそんなSafariをより使いやすくしてくれる素晴らしい機能拡張(アドオン)となります。
 Chrome拡張機能おすすめ62選!便利なアドオン(拡張機能)を厳選
Chrome拡張機能おすすめ62選!便利なアドオン(拡張機能)を厳選【safari】Pocketの使い方〜インストール〜
ブラウザーSafariで開いているページを保存出来る便利な機能拡張(アドオン)のPocket。ここからはPocketのインストール方法を説明致します。
機能拡張(アドオン)Pocketは保存機能が本当に便利なので、この機会にSafariから是非追加をご検討いただければと思います。
Safari自体もとても使いやすいブラウザーですよ。iPhoneユーザーの方はSafariが標準装備されていますが、それ以外の方は馴染みが薄いかと思いますので、Safariについても知ってもらえればと思います。
Pocketのインストール手順
まず、大前提として、本稿ではSafariから機能拡張(アドオン)のPocketをインストールする方法をご説明する形となりますので、Safariが必要となります。
Safariについては、MacもしくはiPhoneに標準装備されておりますが、SafariはWindowsもしくはandroidへの提供は現在されておりませんので、ご注意下さい。
それでは機能拡張(アドオン)のPocketをインストールする方法を説明致します。まずは下記URLからPocketインストールのページに移動して下さい。
ダウンロードページを開く
iPhoneに標準装備されているSafariからPocketインストールのページに移動して、「表示」をタップして下さい。Safari経由でAppStoreに移動します。
SafariからPocketインストールのページ(AppStore)に移動しましたら、移動先の「入手」をタップして、Pocketのインストールを始めて下さい。
インストール開始
「入手」をタップすると、Pocketのインストールを開始します。少し待つとPocketのインストールが完了しますのでお待ちください。Pocketがインストール完了しましたら「開く」をタップして下さい。
 Firefoxのおすすめアドオン・拡張機能46選!Quantum対応【2019年最新版】
Firefoxのおすすめアドオン・拡張機能46選!Quantum対応【2019年最新版】【safari】Pocketの使い方〜登録〜
それでは、ここからはPocketの使い方や登録の方法をご紹介致します。まずはPocketを開きましょう。Pocketのインストールが完了し、「開く」をタップすると、Pocketのページが表示されます。
Pocketを開きます。開いた先のPocketのページでは、まず始めに上記のようなページが表示されますので、「登録」をタップして下さい。
Pocketにログインする
ここでは、Pocketのログイン方法を説明します。まず先程、Pocketのページで「登録」をタップしてもらいました。Pocketの「登録」をタップすると、下の画像のような登録画面に移動します。
ここでは、登録をするにあたって、氏名やメールアドレス、ログインパスワードを入力する項目が出てきます。各項目を入力し、登録をタップして下さい。
登録が完了すると、またPocketからの案内が出てきます。案内は全部で4つあるので、最後のページまでスワイプしてもらい、最後のページにある「Get Started」をタップして下さい。Pocketのマイページにログインします。
Googleで登録
PocketをGoogleで登録する場合は、上記の画面からメールアドレスを入力しログインして下さい。
メールで登録
Pocketの登録時、メールアドレスを入力します。入力したメールアドレスにPocketからメールが届きますので、「メールアドレスを確認」をタップしてログインして下さい。
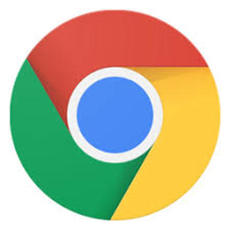 広告をブロック!Chromeで広告ブロックにおすすめの拡張機能9選
広告をブロック!Chromeで広告ブロックにおすすめの拡張機能9選【safari】Pocketの使い方〜保存〜
ここではPocketのログインや使い方、保存方法についてご説明致します。画像付きで説明しますので、見ながら進めてもらえれば問題なく出来るかと思います。
まずは、上述の流れでPocketをしていただきます。Pocketのインストールを完了させると、iPhoneのホーム画面にPocketのアイコンが表示されますので、そのアイコンをタップして下さい。アイコンはシンプルな感じですね。
アイコンをタップすると、Pocketのホーム画面に移動します。ホーム画面にはPocketの使い方についての案内文がありますので、確認をしておきましょう。
記事の保存方法
それでは、ここからはPocketで記事を保存する方法をご説明します。ここでも画像付きで説明しますので、見ながら進めてもらえればと思います。
Pocketアイコンをクリック
まずはiPhoneのホーム画面に作られたPocketのアイコンをタップします。
PocketのアイコンをタップしてPocketのホーム画面に入ります。ホーム画面に入ったら行きたいサイトを検索します。
検索して移動したWEBページで、上記の画像のように共有ボタンをタップして下さい。
共有ボタンをタップすると、上記のような画面になるので、Pocketをタップして下さい。もし、Pocketが見当たらない場合は、「その他」からPocketを共有OKの状態(バーの色を緑色にする)にして下さい。
Pocketをタップすると、上記のような画面(Saved)になります。これで保管完了されました。
保管されているかの確認は、Pocketのログインページにあるマイリストで見る事が出来ます。
タグの追加
Pocketは保管したページに自分で好きなタグを付ける事が出来ます。ここではタグの追加の仕方を説明します。
まずはPocketにログインし、マイリストから保管したページに移動をします。移動したら、上記の画面にある矢印の先にあるアイコンをタップして下さい。タグの追加画面に進む事が出来ます。
ここでは「タグを追加」をタップして下さい。
ここでは、自分が入れたいタグ名を入力し、保存をタップして下さい。
今回は例として、タグ名を「サイト」で保存します。
「サイト」というタグが追加されている事がマイリストから分かります。自分でタグを付ける方法につきましては以上となります。簡単ですよ。
保存した記事を閲覧する方法
ここでは、保存したページを閲覧する方法を紹介致します。本当に簡単なので、問題なく出来ると思います。
Pocketアイコンをクリック
まずは、iPhoneのホーム画面でPocketのアイコンをタップしましょう。Pocket内に移動します。
Pocketを開く
iPhoneのホーム画面からPocketのアイコンをタップするとPocketが開きますので、ホーム画面を確認しましょう。
マイリストが表示される
Pocketのホーム画面のマイリスト内に、保存したページの情報がありますので、ページの情報をタップして下さい。保存したページを閲覧できます。
最後に
SafariからPocketに記事(ページ)を保存する方法を紹介しましたがいかがでしたでしょうか。Safariは便利なブラウザーですが、そんなSafariをより有効活用出来るのがPocketです。
SafariとPocketを活用しましょう
Safariをあまり知らなかった方も、今回を機会にSafariとPocketの活用を検討いただければと思います。
合わせて読みたい!Safariに関する記事一覧
 【iPhone】Safariの設定について!これだけはやっておこう
【iPhone】Safariの設定について!これだけはやっておこう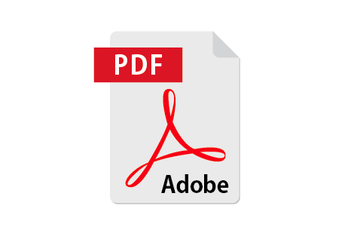 【Mac】SafariでWEBページをPDFで保存する方法
【Mac】SafariでWEBページをPDFで保存する方法 【Mac】Safariで英文サイト翻訳する拡張機能「Translate」の使い方
【Mac】Safariで英文サイト翻訳する拡張機能「Translate」の使い方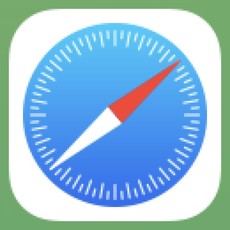 【iPhone】Safariの広告ブロック「コンテンツブロッカー」の使い方!
【iPhone】Safariの広告ブロック「コンテンツブロッカー」の使い方!































