2020年10月16日更新
広告をブロック!Chromeで広告ブロックにおすすめの拡張機能9選
Chromeの広告をブロックしたいとおもったことありませんか?Chromeの広告をブロックするための拡張機能9個を今回ご紹介していこうと思います。拡張機能をマスターしてChromeに出てくる広告とはおさらばしましょう!!
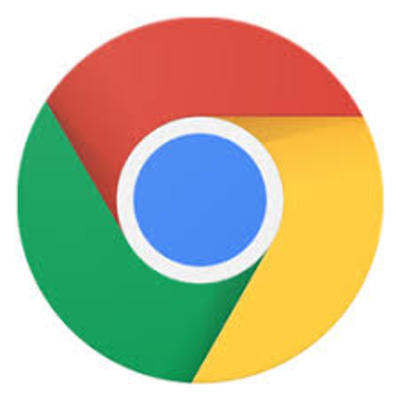
目次
- 1PCのChromeで広告ブロックにおすすめの拡張機能
- ・その1 AdBlock
- ・その2 Adblock Plus
- ・その3 Simply Block Ads!
- ・その4 AdRemover
- ・その5 Adblock Pro
- ・その6 SuperBlock Adblocker
- ・その7 Adguard AdBlocker
- ・その8 uBlock Origin
- ・その9 ContentBlockHelper
- 2Chromeの広告ブロックのためのポップアップの許可/ブロック設定
- ・ポップアップの許可
- ・ポップアップのブロック
- 3AndroidのChromeで広告をブロックする方法
- 4iPhoneのChromeで広告をブロックする方法
PCのChromeで広告ブロックにおすすめの拡張機能
みなさんは普段PCでChromeをつかってWeb検索をしていますでしょうか。PCで無料で閲覧できるため、広告が表示されていますよね。でも、Chromeの広告が多すぎて、すこしいらっとしたことはありませんか?
実は、PCのChromeには拡張機能というChromeの広告を消す設定を追加できるんです。拡張機能とは、PCのChromeに機能を追加するという意味の言葉です。PCの設定を拡張機能で追加変更することで、Chromeの広告を消すことができます。
もし、Chromeから広告に設定を消すことができたら、とても便利ですよね。今回はChromeの広告を消す設定に必要なChromeのおすすめ拡張機能をご紹介します。
その1 AdBlock
Chromeの広告をブロックするための拡張機能はたくさんありますが、Adblockというサービスはご存知でしょうか。Chromeの拡張機能のなかでも、広告設定を消す拡張機能としてはとても人気があるものです。Adblockが勝手に広告をブロックしてくれます。
またYouTubeのビデオ広告がデフォルトでオフに設定してあり、自分で設定しなくてもChromeの広告を勝手に消してブロックしてくれます。Chromeから広告がなくなっても、気付かないほどきれいに広告設定を消すことができます。
むしろ。Chromeの広告設定がきれいに消えすぎて、PCでみてもきづかないほどです。もし目立たない広告で例外化したい場合は、2回クリックするだけでホワイトリストに登録ができます。とてもおすすめできる広告設定ブロックの拡張機能です。
その2 Adblock Plus
Adblock PlusとAdblockはまったくべつの会社が出しているサービスです。Chromeの広告設定をブロックするものですが、2017年7月14日確認時には、1億以上の端末で使用している定番広告ブロック拡張機能です。
PCのChrome広告のブロック対象としては、バナー広告、ポップアップ広告、ポップアンダー広告、マルウェア広告、Facebook広告、YouTubeビデオ広告と幅広い広告に対応していてデフォルトで迷惑な広告全てをブロックします。
PCのChromeでYouTubeをみていて広告が途中で流れてくると思いますが、それさえも広告設定をブロックして消すことができます。ポップアップにも対応してくれているので間違えて広告をクリックしてしまうことを防ぐことができます。
またGoogle Chrome、Firefox、Opera、IEと対応ブラウザが多いのも特徴です。PCでChromeの広告設定をブロックして消すことができる拡張機能としてはとてもおすすめできます。ぜひChromeに拡張機能を追加してみてください。
その3 Simply Block Ads!
Chromeの拡張機能と言われも、PCの設定や操作方法が苦手という方もいるでしょう。Chromeの拡張機能の設定に自身がないあなたにおすすめのChrome拡張機能があります。おすすめなのは、Simply Block Ads!という拡張機能です。
Simply Block Ads!は、とにかくシンプルさにこだわったChromeの広告をブロックして広告を消す拡張機能です。設定も簡単で誰にでも使いやすいのがおすすめです。YouTube動画広告、ホームページ内の広告、ポップアップ広告などをブロックします。
Chromeの拡張機能と言われても、すこしムむずかしそうと思われる方であれば、Chromeの拡張機能であるSimply Block Ads!をおすすめします。むしろ名前に、シンプルって入ってますから、おすすめポイントもわかりやすいですよね。
その4 AdRemover
次におすすめなのがAdRemoverというChromeの広告を消す拡張機能です。PCのChromeの広告の大半の不要な広告やマルウェア広告を消すことができます。ちなみに、Chromeでブロックした広告の数を赤字で表示してくれるのでわかるやすいです。
PCでChromeのブロックの一時停止などの機能もありますので、ポップアップ広告を見たいときに、広告表示を許可すれば、許可直後から広告を表示させることができます。自分が許可すれば、いつでも広告をみることができるのもおすすめです。
ちなみに、Chromeのポップアップ広告など、Chromeに表示される広告の種類は多数あります。許可制にして、具体的にポップアップ広告などのオプションを設定するカスタムフィルターリストやWebページの一部を隠すなどの細かい設定にも対応しています。
その5 Adblock Pro
Chromeの広告をブロックしてくれる拡張機能のなかで、すこしPCのことも考えたおすすめ拡張機能があります。それは、Adblock PlusやAdblockと名前がよく似ていますが、「Adblock Pro」というChromeの拡張機能があります。
Adblock ProというChromeの拡張機能は、Chromeの広告をブロックしてくれるだけではありません。高校をブロックするには、PCに処理負荷がかかり、PCの操作が少し遅くなってしまうことがあります。それを解決してくれるのがAdblock Proです。
広告をブロックしながらも、CPUとメモリーの負担を抑える高効率ブロッカーです。Chrome上の簡単操作で、広告をブロックでき、メイン画面のアイコンをクリックするだけの簡単操作で、フィルタの有効・無効が設定できます。
その6 SuperBlock Adblocker
ちなみに、Chromeからダッシュボードにアクセスすると、細かい設定ですがMyルールやホワイトリストなどの各種設定も可能です。簡単に広告をブロックしてくれるだけでいいという方には、少しハードルが高いとおもいます。
しかし、Chromeの広告ブロックへの詳細の設定を行うことができます。ポップアップ広告などのフィルタの設定がやや上級者向けで難しい印象がありますが、カスタマイズして使いたい方にはとってもおすすめなChromeの拡張機能です。
広告ブロックを個別に許可制にできますので、細かい許可制で広告ブロックを設定したいかたにはとってもおすすめです。広告を消すだけでいいという初心者のかたには、少し難しいかもしれませんが、上級者にはとてもおすすめできます。
Chromeの拡張機能のご紹介していても、広告をブロックして消す力がどれぐらいあるのかが少し見えずらいところがあるかと思います。Chromeに一切広告を表示させたくないという方もいるかと思います。PCの広告ってあまり信用できないのもあります。
SuperBlock Adblockerは、使いやすいシンプルな設計ながらも強力に広告をブロックしてくれる拡張機能です。また、初心者でも広告のブロックの有効・無効を切り替えるボタンがわかりやすく大きいことも人気がある理由の一つです。
Chromeの拡張機能の中では、アイコンを中心としたデザインで「すべてのポップアップのブロックを切り替える」「このサイトの大部分のメディア要素のブロックを切り替える」といった項目があります。ポップアップ広告などの広告もブロックしてくれます。
操作を覚えるまでは、アイコンにマウスポインタを乗せるなどしてなんのアイコンなのかを覚える必要はありますが、デザインに慣れてくるとChromeの拡張機能のなかで、広告ブロック機能が強力なものがいい方にはとてもおすすめです。
その7 Adguard AdBlocker
次に、Chromeの広告を消すことができる拡張機能は、Adguard AdBlockerです。Adguard AdBlockerは、ポップアップ広告や、FacebookやYouTubeなどのSNSも含む幅広いサイトの広告を消すことができます。デザインが好きという方もいます。
Chromeの広告をブロックする以外にもいくつか機能があります。例えば、WEBページの読み込み速度アップ、プライバシー保護、マルウェア広告やフィッシング詐欺からもあなたを守ってくれます。
許可制のフィルタリングオプションは用途に応じてカスタマイズが可能です。少しプログラマーにとってうれしいのは、HTML / CSSに詳しい人向けのユーザーフィルタ、フィルタリングしないホームページを登録するホワイトリスト機能もあります。
その8 uBlock Origin
次にChromeの広告をブロックして広告を消すことができる拡張機能は、uBlock Originというサービスです。uBlock Originは、Chromeの広告をブロックするだけではなくメモリとCPUに対して効率的な広告ブロック拡張機能です。
また、Chromeのダッシュボードから様々な設定を許可制にして設定することができます。またポップアップ広告などの設定を細かく設定したあとでも、ボタン1クリックで初期設定にリセットすることができます。
Chromeの広告ブロックの許可設定を間違って設定してしまったとしても、すぐにデフォルトの許可設定に戻すことができます。細かいですが、またサイズを指定してメディア要素をブロックしたり、ツールの表示設定も細かく決めることが可能です。
詳細の設定としてデフォルトでは「ブロックされたリクエスト数をアイコンに表示する」にチェックが入っていますが、非表示にすることもできます。いくつか広告ブロックの許可設定としてフィルター(Myフィルター、Myルール、ホワイトリスト)の利用も可能です。
また、Chromeの拡張機能を使ったことがない初心者のかたにも優しい設定になっていて、わかりやすく、高度な設定もできるのがおすすめのポイントの一つです。これで、Chromeのうざいポップアップ広告などを消すことができます。
ちなみに、ポップアップ広告は、消すことができても、消したことに気づきにくいので、効果を実感したいかたは、広告許可設定をオフオンしてみるとわかりやすいと思います。
その9 ContentBlockHelper
許可してないのに、Chromeに広告が表示されるのってうざいですよね。Chromeの拡張機能は英語で書かれたものがおおいですが、日本語に対応しているChromeの広告ブロック拡張機能もあります。それは、 ContentBlockHelperです。
少し難しいかもしれませんが、ContentBlockHelperはうざい広告やスクリプトを効果的にブロックする様々な手段があるChromeに拡張機能です。ちなみに、許可設定のフィルターは。購読フィルタ、簡易フィルタ、詳細フィルタの3パターンがあります。
許可したい広告を設定できるフィルタの設定が細かく用意されているのもおすすめのポイントです。また、初心者用として、簡単な操作(スライダーを動かしたり、チェックボックス、ボタンをクリック)するだけでフィルタ設定できます。
何よりも、ContentBlockHelperは説明が日本語ですので、英語が苦手な方にはぴったりのChromeのこうこくブロック拡張機能だとおもいます。雰囲気で設定することもできますが、変な設定をしてしまうことが不安な方にはいいかと思います。
なぜChromeの広告ブロック拡張機能に英語が多く、日本語が少ないかというと、日本語よりも英語圏のほうがひろくユーザーが多いことが一番の理由です。その中で、日本語で説明がかかれたChromeの拡張機能はめずらしいです。
ですので、英語がどうしても苦手で怖いtいう方には、日本語で設定されたChrome拡張機能で広告をブロックするのがいかと思います。
 iPhone向け広告ブロックアプリ「Adblock」の使い方
iPhone向け広告ブロックアプリ「Adblock」の使い方Chromeの広告ブロックのためのポップアップの許可/ブロック設定
Google Chromeには、ポップアップの自動表示はデフォルトでブロックされています。ポップアップがブロックされると、アドレスバーにポップアップのブロックが表示されます。しかし、設定を変えるだけでポップアップを許可することもできます。
もし設定を変更してポップアップを無効にしてもポップアップが表示される場合は、不正なソフトウェアがインストールされている可能性があります。その時は、不正なソフトウェアを削除して対応してください。
ポップアップ広告をブロックするだけであれば、これを設定するだけである程度効果がありますので、まずはこれ設定して様子を見てもらってもいいかもしれません。
ポップアップの許可
では、まずポップアップの許可の設定から説明していきます。Chromeを開いて設定からクリックするだけですので、しっかり覚えていってください。
まず、右上のその他アイコン [設定] をクリック→下の [詳細設定] をクリック→[プライバシーとセキュリティ] で [コンテンツの設定] をクリック→[ポップアップとリダイレクト] をクリック→ [許可] または [ブロック] に切り替えます。
たったこれだけで、ポップアップを許可、ブロックを設定することができます。なにもムズカシイことはありませんので、Chromeをひらきながら、これをみて設定してもらえれば、すぐに設定できます。
ポップアップのブロック
許可と時と一緒ですが、まずパソコンで Chrome を開きます→右上のその他アイコンをクリック→[設定] をクリック→下の方にある [詳細設定] をクリック→[プライバシーとセキュリティ] で [コンテンツの設定] をクリックしてください。
次に、[ポップアップとリダイレクト] をクリック→[許可] で対象のサイトを探します→サイトの右側のその他アイコン [ブロック] をクリック→うまく表示されていない場合は、[ブロック] の横の [追加] をクリックしてしてください。
最後にそのサイトのウェブアドレスを入力し、[追加] をクリックします。また、サイトのすべてのポップアップをブロックするには、[*.]example.com のように指定します。これで、ブロックは設定できます。
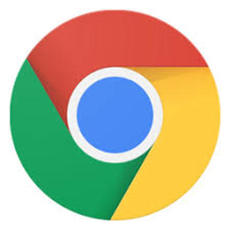 YouTubeに便利なChrome拡張機能12選【最新版】
YouTubeに便利なChrome拡張機能12選【最新版】AndroidのChromeで広告をブロックする方法
AndroidでChromeの広告をブロックする方法をひとつご紹介していきます。上記でご紹介しChromeの広告ブロック拡張機能の中には、android版のアプリとして、Chromeの広告をブロックするものもありますので、そちらを探す方法もあります。
しかし、標準に入っているChromeのなかでも、ポップアップ広告をブロックすることができますので、今回はそちらの方法をまとめていきます。ちなみに、Chromeには広告を削除する機能ではなくポップアップのブロック機能が搭載されています。
ポップアップというのはページを見ていると急に別ページに飛んで浮き上がったようなメッセージが表示される広告のことをいます。よくアプリを開いてタップしようとすると広告がでてきて間違っておしてしまうあれのことです。
ポップアップのブロック設定は右上のメニューから設定>サイトの設定>ポップアップを選択します。許可になっていたらブロックに設定しましょう!
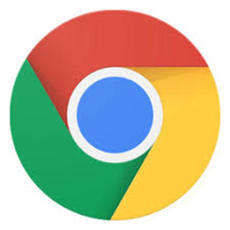 Adblock PlusでChromeの広告を非表示に!使い方やAdblockとの違いは?
Adblock PlusでChromeの広告を非表示に!使い方やAdblockとの違いは?iPhoneのChromeで広告をブロックする方法
iPhone版のGoogle Chromeには、ポップアップ広告の自動表示はデフォルトでブロックされています。ポップアップがブロックされると、アドレスバーにポップアップのブロック が表示されます。ポップアップを許可することもできます。
しかし、一応手順を載せておきます。まずiPhoneでChromeアプリを開いてください。次にその他アイコン設定をタップ→[コンテンツの設定] [ポップアップのブロック] をタップ→[ポップアップのブロック] をオンまたはオフにタップしてください。
これで、iPhoneのChromeの広告をブロックする方法は以上になります。もしくは、iPhone版のAdblockアプリを検索してインストールしても、アプリ内の広告を削除してくれるものもありますので、ご紹介したAdblockを入れてみてください。
今回、Chromeの広告をブロックする拡張機能をいくつかまとめてご紹介しましたが、いかがでしたしょうか。最近は広告で売り上げを上げる会社がおおいので、広告の多さにはユーザーとしては不便に思うことがあります。
しかし、Chromeの拡張機能などのサービスをうまく活用して組み合わせることで、うっとうしい広告をブロックしてWEB検索を楽しむこともできます。反対に、広告から新しい商品情報を得ているひともいるかとおもいます。
そういった方は広告をすべてブロックするのではなく、広告をブロックしたい対象を選んでからそれぞれ個別に設定していってはどうでしょうか。その分設定がこまかくなりますので、時間がかかってしまいますがカスタマイズすることができます。
また今回は、Chromeの広告をブロックする拡張機能をご紹介しましたが、Chromeの拡張機能は広告をブロックする以外にもたくさんあります。Chromeをつかっていて、こういった機能があれば便利なのにな~とおもうことがあれば、検索してみてください。
皆さんが知らないだけで、Chromeの拡張機能は、かゆいところまでとどくサービスがたくさん用意されています。実をいうと私も、10個ほどChromeの拡張機能追加してChromeをつかっています。
追加している拡張機能は、広告をブロックするものはもちろんいれていますが、仕事で使っているものを便利にしてくれるものがほとんどです。是非自分好みにChromeを拡張させて便利にカスタマイズしていきましょう。

































