「ウイルスバスタークラウド」の使い方をくわしく解説!
ウイルスバスタークラウドとは何か?ウイルスバスタークラウドの使い方や機能を詳しく解説します。windows defender ではなくウィルス対策ソフトとしてウイルスバスタークラウドを購入して使用するメリットを説明していきます。

目次
- 1「ウイルスバスタークラウド」とは
- ・有料セキュリティソフト
- 2「ウイルスバスタークラウド」の使い方~インストール~
- ・登録に必要な情報
- ・無料お試し版をダウンロード
- ・初期設定
- 3「ウイルスバスタークラウド」の使い方~画面の見方~
- ・コンピュータを守る
- ・個人情報を守る
- ・データを守る
- ・家族を守る
- ・スキャン
- 4「ウイルスバスタークラウド」の使い方~コンピュータ/個人情報を守る~
- ・保護設定を変更
- ・通知を切る
- ・プライバシー設定を有効化
- ・保護ブラウザを使用
- ・個人情報を設定
- 5「ウイルスバスタークラウド」の使い方~データ/家族を守る~
- ・フォルダシールド
- ・データ消去ツール
- ・パスワードマネージャー
- ・クラウドストレージスキャン
- ・リモートファイルブロック
- ・保護者による制限
- 6「ウイルスバスタークラウド」の使い方~スキャン/レポート~
- ・スキャンの種類
- ・カスタムスキャンとは?
- ・セキュリティレポートを表示
- ・その他の設定項目
- 7「ウイルスバスタークラウド」のレビュー
- ・肯定的なレビュー
- ・評価点
- ・否定的なレビュー
- ・問題点
- ・合わせて読みたいセキュリティソフト・アプリの記事
「ウイルスバスタークラウド」とは
「ウィルスバスタークラウド」はウィルス対策セキュリティソフトの一つです。windows defenderなどはWindowsに元から入っているウィルス対策の一つですが、そのカバー力から他のウィルスソフトの併用が推奨されることがほとんどです。
その一つとして、「ウィルスバスタークラウド」とはどのようなウィルス対策セキュリティソフトなのか、使い方を解説していきたいと思います。
有料セキュリティソフト
ウィルス対策セキュリティソフトの一つである「ウィルスバスタークラウド」はWindowsに元から入っているウィルス対策のwindows diffenderとは違い有料のウィルス対策セキュリティソフトウェアです。
購入するとシリアルナンバーが送られてそれをダウンロードしたウィルスバスターのソフトウェアに入力し、設定を有効化することで有料版のウィルスバスタークラウドを利用し、脅威から守ることができます。
「ウィルスバスタークラウド」は30日間の無料体験版も利用できます。これはシリアル番号の設定が不要で30日間製品版と同じソフトを利用できます。
 Windows7の「Windows Defender」でPCスキャンする方法!
Windows7の「Windows Defender」でPCスキャンする方法!「ウイルスバスタークラウド」の使い方~インストール~
次はウィルス対策セキュリティソフトの一つである「ウィルスバスタークラウド」の有料版購入、ダウンロード&インストール方法について説明していきます。
上画面にある「今すぐ買う」をクリックすると購入画面まで自動でジャンプします。ここで購入するのはウィルスバスタークラウドのシリアル番号でこの番号は3つのデバイスで利用できます。つまり家族間でのシェアが可能です。
この時点ではキャンペーン中だったので3年版の購入で2か月分の延長がついてきて少しお得でした。
登録に必要な情報
登録に必要な情報は「名前」「電話番号」「メールアドレス」です。電話番号は本人確認などで利用されることもありますが一番重要なのはメールアドレスです。購入したシリアルコードは同じweb画面ではなく登録メールアドレスに送付されます。
メールアドレスを間違えない様にするのはもちろんのことですが、迷惑メール設定の内容次第ではシリアルコードが届かないことがあるので注意が必要です。
必要情報を入力すると次の画面で購入情報を入力し、購入を終了してください。ウィルスバスターの購入はこれで終了です。重要なのはメールアドレスです。
無料お試し版をダウンロード
ウィルスバスタークラウドには有料版の他に30日間利用できる無料お試し版があります。これは先ほどの画像であった何年版の購入をするかを選ぶ画面の一番下にあります。
30日間無料体験版の「ダウンロードする」をクリックするとダウンロード画面までジャンプします。ジャンプ先が上の画像です。ダウンローダーのダウンロードをするか聞かれるので「ファイルを保存する」をクリックしてください。
ダウンローダーを起動するとインストーラーがインストールされます。インストーラーのダウンロードが終わったらインストーラーを起動してインストールを終了させてください。
初期設定
ここではウィルスバスタークラウド有料版を買った際の初期設定の説明をしていきます。メイン画面は「コンピュータを守る」「個人情報を守る」「データを守る」「家族を守る」の4つアイコンとその下におおきな「スキャン」のアイコンがあります。
シリアルコードを設定していないとこの「スキャン」の下に「ウィルスバスタークラウドを有効化する」という赤いアイコンがあるのでクリックします。すると上画面のようになります。(上画面は入力後です)
シリアルコードの入力画面があるのでメールアドレスから届くコードを入力すると上画面のようになり保護が開始されます。ウィルスバスタークラウドの初期設定は以上です。
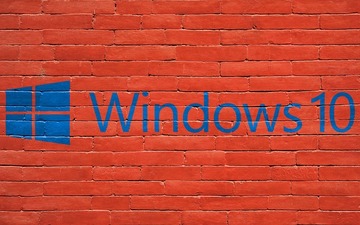 【Windows Defender】ウィルスバスターが有効にならないときの回避策!
【Windows Defender】ウィルスバスターが有効にならないときの回避策!「ウイルスバスタークラウド」の使い方~画面の見方~
ここではウィルスバスタークラウドの使い方、とりわけメイン画面の見方について説明したいと思います。先ほども触れましたがメイン画面は「コンピュータを守る」「個人情報を守る」「データを守る」「家族を守る」の4つアイコンと「スキャン」があります。
それぞれについて大まかに解説すると「コンピュータを守る」はリアルタイムの保護、「個人情報を守る」は情報漏洩の対策「データを守る」はデータのバックアップと消去「家族を守る」は保護者による使用制限、「スキャン」はウィルスチェックです。
以下では個別にそれぞれのアイコンについて個別に詳しく解説していきます。
コンピュータを守る
「コンピュータを守る」はWeb脅威やウィルスの危険から未然にパソコンを守る機能です。コンピュータを守る機能の設定はここで行います。
主にWebブラウザを開いた際にリアルタイムでウィルスなどがこっそりダウンロードされていないかという監視や危険なサイトにジャンプしないよう止める働きをしています。
個人情報を守る
「個人情報を守る」ではあなたの個人情報が漏洩しないよう対策したり、決済に必要な情報が漏れないよう安全なブラウザを利用できたりする機能を持ち合わせています。
恩恵が得られているかわかりにくいですが、アクセス先があなたの閲覧するサイトや情報を収集したりトラックしたりするのを未然に防いでくれるのもここの機能のおかげです。
データを守る
「データを守る」ではフォルダーの情報が盗まれたり壊されてしまわないよう保護したり、逆にみられて困る内容の機密データなどを完全に削除できたりします。
他にもパスワードの管理やクラウドのデータに侵入されていないかチェックしたりとデータを守る機能がここにはあります。
家族を守る
「家族を守る」ではその名の通りあなたの家族が危険にさらされるのを未然に防ぐ手助けをします。具体的な家族の守り方としてはあなたの家族がアクセスできるものに制限をかけます。
これは保護者による使用制限の機能で有効無効を変更することで家族を保護できます。家族がアクセス可能なWebサイトを制限し危険から遠ざけるのが主な機能です。
スキャン
「スキャン」はその名の通りコンピュータ内のファイルをチェックする機能です。スキャンされたファイルはレポートに表示されます。
主な機能としてはパソコンのファイル内に潜むウィルスを探し出すことです。検出されたかどうかは表示されるレポートで確認できます。間違ったファイルが検出されてしまった際の対処もレポートから行えます。
「ウイルスバスタークラウド」の使い方~コンピュータ/個人情報を守る~
ここではウイルスバスタークラウドの機能である
「コンピュータを守る」「個人情報を守る」の使い方について詳しく説明していきます。
「コンピュータを守る」「個人情報を守る」の概要については先ほど触れましたが機能の細かい説明や注意点をここでは説明します。
保護設定を変更
「コンピュータを守る」のもっとも重要な機能である「コンピュータの保護設定」について説明します。「コンピュータの保護設定」はウィルスバスターがあなたのパソコンをどこまで守るかの設定です。設定アイコンから詳細な設定を行います。
「コンピュータの保護設定」の設定画面が上の画像です。チェックボックスでウィルスバスターの機能を有効にしたり制限したりします。
ここでチェックした保護機能がパソコンに働くので注意が必要です。下手にいじらず推奨設定を保つのがよいでしょう。
通知を切る
サイレントモードはウィルスバスタークラウドがあなたのパソコンをいかに守り、どのような脅威があったかを定期的に知らせてくる機能を制限する機能です。
サイレントモードはオンオフを設定できるほか、有効時間とサイレントモードから除外するファイルを選択できます。
安全にしておきたいファイルについては機能を制限せずストレスなくパソコンを利用できる機能です。
プライバシー設定を有効化
ここからは「個人情報を守る」の機能です。プライバシー設定チェッカーを有効化しておくべきでしょう。これでWeb上やSNSであなたの個人情報が不用意に公開されないよう設定しておくことができます。
保護ブラウザを使用
アマゾンなどWeb上での買い物ではどうしても決済情報としてクレジットカードの情報などを入力しなければならない場面があります。
保護ブラウザを使用すればこれらの重要情報を漏洩から守ることができます。
個人情報を設定
個人情報を守るうえで一番大事な機能は情報漏洩対策です。守りたい個人情報をあらかじめ設定しておくことでハッカーなどの攻撃からあなたの個人情報の安全を保つことができます。
難しくとも一度は確認しておきたい機能の一つです。
「ウイルスバスタークラウド」の使い方~データ/家族を守る~
ここではウイルスバスタークラウドの機能である「データを守る」「家族を守る」の使い方について詳しく説明していきます。
「データを守る」「家族を守る」の概要については先ほど触れましたが機能の細かい説明や注意点をここでは行います。
フォルダシールド
「フォルダシールドを使う」のはデータを守るうえで重要なことです。フォルダシールドとはその名の通りフォルダを攻撃から保護する機能のことで「データを守る」機能のひとつです。
ランサムウェアというデータを盗み取るウィルスから確実にデータを守るために行うものでファイルごとに選択します。選択したファイルは優先的に保護され漏洩の危険から遠ざけられます。
データ消去ツール
データ消去ツールも「データを守る」機能の一つです。一度入力した個人情報のファイルや決済のデータが後で復元され悪用されないよう完全に消去する機能です。
パスワードマネージャー
パスワードマネージャーはパスワードの一括管理を可能とする機能です。マスターキーを設定して記憶した個別のパスワードを自動で入力しそれらが漏洩しないよう保護してくれます。
クラウドストレージスキャン
クラウドストレージスキャンはあなたのパソコン内部にないデータ、つまりクラウドのデータが侵食されていないかチェックする機能です。クラウドにデータを預けているなら有効活用しておきたいですね。
リモートファイルブロック
リモートファイルブロックは外部からファイルが開けないようカギをかける機能です。あなたのパソコンを外部から使わないのであれば単に攻撃からファイルを守る機能です。
保護者による制限
保護者による制限はあなたのパソコンをあなたの家族に貸したり、ともに利用する場合、家族がWeb脅威にさらされないよう保護する機能です。アクセス可能なサイトを制限するなどして危険から家族を守ります。
「ウイルスバスタークラウド」の使い方~スキャン/レポート~
ウイルスバスタークラウドのスキャン機能の使い方について触れていきたいと思います。ウイルスバスタークラウドのスキャンはダウンロードしたファイルをチェックする機能です。
ウイルスバスタークラウドのスキャンはパソコン内のファイルをチェックし、パソコン内のファイルにトロイの木馬などの有害なウィルスが紛れ込んでダウンロードされていないかを調べます。
スキャンの種類
ウィルスバスタークラウドのスキャンは3種類あります。「クイックスキャン」「コンピュータ全体のスキャン」「カスタムスキャン」の3種類です。
「クイックスキャン」は数分~数十分で終わるスキャンでダウンロードしたファイルのうち危険性の高いファイルだけをチェックします。「コンピュータ全体のスキャン」は文字通りコンピュータ全体のスキャンですべてのファイルを漏れなくチェックします。
カスタムスキャンとは?
「カスタムスキャン」は少々特殊で、スキャンしたいファイルを選んでスキャンするという上級者向けのスキャンです。危険性の高いファイルを要所要所でスキャンすることができます。
コンピュータ全体のスキャンに比べ参照ファイルが少ないので使いこなせばクイックスキャンよりも早く効果的なファイルチェックができます。
セキュリティレポートを表示
ウィルスバスタークラウドではスキャンが終了するとレポートを表示します。レポートはその名の通りスキャン結果の報告で、レポートにはスキャンで発覚した脅威やそれに対処したことが記されます。
セキュリティレポートは上画像の「詳細の表示」から表示することができます。レポートとそのまま書かれていないので注意です。レポートには具体的なファイル名も表示され対処後の復元も可能です。
レポートに間違って大事なファイルが入っていた時も、レポートから例外扱いにすることが可能です。
その他の設定項目
その他の設定項目として「チューニング」も存在します。チューニングはPCの内部に存在するデータのごみや無駄なキャッシュなどを削除することでPCを軽くすることができます。
 【Windows Defender】ウイルススキャンの除外ファイル/フォルダーの指定方法!
【Windows Defender】ウイルススキャンの除外ファイル/フォルダーの指定方法!「ウイルスバスタークラウド」のレビュー
ウイルスバスタークラウドのレビューについて触れていきたいと思います。ウイルスバスタークラウドのウィルス対策ソフトとしての使い方はある程度解説してきましたが、ウィルス対策ソフトとしての評価はどうでしょうか。
ここではウイルスバスタークラウドの肯定的なレビューと否定的なレビューについて触れて評価点と問題点について触れていきたいと思います。
肯定的なレビュー
肯定的なレビューで多かったのはウイルスバスタークラウドの開発会社「トレンドマイクロ」の取り組みについてです。
トレンドマイクロはスマホなどのウィルス対策の必要性を認知させるためにweb脅威の体験会を行っています。上画像はそのレビューです。
何となく必要そうだを必要だに変えるデバイスに安全のための取り組みは肯定的にレビューされています。
評価点
評価点としてはレビューでもあったようになぜウイルスバスタークラウドが必要かを認知させる体験会があることでしょう。
実際にweb脅威に遭うのは遠慮したいところですが、体験し対策方法を教えてもらえるのはいい機会です。レビューにもあった体験会、ウィルス対策に意識が向いたなら参加してみてはいかがでしょうか。
否定的なレビュー
否定的なレビューで多かったのはウイルスバスタークラウドの脆弱性についてです。ウィルスバスターはウィルス対策ソフトとして有名なため攻撃の的にされることが多いです。
上画像のレビューでもあるようにトレンドマイクロは攻撃によって度々脆弱性を明らかにしています。もちろんそのたびに修正され保護プログラムにより改善はされていますが。
問題点
その他の問題点としてウイルスバスタークラウドがリアルタイムスキャンやマルウェア対策でメモリやディスクをある程度圧迫してしまうという点です。
何もしていないのにパソコンが重いと思ってタスクマネージャーを開くとトレンドマイクロのマルウェア対策が容量を圧迫していることが度々です。
安全のためなら仕方がないとは思いますが、低スぺックのデバイスではイライラさせられることもあるかもしれません。
合わせて読みたいセキュリティソフト・アプリの記事
 「Yahoo!スマホセキュリティ」の安全性について解説!
「Yahoo!スマホセキュリティ」の安全性について解説! 【Bitdefender トータルセキュリティ 2019】評価/レビューを紹介!
【Bitdefender トータルセキュリティ 2019】評価/レビューを紹介! 「アバスト インターネット セキュリティ 2019」の評価/レビューを紹介!
「アバスト インターネット セキュリティ 2019」の評価/レビューを紹介! 【Windows10】Windowsセキュリティのアプリとファイルの確認方法を解説!
【Windows10】Windowsセキュリティのアプリとファイルの確認方法を解説!





































