Todoistの基本と上手な使い方を詳しく解説!
タスク・スケジュール管理の重要性が増している現代社会。アプリで管理しようとしても使い方が複雑でよけいにややこしくなることもしばしば。そこでおすすめしたいのがTodoistです。この記事ではTodoistの使い方や操作方法、特徴をご紹介します。
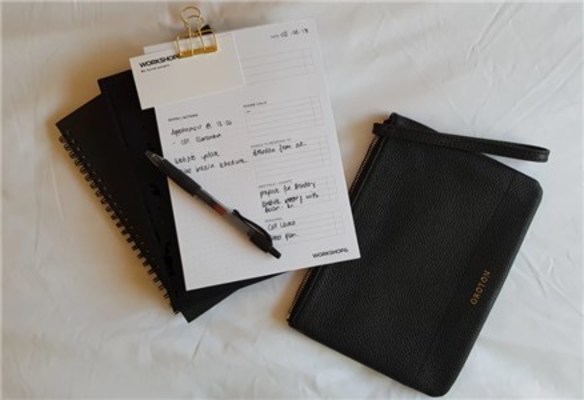
目次
Todoistとは?
やるべきことが多すぎて何から手をつけたらよいのかわからない。やりたいことがあって計画を立てたのに長続きしない。このような経験は誰にでもあるものです。
物事を円滑に進めるには、少なくとも「何を」(タスク)、「いつまでに」(スケジュール)するのかを上手に決めておかなければなりませんが、人間の頭はそもそも複数の物事を並列に考えることに向いていません。
そのような時に試したいのが、今回ご紹介するTodoistです。この記事ではTodoistを使うと何ができ、何が便利なのかということを解説し、基本的な機能・使い方や上手な使い方をご紹介します。公式の紹介動画のリンクも貼っておきます。
タスク/スケジュールを管理する無料アプリ
Todoistとは、やるべきことのタスクやスケジュールを管理するためのアプリです。
同じような機能を持つアプリは他にもありますが、Todoistは「使い方が圧倒的に簡単」「初期費用がかからない(無料」」「日本語に対応している」という3つのメリットがあります。
スケジュールを上手に管理するために最も大切なことは、「簡単に作成でき、後からでも見やすいこと」です。Todoistを使えば驚くほど作業効率が上がり、複雑な知識は必要ないのでぜひ試してほしいところです。
Todoistの特徴
Todoistは使い方がかなり簡単な部類に入るアプリです。インターフェイスが機能的にかなり練られていて、シンプルながら複雑な使い方も可能です。Todoistのどこが優れているのかということを4つに分けてご紹介します。
公式ページへのリンクも貼っておきます。
プロジェクトやタスクを階層化して管理
Todoistでは、やるべきことをプロジェクトやタスク単位で管理でき、それぞれをシンプルな操作で階層化し、関連付けておくという使い方ができます。よいTodoリストとは、「そのタスクを何のために実行しているのか?」を一瞬で把握できるもの。
例えば「本棚を作る」というプロジェクトを思いついたとして、「木材を購入する」というタスクがあった場合、極端な話ですが管理方法によっては木材を何のために購入しようとしたのか忘れてしまうことさえあります。
Todoistではボタン1つでプロジェクト・タスクを管理できる機能を持ち、後からの階層の変更もすぐにできることが特徴です。
簡単に予定変更が可能
やるべきことを管理する上で「何を」に並んで重要なこと。それは「いつまでに」ということです。Todoistではプロジェクト・タスクを一覧で参照できることに加え、スケジュール単位で参照できる機能があり、予定変更が簡単なことも大きな特徴です。
仮に階層化されたタスクを見落としてしまったとしても、Todoistは一週間先までの予定がホーム画面で表示されていて、一目で確認することができます(もちろんその先の予定も確認できます)。
納期のあるビジネスシーンだけでなく、「いつかすること」が溜まってしまいがちなプライベートでも、期限付きで管理することでプロジェクト・タスクに具体性が出てきます。
また、なれないうちは自分の作業可能量が把握できないもの。そんな時でもシンプルな使い方でTodoistで予定変更が可能です。
共有機能がある
TodoistはWeb上にアクセスして動作するクラウド型のアプリです。また、アカウント単位での登録となるのでPC・モバイル端末問わず共有できる機能があります。
そのため出先でもモバイル端末などからTodoistを介して手軽にスケジュールを確認でき、使い方が簡単なので予定変更・編集も可能です。
また、複数人が携わるような大きなプロジェクトの場合でも、メニューからプロジェクトの共有を選択することでPC・モバイル端末問わず内容を共有することができます。
もちろん誰でもTodoistの項目に変更を加えることができ、他のユーザにもWebを通じて変更が通知されます。プロジェクトの予定変更も可能です。大人数でプロジェクトを管理する場合にとても便利な機能です。
リマインダーが設定できる
こちらはTodoistの無料ユーザーではなくプレミアムユーザー(有料サービス)のみが使える機能ですが、タスク単位でリマインダーを設定することもできます。
特に多くのプロジェクトを抱えている場合などは、以前のスケジュールは忘れやすいもの。重要なタスクにTodoistのリマインダーを設定しておくことで、Webを通じて特定の時間・場所などをトリガーにアラーム通知を受信できます。
月額338円と決して高額ではなく、多くの機能が拡張されるので、まずは無料でTodoistを使ってみてしっくり来たらプレミアムアカウントにアップグレードするのもおすすめです。
Todoistの動作環境
この記事では使用環境としてWindows7を用いていますが、基本的にWeb環境のある端末であればTodoistを使用可能です。ここではTodoistの動作環境について詳しくご紹介します。
PC
PCからTodoistを使う場合、基本的にMac、Windows、LinuxのOSが入っていればTodoistを使用することができます。
2019年現在では、Todoistのアプリをダウンロード→インストールしてから使う方法と、TodoistのWeb上の登録画面に行き、ログインしてWebアプリとして使う方法があります。
どちらの方法も試してみましたが、アプリをダウンロードしても結局WebでTodoistが起動したので、特別な理由がなければアカウント登録後、Web画面で利用する方法で問題ないでしょう。
Web版
Web版のTodoistの動作環境は、Google Chrome、Internet Explorer 9以降、Firefox、SafariのいずれかのWebブラウザがインストールされている必要があります。
Google ChromeかFirefoxであればMac、Windows、Linux問わずTodoistを使えます。Internet ExploreではWindowsのみ、SafariはWindowsとMacが使用可能です。
よくわからないという方はとりあえずGoogle Chromeをインストールしておくのがおすすめです。下に公式サイトのリンクも貼っておきます。
Mac
ダウンロードしてTodoistを使う場合、Mac OSのバージョンが10.11以降である必要があります。2019年現在では10.14がリリースされているので、よほど古くなければ問題ないでしょう。
Macのホーム画面左上、【Appleアイコン】をクリックし、【このMacについて】を選択することで現在のバージョンを確認することが可能です。以下にMac版の公式リンクを貼っておきます。
Windows
WindowsでTodoistをダウンロードして使う場合は、10の場合はバージョン1703以降が必要です。また、XP以降のOSでは使用することはできますがレガシーアプリ(サポートや動作が保証されていないもの)あつかいになります。
10以前のOSを使っている場合は、特にこだわりがなければWebでTodoistを使うのがおすすめです。以下はWindows版の公式リンクです。
モバイルデバイス
モバイルデバイス(スマホやタブレット)などでTodoistを使う場合でも、アプリをダウンロードする方法とWeb上からログインする方法があるようです。
Android搭載モバイルでWebでログインする使い方を試してみましたが、PC同様問題なく操作可能でした。モバイルではGoogleChromeがほぼプリインストールされているので、問題なければWebで管理する使い方がおすすめです。
iPhone
本体(iOS)のバージョンが10以上であればTodoistのアプリ版を使用することができます。iOSは基本的に自動更新されますが、【設定】から【一般】→【情報】→【バージョン】でiPhoneのバージョン確認が可能です。以下はiPhone版のアプリのリンクです。
Android
Android OSのバージョンが5.0以上であれば、Todoistのアプリ版を使用することができます。
こちらも自動更新であれば問題ないはずですが、【メニュー】から【設定】→【端末情報】でAndroid OSのバージョンを確認できます。以下がAndroid版のアプリのリンクです。
Todoistの基本の使い方
ここからはTodoistの基本的な使い方を解説していきましょう。上手にタスク管理するためには、まずは分類を考えず「いつかやろう」と思っていることをひたすら書き出し、その後で改めて整理するとよいでしょう。
Todoistの基本となる「タスク」と「プロジェクト」の使い方を見ていきましょう。
新規タスクの追加
Todoistにおけるタスクとはやるべきことの最小単位を表わし、基本的にはタスクを作り、プロジェクトにまとめるという作業がメインになります。
上の画面はTodoistのホーム画面です。デフォルトでは左上の【インボックス】が選択されていて、真ん中には【インボックスの中身】が表示されています。
インボックスとは未分類のタスクを収めた場所であり、Todoistで作成されたタスクは基本全てここにいったん収納されます。
画面上部の【タスクを追加】または下部の同様のボタン、PCの場合は【Qキー】を押すことでTodoistのタスクを追加します。
【タスクの追加】を選択すると上のような画面が表示されます。基本的にはここの空欄にやるべきことをテキスト入力していくことになります。
上記の例では単に【テスト今日】と打ち込みましたが、Todoistはこの【今日】の部分を自動的に日付で判別してくれるのが便利な点です(日付として認識している部分は赤くハイライトされます)。
また、【毎週水曜日】などと入力すると自動的に連続化するタスクとして登録しておくことが可能です。定期的に行うタスクを登録する際に便利な使い方です。
テキストを入力し、【タスクを追加】をクリックすれば完了です。赤い四角の部分に【テスト】のタスクが生成され、日付が【今日】と正常に認識されています。
プロジェクトの階層化
【インボックス】にタスクが増えてきました。このままではいずれ管理しにくくなるので、複数のタスクをまとめ、【プロジェクト】として階層化しておきましょう。
画面左側【プロジェクトを追加】をクリックします。
【プロジェクトを追加】をクリックすると、タスクの時と同じように空欄が表示されます(上記例では【プライベート】と入力済み)。入力が完了したら再度【プロジェクトを追加】をクリックします。
画面左側、【プロジェクト】の項目に今作成した【プライベート】が生成されています。このように画面左側には項目が、右側には選択した項目の中身が表示されることになります。
続いてインボックスの中の複数のタスクを階層化しておきましょう。
左側の一覧から【インボックス】を選択すると先ほど作成したタスクが残っています。今回は【テスト】のタスクの中に【テスト2】と【テスト3】を小タスクとして収納し、階層化したいとします。
収納したいタスクにカーソルを合わせると(モバイルの場合はタップ)6つの丸印が表示されます。ここにカーソルを合わせるとカーソルが矢印に変わるので【右側に】ドラッグ(モバイルはスワイプ)します。
上記の例ではテスト2と3のタスク【サブタスク】化し、テストを【親タスク】に設定し収納しました。テストの左側に【下向き矢印】が確認できます。これはタスクが階層化していることを表わしています。
もちろん更に細かく階層化することも可能です。このようにしておけば「何を・いつまでに・何のために」するべきなのかを把握しやすくなります。
プロジェクトの移動
先ほど階層化したテストのタスクを【インボックス】から移動したい場合、【親タスク】にカーソルを合わせて矢印を表示させ、画面左側の【プロジェクト一覧】に直接ドラッグすることでタスクを別プロジェクトに引越しさせることができます。
また、プロジェクト自体の移動もタスクの時と同じようにドラッグ&ドロップで可能です。
このように【プロジェクト】→【親タスク】→【サブタスク】という関係さえ理解しておけば、ワンタッチでより管理しやすくカスタマイズすることができます。
Todoistの基本操作はこれだけです。とても簡単なことがわかってもらえたと思います。
Todoistの上手な使い方
上でご紹介したことはTodoistの基本中の基本操作であり、実際にはもっと複雑なスケジュール管理も可能です。全てをご紹介すると冗長になるため、ここではTodoistのより上手な使い方を解説しましょう。
柔軟に予定を変更する
Todoistのタスク管理を縦軸だとすると、横軸は時間、つまりスケジュール管理です。Todoistでは全てのタスクにスケジュールを設定することができ、「いつまでに」というのは画面左側の【今日】や【次の7日間】で閲覧可能です。もちろん予定変更も可能。
上記の例では【今日】を選択しています。先ほど作った3つのタスクの名前と【収納場所】を確認することができます。例えば1日にタスクを詰め込みすぎてしまった場合は予定変更することが可能です。
任意のタスクにカーソルを合わせると右側に【…】が表示されます。ここをクリックするとメニューが表示され、一番上には【スケジュール】の項目が確認できます。
スケジュールでは左から【おすすめ期日】、【今日】、【延期】、【来週】を選択することでワンボタンで予定変更することができます。
より具体的に予定変更したい場合は、一番右側の【その他】からカレンダーを選んぶか、またはテキストに直接期日を打ち込むことも可能です。
このようにTodoistでは縦軸横軸を組み合わせることで、より柔軟で上手なスケジュール管理が可能です。
タスクを共有する
Todoistでは他のユーザーとプロジェクト単位でタスクを共有でき、上手に使えば複数人で管理できます。
画面左側、【プロジェクト】の項目から任意のプロジェクトを選択し、【右クリック】でメニューを表示、一覧から【プロジェクトの共有】を選択すると上のような画面が表示されます。
ポップアップしたウインドウに共有したい人のアドレス、またはユーザー名を選択することで他のユーザーからもプロジェクトの編集・閲覧ができるようになります。
タスクに優先順位を設定する
急な予定変更の際、またはタスクの重要度を視覚的に把握しておくため、優先度を設定しておくのもTodoistの上手な使い方です。
タスクの右側、【…】をクリックすると【優先度】という項目があり、重要度順に色分けしておくことが可能です。右側い行くほど優先順位が高くなり(最重要は赤)、高いものほどスケジュール画面で上に表示されます。
また、テキスト入力から直接【p○(○には1~3の数字を半角入力)】と入力するとTodoistが優先順位タグとして認識してくれ、より直接的な操作ができます。
こうしておくことで予定変更をしてもわざわざ並べ変えなくて済むので、より効率的な運用が可能です。
便利なテキスト入力
Todoistでは直接テキスト入力することで、操作をショートカットできます。代表的なのが先ほどご紹介した【日付】と【優先順位】。また、【プロジェクト間の移動】も可能です。
タスクをクリックすると編集画面になり、赤丸で囲った【プロジェクト】ボタンをクリックする、またはテキストに直接【#(半角)】を入力し、任意のプロジェクト名をテキスト入力することで直接移動することができます。
今回はTodoistの使い方、PCモバイル共通の操作方法や予定変更方法、どのような機能があるのかということをご紹介してきました。
「頭の中でできる」「メモで十分」と思っていても、実際細かく管理してみると効率の向上が実感できるものです。Todoistを使ってより緻密なタスク管理をし、作業の効率化にトライしてみてください。
 SNSのメリット・デメリットと上手な使い分けを解説
SNSのメリット・デメリットと上手な使い分けを解説 +(プラス)メッセージはワイモバイルや格安SIM(MVNO)でも使える?
+(プラス)メッセージはワイモバイルや格安SIM(MVNO)でも使える? 【Windows10】スクリーンキーボードの使い方!設定方法も解説!
【Windows10】スクリーンキーボードの使い方!設定方法も解説!合わせて読みたい!予定に関する記事一覧
 【iPhone】カレンダーを家族や他人と共有する方法
【iPhone】カレンダーを家族や他人と共有する方法 LINEで予定管理「リマインくん」の使い方!リマインダー機能が便利すぎ!
LINEで予定管理「リマインくん」の使い方!リマインダー機能が便利すぎ! Gmailの予定をGoogleカレンダーに連携して追加/登録する方法
Gmailの予定をGoogleカレンダーに連携して追加/登録する方法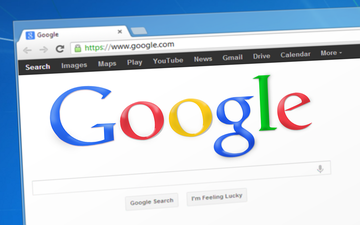 【Googleカレンダー】予定や土日を色分けして見やすくする方法
【Googleカレンダー】予定や土日を色分けして見やすくする方法

































