2019年05月22日更新
【Internet Explorer for Mac】Macでインターネットエクスプローラを使おう
Internet Explorer for Macを使っていたひともいるでしょう。しかしInternet Explorer for Macが使えなくなりました。しかし違う方法を使うことによりインターネットエクスプローラをMacで使うことができるんです。

目次
- 1Internet Explorer for Macはサポート終了
- ・サポート終了および公開終了
- 2MacでInternet Explorerを使う方法
- ・別のブラウザの開発メニューを利用する
- ・Windowsを仮想インストールして利用する
- 3SafariでInternet Explorerを使う方法
- ・開発メニューを表示する
- ・Internet Explorerを表示する
- 4ChromeでInternet Explorerを使う方法
- ・デベロッパーツールを表示する
- ・Internet Explorerを表示する
- 5MacにWindowsを仮想インストールして使う方法
- ・Mac用のWindowsを用意する
- ・仮想インストール
- ・Windowsの設定
- ・Internet Explorerを起動する
- 6無償提供の仮想イメージを利用する方法
- ・仮想イメージをダウンロードする
- ・Windowsの設定
- ・Internet Explorerを起動する
- ・まとめ
- ・合わせて読みたい!macに関する記事一覧
Internet Explorer for Macはサポート終了
Internet Explorer for Macは、Macintosh向けのInternet Explorerです。 1997年のマイクロソフトとアップルコンピュータとの間で交わされた業務提携により、Mac OS8.1からMacintoshの標準のWebブラウザとなっていたのでよく使われていました。
Internet Explorer for Macを使うことに慣れていたひとは、他のインターネットブラウザ(SafariやChrome)を使うことに抵抗を感じるでしょう。しかしそんなことをしているうちに、Internet Explorer for Macがサポートを終了してしいました。
2005年12月31日にInternet Explorer for Macのサポートを終了を発表をして、ついに2006年1月31日をもって、Internet Explorer for Macのダウンロード提供も終了されました。他のSafari・Chromeブラウザを使うよう推薦されています。
サポート終了および公開終了
Mac OS向けのInternet Explorerの開発について、予定はないとしながらも、ユーザーの要望が多ければ前向きに検討したいとしたという話もありましたが、Internet Explorer自体がバージョン11で終了した為、その可能性も完全に無くなりました。
ということは、Internet Explorer for Macのサポート終了および公開が完全に終了してしまいました。このようにInternet Explorer for Macを使う方法が無くなったいま、残念ながらSafariやChromeを表示して新たに使うことしかできなくなりました。
でも、諦めないでください。今回は、使うことができなくなったInternet ExplorerをMacで表示して使うことができる方法を見つけたので、その表示方法や設定方法を紹介していきますので、Internet Explorerを使いたいひとは必見ですよ!!
 【Mac】Windowsのタスクマネージャー代わりの機能はどこ?起動方法とショートカットキー
【Mac】Windowsのタスクマネージャー代わりの機能はどこ?起動方法とショートカットキーMacでInternet Explorerを使う方法
それでは、そんなMacでInternet Explorerを表示して使う方法はあるのか?あるとしたら何か専門的な方法で難しいダウンロードがあり複雑な設定をしなければならないと思いますよね?ですが、意外に誰でも設定できてしまうことだったりするんです。
実は、MacでInternet Explorerを表示して使う方法は、二通りあるんです。ですから、表示方法や設定方法、ダウンロード操作などが難しくても、自分にあったMacでInternet Explorerを表示して使う方法を実行すれば、いいのです。
それでは、MacでInternet Explorerを表示して使う方法をそれぞれ、どのような方法なのか詳しく説明をさせていただきます。ご自分が簡単に使えそうだと思った方法で、Internet ExplorerをMacで使っていきましょうね。
別のブラウザの開発メニューを利用する
一つ目のMacでInternet Explorerを表示して使う方法は、別のブラウザの開発メニューを利用するという方法です。この方法は、気軽に試せますのでダウンロードや複雑な設定方法が要らないので誰でもInternet Explorerを表示できると思います。
別のブラウザの開発メニューを利用するとは、この記事ではSafariとChromeで説明するため「Safari」「Chrome」を使用して、MacでInternet Explorerを表示して使うことを行いたいと思います。ブラウザに詳しくなくても設定は可能です。
ただしあらかじめ、SafariとChromeをMacにダウンロードしてインストールしておくことが必須になってきますので、SafariかChromeのどちらかをダウンロードしておきましょう。ダウンロードしたら後は特別なソフトは必要ありません。
Windowsを仮想インストールして利用する
もう一つの方法は、Windowsを仮想インストールして利用するという方法があります。いっけんこれを聞いても一体どういうことを行うかピン!!とこない人もいることでしょう。この方法は別のブラウザの開発メニューを利用するよりも少々難しいです。
簡単に説明をしますと、MacでWindowsを起動するための仮想化ソフトを使うということです。もっと詳しく言うと、WindowsをISOイメージファイルからインストールするということです。これを使うことにより、Windowsのソフトが使えるようになります。
ブラウザの開発メニューを利用するは、SafariとChrome内でしかWindowsのソフトであるInternet Explorerを使うことしかできませんが、仮想インストールして使う方法は、すべてのWindowsのソフトが使えるという利点があります。
 Macでログインできない!パスワードが合っているのにログインできなくなった時の対処法
Macでログインできない!パスワードが合っているのにログインできなくなった時の対処法SafariでInternet Explorerを使う方法
Safariを使ったことはありますか?SafariはMac・iPhoneの標準ブラウザです。ですから使ったことがあるひともいるでしょう。そのSafariでInternet Explorerを使う方法が、なんとあるんです。そんな簡単にInternet Explorerを使ことができるんです。
実は、Safariにはそういう表示・設定方法があるのです。意外にSafariをダウンロードしていても、設定メニューを触ったことがないというひともいるのではないでしょうか?そんなSafariの設定やメニューを詳しく説明をしていきます。
Safariには、開発メニューという設定項目があるんです。これを表示すれば簡単にSafariでInternet Explorerを使う方法を行うことができてしまいます。しかし開発メニューは初期設定表示されていませんので、表示をさせてあげましょう。
開発メニューを表示する
Safariの開発メニューには、さまざまな設定を変更することができます。MacでInternet Explorerを使う方法もここから行うことができますが、手探りでこのSafariの開発メニューをいろいろいじってしまうと、動作に影響がでてしまいます。
ですからこれから行う方法以外の操作をできるだけ、行わないようにしてください。あくまでも、MacでInternet Explorerを使う設定だけを操作してください。
あらかじめ言っておきますが、今回の設定方法ではInternet Explorerの正確なレンダリング表示は確認できませんので注意をしてください。
それでは、Safariにある開発メニューを表示させていきます。MacからSafariを起動していきましょう。
Safariを起動させましたら、最初にSafariのメニューバーの上にあります「Safari」を選択して「環境設定…」へ進んでいきましょう。
画面が切り替わりましたら「詳細タブ」をクリックして進んでいきましょう。
詳細タブの一番下にあるメニューバーに”開発”メニューを表示と言う項目があります。そこの「メニューバーに”開発”メニューを表示」にチェックを入れていきましょう。
そうしましたら、Safariのメニューバー上に「開発」という項目が表示されるようになりました。これで開発メニューの表示方法は以上です。つづいては、Internet Explorerを表示する設定へ移ってください。
Internet Explorerを表示する
それでは、ここからはSafariでInternet Explorerを表示する方法を紹介していきます。先ほどのSafariの開発メニューから「ユーザエージェント」より「Internet Explorer」へ変更していきましょう。Internet Explorer 11がおすすめです。
ちなみに、Internet Explorer 11に変更する前は画像のようになっています。ブラウザはSafariで、オペレーティングシステムはMac OSになっていますよね。変更前の画面をよく見ておきましょう。
そしてこちらが、Internet Explorer 11に変更した後の画面です。上の画像を見てください。ブラウザはInternet Explorer 11に変更しており、オペレーティングシステムは、Windowsになっております。変更後はこのように、確認してくださいね。
 Macでコピペ(コピー&ペースト)する方法!ショートカット/スタイル合わせ/できない
Macでコピペ(コピー&ペースト)する方法!ショートカット/スタイル合わせ/できないChromeでInternet Explorerを使う方法
Google Chromeというインターネットブラウザを使ったことはありませんか?MacやiPhoneユーザーのひとは、もしかしたらGoogle Chromeを使ったことがないかもしれません。Google ChromeはSafariと一緒で使いやすいブラウザなのです。
ChromeでInternet Explorerを使う方法を行うには、はじめにGoogle Chromeをダウンロードする必要があります。Google Chromeをダウンロードしているひとはそのまま次のステップへ移ってください。では、どういう方法で行うのか深堀りします。
SafariでInternet Explorerを使う方法と同じくGoogle Chromeでも同じような設定方法で、Internet Explorerを表示させることができるのです。それでは、次のステップのデベロッパーツールを表示する方法を見ていきましょう。
デベロッパーツールを表示する
Google ChromeでInternet Explorerを使う方法を行っていきます。まずは、MacからGoogle Chromeを起動させていきましょう。
デベロッパーツールを表示する方法は分かっているよ!!というひとは、Google Chrome内で右クリックして「検証」をクリックして進んでいきましょう。
デベロッパーツールを表示する方法が分からないひとは、縦線(Chromeメニュー)をクリックしてください。
メニューから「その他のツール…」から「デベロッパーツール」と進んでいきましょう。
いずれかの設定方法で「デベロッパーツール」が表示されましたら、Chromeメニューより「More tools」から「Network conditions」と進んでください。
すると画面が切り替わります、最後に「User agent」項目から「Select automatically」のチェックを外すと、デベロッパーツールが選択できるようになります。これで、デベロッパーツールの表示は完了しました。
Internet Explorerを表示する
つづきまして、ここからはChromeでInternet Explorerを表示する方法を紹介していきます。Chromeのデベロッパーツールから「Internet Explorer」へ変更していきましょう。Internet Explorer 11がおすすめです。
ちなみに、Internet Explorer 11に変更する前は画像のようになっています。ブラウザはGoogle Chromeで、オペレーティングシステムはMac OSになっていますよね。変更前の画面をよく見ておきましょう。
つぎにこちらが、Internet Explorer 11に変更した後の画面です。上の画像を見てください。ブラウザはInternet Explorer 11に変更しており、オペレーティングシステムは、Windowsになっております。変更後はこのように、確認をしてくださいね。
 MacでWindowsにリモートデスクトップ接続する「Remote Desktop8.0」の使い方
MacでWindowsにリモートデスクトップ接続する「Remote Desktop8.0」の使い方MacにWindowsを仮想インストールして使う方法
つづきましては、MacにWindowsを仮想インストールして使う方法を紹介をします。MacにWindowsを仮想インストールするということは、MacにWindowsを入れるということですので、Internet Explorerを使うことは当然できるのです。
しかし、紹介してきたブラウザでInternet Explorerを使う方法とは少々手間がかかりますが、Windowsのソフトがすべて使えるというメリットがありますので、受けられる利点は大きいです。ですが、事前に用意するものが複数あります。
Windowsそのもの、仮想インストールソフトなどをダウンロードする必要がありますので、しっかりと事前準備をして設定を行っていきましょう。それでは、準備するものについて説明をしていきますので見ていきましょう。
Mac用のWindowsを用意する
Mac用のWindowsを用意しなくては、なにもはじまりません。MacでWindowsをインストールする際にはWindowsのライセンスが必要です。
ですからマイクロソフトのサポート付きパッケージ製品やDSP版をAmazonや楽天市場などで入手することが必要です。仮想インストールソフトが対応しているWindows osを用意してください。今回紹介をするソフトは「VirtualBox」です。
VirtualBoxは、Windows7ですのでWindows7を購入するかダウンロードしておいてくださいね。
仮想インストール
仮想インストールを行うには、VirtualBoxをダウンロードする必要があります。下のリンクからVirtualBoxをMacにダウンロードしてください。そしてダウンロードファイルを起動させていきましょう。
そうするとVirtualBoxのインストーラー画面が表示されます。最初の画面では「続ける」をクリックしてください。
次の画面では「インストール」をクリックして操作していきましょう。
そうすると最後に、インストールが完了しました!!という画面が表示されます。これでVirtualBox自体はインストールできました。「閉じる」をクリックして完了させてください。
Windowsの設定
つづいて、Windowsをセットアップをしなければいけません。VirtualBoxを起動させて「新規」をクリックしてください。
作成するマシンに割り当てたいメモリを選択してください。メモリを調整したら「続ける」をクリックしていきます。
仮想ハードディスクを作成するにチェックを入れて「作成」をクリックしていきます。
つぎに、VDI(VirtualBox Disk Image)を選択します。そしたら「続ける」をクリックしてください。
可変サイズか固定サイズか任意で選択します。そうしましたら「続ける」をクリックして進んでいきましょう。
ファイルの場所とサイズを入力して「作成」をクリックして進んでください。すると処理が開始しますので少し待ちましょう。これで設定は終了です。
Internet Explorerを起動する
そうしましたら、VirtualBoxを立ち上げて「IE11-Win7」を選択して「起動」をクリックします。そうするとWindowsが自動起動します。そこからInternet Explorerを起動してみてください。無事Internet Explorerを起動することができました。
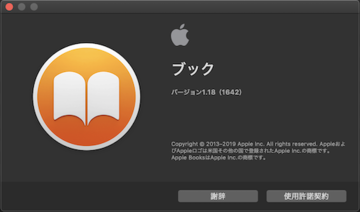 【iBooks】同期されない?PDF・ePubファイルをMac/iPhoneで同期(共有)する方法
【iBooks】同期されない?PDF・ePubファイルをMac/iPhoneで同期(共有)する方法無償提供の仮想イメージを利用する方法
最後に無償提供の仮想イメージを利用するという手もあります。これは公式が提供をしている手段ですので、安心して使うことができます。
仮想イメージをダウンロードする
Microsoft社が無償で提供している仮想マシンのイメージをダウンロードして使用すると、90日間限定のみに限りますが、無料でInternet Explorerを利用することができます。Microsoftのページから、仮想マシンのイメージをダウンロードします。
下のリンクにアクセスして、「Virtual Machine」のボックスから、必要なWindowsのバージョンと使いたいInternet Explorerのバージョンを選んでいきましょう。
Windowsの設定
ダウンロードしましたらDownload .zipをクリックします。ダウンロードしたファイルを解凍すると、仮想マシンのイメージが展開します。
「IE○-Win○○をコピーまたは移動しましたか?」というメッセージが表示されますので、「コピー済み」をクリックします。選んだ仮想化ソフトによって、Toolsの自動インストールが行われます。
Internet Explorerを起動する
最後にWindowsを再起動後、Internet Explorerを起動してウェブページの閲覧をすることができます。
まとめ
以上が、【Internet Explorer for Mac】Macでインターネットエクスプローラを使おうの記事でした。今回紹介した方法で、MacでInternet Explorerを使ってみましょう。操作は自己責任でお願いしたします。
合わせて読みたい!macに関する記事一覧
 MacとWindowsのキーボードを共有/同時に使う方法!
MacとWindowsのキーボードを共有/同時に使う方法! 【Mac】Office365 soloのインストール方法を解説!
【Mac】Office365 soloのインストール方法を解説! Macノートの選び方は?スペック・違いを比較!【2019】
Macノートの選び方は?スペック・違いを比較!【2019】 Macでエクセルやワードを使う方法!費用やWindowsとの違いは?
Macでエクセルやワードを使う方法!費用やWindowsとの違いは?











































