Wi-Fiプロテクトの設定方法!接続できないときの対処法も解説!
公衆Wi-Fiを利用する時にきちんと安全対策ができているか心配ですよね。そんな時、無料でVPN接続によるWi-Fi通信の保護ができるアプリWi-Fiプロテクトの利用がおすすめです。今回はWi-Fiプロテクトの設定方法や接続できないときの対処法をご紹介します。

目次
Wi-Fiプロテクトとは?
それでは、まずWi-Fiプロテクトとは何かということからご紹介します。
理解していない状態でVPNアプリをインストールしたり、利用したりすることは心配だと思いますので、ここできちんとご紹介しますね。Wi-Fiプロテクトとは何かということをわかっていただきたいと思います。
安全にWi-Fiを使用できるタウンWi-Fi提供の無料のVPNアプリ
Wi-Fiプロテクトとは、安全にWi-Fiを使用できるWi-Fi接続アプリ「Town WiFi」を展開している、タウンWi-Fi提供の無料のVPNアプリです。
「Town WiFi」は、コンビニやカフェのフリーWi-Fiに自動接続出来るギガ節約アプリですね。
Wi-Fiプロテクトは、Wi-Fi利用時に自動的に通信を暗号化してくれるので、公衆Wi-Fiを心配することなく、安全に利用することができます。また、公衆Wi-Fi以外の自動保護も可能となっています。
VPNとは
VPNとは、Virtual Private Networkの略称です。離れた拠点同士の間を仮想の専用線で繋ぎ、安全なデータ通信を実現する仕組みです。第三者から通信内容を盗み見られたり、データを抜き取られたりすることを防ぐことができます。
VPNアプリとは、VPNを行うことのできるアプリです。ぜひ、安全なデータ通信を行うためにVPNアプリを利用してみてください。
また、Wi-Fiについては以下にわかりやすいリンクがありますので、こちらも参考にしてみてください。
 Wi-Fi(ワイファイ)とは?仕組みを分かりやすく解説!
Wi-Fi(ワイファイ)とは?仕組みを分かりやすく解説! 【iPhone】Wi-Fi接続を完全にオフするボタンの追加方法!
【iPhone】Wi-Fi接続を完全にオフするボタンの追加方法!Wi-Fiプロテクトの注意点
次にタウンWi-Fi提供の無料のVPNアプリ「Wi-Fiプロテクト」の注意点について、ご紹介します。利用するに当たっての大切なポイントになりますので、しっかりと理解してくださいね。
動画/音楽ファイルへのアクセスは保護対象外
タウンWi-Fi提供の無料のVPNアプリ「Wi-Fiプロテクト」の注意点の一つ目は、動画/音楽ファイルへのアクセスは保護対象外ということです。
暗号化機能は有料でサービスが提供されることが殆どです。WiFiプロテクトは、暗号化サーバーへのアクセスを必要最低限に絞ることでサービスの無料提供を実現しています。そのため、保護の必要性があまりない動画/音楽ファイルは対象外となっているのです。
ただし、保護が必要なコンテンツやファイルへのアクセスはしっかりと保護されますので、安全性については問題ないと思います。
通信速度が低下する
タウンWi-Fi提供の無料のVPNアプリ「Wi-Fiプロテクト」の注意点の二つ目は、通信速度が低下するということです。
通信を保護する際に、タウンWiFi社が提供する暗号化サーバーを経由するため、通信速度が落ちてしまうためです。速度速度を優先したい場合は、通信の保護を解除したほうがよいかもしれません。
 iPhoneの動画・ビデオをパソコンに転送する方法を解説!
iPhoneの動画・ビデオをパソコンに転送する方法を解説! 「ギガぞう-通信速度対策アプリ」の評判/評価のまとめ!
「ギガぞう-通信速度対策アプリ」の評判/評価のまとめ!Wi-Fiプロテクトの初期設定方法
続きまして、タウンWi-Fi提供の無料のVPNアプリWi-Fiプロテクトの初期設定方法についてご紹介します。ここで、きちんと確認してすぐにWi-Fiプロテクトを利用できるようにしておきましょう。
手順
それでは、タウンWi-Fi提供の無料のVPNアプリWi-Fiプロテクトの初期設定方法の手順についてご紹介します。アプリのインストールから保護が実行するまでを画像と一緒に初期設定方法の手順についてご紹介していきますね。
一つ一つ確認していけば、難しいことは何もない手順ですので安心してくださいね。
アプリをインストール
まず、初期設定方法の手順はWi-Fiプロテクトのアプリをインストールするところから始めます。以下にWi-Fiプロテクトのアプリのリンクがありますので、参考にしてください。
Wi-Fiプロテクトのアプリのインストールは、現在のところは「App Store」のみで出来るようになっているようです。
Wi-Fiプロテクトを起動し「次へ」をタップ
初期設定方法の手順としてインストールできましたら、タップして、起動します。
初期設定方法の手順として起動できたら、「次へ」をタップします。
「WiFi通信を保護する」をタップ
次の画面になりましたら、「WiFi通信を保護する」をタップします。
通知の送信を許可する
通知の送信を「許可する」をタップします。この設定は後からでも変更することができます。
「保護するための設定をインストール」をタップ
「保護するための設定をインストール」をタップします。
次の画面では英語のダイアログが出ることが画面下に記載されています。英語のダイアログが出ることや、どちらを選択すれば良いかを事前に教えてくれるのは便利ですね。
VPN設定で「Allow」をタップ
VPN設定で「Allow」をタップします。
設定が完了しWi-FiのSSIDが表示
設定が完了すると、現在接続しているWi-FiのSSIDが表示されます。
「接続しているWiFiを保護する」をタップ
「接続しているWiFiを保護する」をタップします。通信の保護が実行されます。
保護が実行
そうすると、このように保護が実行されていることが確認できる画面になります。
インストールしたVPNの設定の確認
インストールしたVPNの設定状況も確認しておきましょう。まず、ホーム画面から「設定」をタップします。
次に「一般」をタップします。
VPNをタップします。
ここで、今回インストールしたVPNの設定が確認できます。「WiFiProtect」と表示されている項目が、今回インストールした設定です。
 スマホをかざすだけでWi-Fi接続「Wifi Porter」が発売!長いパスワード入力不要
スマホをかざすだけでWi-Fi接続「Wifi Porter」が発売!長いパスワード入力不要 テザリングとWi-Fiの違いは?使い方やメリット・デメリットまとめ
テザリングとWi-Fiの違いは?使い方やメリット・デメリットまとめWi-Fiプロテクトが設定できないときの対処法
次に、Wi-Fiプロテクトがきちんと設定・接続できないときの対処法について確認していきましょう。設定・接続できないときの対処法として参考にしてくださいね。
手順
それでは、Wi-Fiプロテクトがきちんと設定・接続できないときの対処法の手順についてご紹介します。「Wi-Fiを再接続」・「位置情報をオン」・「端末の再起動」・「接続する時間帯を変える」の4つの対処法の手順についてご紹介します。
Wi-Fiを再接続
設定からWi-Fiをオフにしてもう一度オンにしてみてください。Wi-Fiの再接続を行います。そうすることで、Wi-Fiプロテクトが設定・接続できないときにきちんと設定できる可能性があります。
位置情報をオン
位置情報がオフになっている場合は、オンにして接続を行ってください。そうすることで、Wi-Fiプロテクトが設定・接続できないときにきちんと設定できる可能性があります。
端末の再起動
スマホの電源を入れなおして、端末の再起動を行ってください。一時的なトラブルの場合、Wi-Fiプロテクトがきちんと設定できる可能性があります。
接続する時間帯を変える
お昼時などWi-Fi利用者の多い時間帯は通信が不安定になることがあります。接続する時間帯を変えて、行ってみてください。そうすることで、Wi-Fiプロテクトが設定・接続できないときにきちんと設定できる可能性があります。
まとめ
いかがでしたでしょうか。今回はWi-Fiプロテクトの設定方法や接続できないときの対処法をご紹介しました。
タウンWi-Fi提供の無料のVPNアプリ「Wi-Fiプロテクト」とは何かや、注意点、初期設定方法、きちんと設定できない時の対処法などについてもご紹介しました。
公衆Wi-Fiを利用する時にきちんと安全対策ができているか心配な時、無料でVPN接続によるWi-Fi通信の保護ができるアプリWi-Fiプロテクトの利用をぜひ試してみてくださいね。
合わせて読みたい!Wi-Fiに関する記事一覧
 機内モードでWi-Fiは使える?接続するメリットや電話・通信料は?
機内モードでWi-Fiは使える?接続するメリットや電話・通信料は? マクドナルドの無料Wi-Fiが繋がらない/画面が出ない時の対処法
マクドナルドの無料Wi-Fiが繋がらない/画面が出ない時の対処法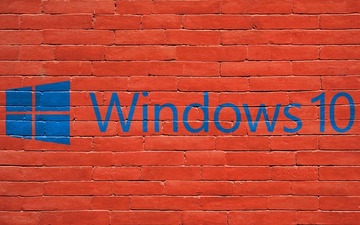 「インターネットなし、セキュリティ保護あり」でWi-Fi接続できない原因・対処法
「インターネットなし、セキュリティ保護あり」でWi-Fi接続できない原因・対処法 ドトールの無料WiFiの使い方!接続方法と繋がらないときの対処法は?
ドトールの無料WiFiの使い方!接続方法と繋がらないときの対処法は?






















