【Slack】文字の装飾の仕方/書き方を詳しく解説!
Slackをお使いの皆さんは、文字の装飾のやり方はご存知ですか?文字の装飾を覚えると、メッセージを投稿する時より内容の伝わりやすい文章をメンバーに送ることができます。Slackを使っているユーザーの方は、ぜひこの記事で文字装飾のやり方を確認してください。

目次
- 1Slackの上手な使い方
- ・文字装飾
- ・画像の共有
- ・メンション
- 2Slackでの文字装飾(基礎編)
- ・太字
- ・斜体
- ・取り消し線
- ・引用(一行/複数行)
- 3Slackでの文字装飾(応用編)
- ・リスト
- ・インラインコード
- ・ブロックコード
- ・囲み枠
- 4Slackでの文字装飾(Markdown記法)
- ・グレーのテキスト
- ・引用符の表示
- ・SlackのMarkdown記法対応
- 5Slackで絵文字を作る方法
- ・自分で作成
- ・ジェネレーターで作成
- ・登録方法
- 6Slackでのメンションの仕方
- ・特定ユーザー向けのメンション
- ・特定チャンネル向けのメンション
- 7Slackの使い方と文字装飾のコツ
- ・定番の書き方だけでもOK
- ・合わせて読みたい!Slackに関する記事一覧
Slackの上手な使い方
ビジネスに特化したSNS・チャットツールとして評判の「Slack(スラック)」では、送信する文章に「装飾」を施すことができます。文字装飾を行うことで、伝えたい内容をより伝わりやすくすることも可能です。
今回の記事では、Slackの文字装飾の仕方/書き方を詳しく解説していきます。文字装飾の書き方を覚えて、Slackをさらに便利に使いこなしていきましょう。
Slackでは、太字や斜体文字だけでなく囲み枠などの装飾も可能です。文字装飾以外でも便利な使い方はさまざまです、まずは簡単にSlackで出来ることを下記項目で確認していきましょう。
文字装飾
Slackの上手な使い方としてまず一番に挙げるのは、今回の記事のメインでもある「文字装飾」です。文字装飾とは、その名の通り文字を装飾することで文章にメリハリをつけることを指します。
投稿する内容で特に伝えたい一部分を太字にしたり、斜体文字にすることで相手にメッセージの内容がより伝わりやすい文章になります。文字の引用等も可能です。
囲み枠を付けることも可能で、一行だけでなく複数行の文章も囲み枠で囲うことができるので非常に便利です。Slackのメンバーに伝えたいお知らせ等があれば、こういった装飾を使って分かりやすく内容を伝えていきましょう。
画像の共有
また、Slackでは画像などのファイルデータを共有することも可能です。画像に限らず、ビジネス上でよく扱われるExcel、Wordなどのデータも送受信が可能です。
メールを送ったり、クラウドサービスによる共有よりも手軽な共有方法なのでおすすめです。チーム内でデータのやり取りを頻繁におこなうという方であれば、ぜひSlackの使用をご検討ください。
共有したいファイルにメッセージを添えることも可能です。共有方法も、送信したい部屋(チャンネル)にドラッグ&ドロップするだけなので直感的な操作で使用することができます。
メンション
Slackには「メンション」という機能があります。この機能を使用することで、特定のチャンネルや特定の人物にだけ通知が行くようにメッセージを送信することが可能です。
Slack上でやり取りを行う際、チーム全体で話すこともあれば個人とだけやり取りを行うこともあるでしょう。その際、やり取りを長く続けてしまうと他のメンバーにも通知が行ってしまい、迷惑になるかもしれない…と気を遣うかもしれません。
そのような時には、このメンションの機能を使うことで気を遣うことなく、個人とのやり取りが続けられるでしょう。Slackでやり取りを行う際は、ぜひこのメンションの機能を使用してみてください。
 Slackの使い方!始め方・登録方法から基本操作まで完全ガイド!
Slackの使い方!始め方・登録方法から基本操作まで完全ガイド!Slackでの文字装飾(基礎編)
まずはSlackの装飾文字、「基礎編」です。装飾文字としてよく使用される【引用、斜体、太字、取り消し線】の書き方は、以下の表通りです。コードを使用して文章入力を行います。
| 引用 | >文字 |
| イタリック文字 | _文字_ |
| 太文字 | *文字* |
| 取り消し線 | ~文字~ |
太字
上記の表を見たら、次はそれぞれの装飾文字の書き方を個別に確認していきましょう。まず伝えたい部分を強調させることで伝わりやすくすることができる「太字」です。
太字を使用する際のコードは、「*太字にしたい文字*」です。「**」この記号の間に、太字にしたい文字を入力して送信してください。
送信すると、上記画像のように文章が太字になってチャット欄に表示されているはずです。太字はよく使われる装飾文字なので、覚えておいて損はないと思います。
斜体
続いて紹介する装飾文字は、「イタリック(斜体)文字」です。斜体文字にしたい場合は、「_斜体文字にしたい文章_」を入力して送信する形になります。
太字同様、記号の間に斜体にしたい文字を入力するようになります。実際にSlackで斜体文字を送信した時の表示のされ方は上記画像のとおりです。
斜体文字も、強調させたい文章に使用すると良いでしょう。使用する記号も簡単ですので、ぜひ覚えておいてください。
取り消し線
次は「取り消し線」表示の仕方です。取り消し線表示は、「~取り消し線にしたい文字~」を入力して送信することで上記画像のような取り消し線の表示になります。
Slackでは、入力した内容を後々編集した変更することが可能です。そのため、取り消し線に関しては後々なくなった予定、募集を締め切った項目、その他取り消し線が使用できそうな内容で使用すると良いでしょう。
恐らく取り消し線は、太字や斜体文字よりは使用頻度が少ないかと思います。しかし、使用する起動も簡単なので覚えておくと良いかもしれません。取り消し線の文字装飾もぜひ活用してください。
引用(一行/複数行)
続いて紹介する装飾文字は、「引用」です。文章の中には、引用として文字を分かりやすく表示させたいものもあるかと思います。その場合は、上記画像のような表示のさせ方で「引用」であると伝えることができます。
引用表示は至って簡単で、半角の「>」を文の冒頭に付け足すだけです。引用を使用する場合は、改行はせず一行文章として使用する形になります。
もし引用したい文章が複数行あった場合は、「>」を3を付ける必要があります。一行・複数行の引用表示にご注意ください。
 【Slack】メッセージの引用方法!共有との違いも解説!
【Slack】メッセージの引用方法!共有との違いも解説!Slackでの文字装飾(応用編)
基礎となる太字、斜体文字、取り消し線、引用それぞれの仕方を覚えたら、次は応用編です。応用編で紹介するのは、【リスト表示、インラインコード・ブロックコード】です。
これらの装飾文字は、Slack上でタスクをまとめる時などに使える文字装飾です。これらのコードを覚えるだけで、分かりやすくタスクや文章をまとめることができます。
下記項目で、それぞれの文字装飾の仕方/書き方を確認していきましょう。
リスト
Slackでは、ToDoやタスク消化にも便利な「リスト表示」が可能です。箇条書きなどで詳細やToDoを書きたい時は、リスト表示で文章の入力をおこないましょう。
リスト表示の仕方はコードではなく、ショートカットキーでおこないます。まず、上記画像のような「・」マークのリスト表示の場合は下記のとおりです。ご確認ください。
【Windows】Ctrlキー + Shiftキー + 8 【Mac】commandキー + Shiftキー + 8
また、「・」でなく上記画像のような番号付きのリストにしたい場合は、使用するキーが変わってきます。番号付きのリスト表示にしたい時の書き方は、以下のとおりです。
【Windows】Ctrlキー + Shiftキー + 7 【Mac】commandキー + Shiftキー + 7
上記のショートカットキーとは、使用する数字キーが変わるだけです。SlackでToDo、タスク消化をおこなう際はぜひこのリスト表示を有効活用してください。
インラインコード
インラインコードの方法は以下のとおりとなっています。一行、複数行で書き方が変わりますので、ご確認ください。
| 囲み枠1 | `文字` |
インラインコードを使用することで、上記画像のような文字の強調ができます。インラインコードでは、一行のみの文章を上記画像のように表示させることが可能です。
このコードで使用する記号は「バッククォート」という記号です。Shiftキー + @キーで入力することが可能です。一行でなく、複数行の文字の場合また入力するコードが変わってきます。
一行のみの短い文章をこのように表示させたい時は使用してみてください。
ブロックコード
一行ではなく、複数行の文字の入力は「ブロックコード」になります。表示の仕方は以下のとおりです、ご確認ください。
| 囲み枠1 | ```ブロックコードにしたい 文字を入力``` |
一行だけでなく複数行ある時の文章は、また違ったコード入力をおこないます。複数行の場合は、バッククォートを「3」つで文章を囲います。3つのバッククォートであれば、文章が複数行でも大丈夫です。
上記画像の図のように、改行したとしても囲い文字として表示されます。複数行ある時は、バッククォートを3つつけて囲うようにしてください。
一行と複数行での書き方の違いに気を付けて、コードはご使用ください。こちらも文字の強調を行いたい時に便利な文字装飾です。
囲み枠
上記では、インラインコードとブロックコードそれぞれの違いについてを紹介しました。一行と複数行による違いをあらかじめ覚えてから使用しましょう。
これらのコードは、文字の「囲み枠」として使用することができるでしょう。Slack上で、物事の詳細をメッセージとして送信する時などにこの囲み枠をうまく利用することで、分かりやすい内容の伝え方ができるでしょう。
囲み枠は残念ながら灰色のみであり、色の変更をおこなうことはできませんが十分便利に扱える機能かと思います。Slackの囲み枠をフル活用しましょう。
 【絵文字ジェネレーター】Slackの絵文字作成方法!
【絵文字ジェネレーター】Slackの絵文字作成方法!Slackでの文字装飾(Markdown記法)
上記では、Slackで使用できる文字装飾の仕方、書き方の基礎・応用それぞれを紹介しました。文字の装飾の仕方は案外簡単で、すぐにでも始められる内容だったかと思います。
上記で紹介した文字装飾は、いわゆる「Markdown記法」と呼ばれるものです。このMarkdown記法は、プログラマーたちにとっては当然のものと言えるかもしれません。
グレーのテキスト
グレーのテキスト(囲み枠)で使用されるインラインコード・ブロックコードも、Markdown記法で使われるものです。Markdown記法が使用できる場であれば、今回紹介したコードも利用することができます。
Markdown記法でもよく扱われるものですので、覚えておくと良いかもしれません。
引用符の表示
「>」で付けることができる引用符についても、Markdown記法でよく扱われます。簡単なMarkdown記法として覚えておくと、後々別の場所でも利用できるかもしれません。
上記のインラインコード・ブロックコードについても言えることですが、記号が1の時と3つの時で一行・複数行表示可能と変わってくるので注意点として覚えておきましょう。
SlackのMarkdown記法対応
Slackの公式ページでは、Markdown記法については「マークダウン記法を使用しているユーザーは少数のため対応は行っていない」と公表しています。
実際に、他のMarkdown記法で使われている記号等を使用してもSlack上では表記されませんでした。そのため、Markdown記法で使用されるすべてのものがSlackで使える訳ではないという点を事前に確認しておく必要があります。
 【Slack】アプリで使うメリットを詳しく解説!
【Slack】アプリで使うメリットを詳しく解説!Slackで絵文字を作る方法
Slackでは、絵文字を使用することができます。元々ある絵文字の中に、「自分が作成した絵文字」を追加できることはご存知でしょうか。
自分で実際にイラストを書き、それを絵文字にする。また、イラストに限らず文字を絵文字として扱うことも可能です。Slackで絵文字を作る方法、また絵文字を追加するにはどうすればいいのか。
以下の項目では、Slackの絵文字の作り方、また登録の仕方を簡単に紹介します。装飾文字のおまけとして絵文字についても確認をしていきましょう。
自分で作成
絵を描く方であれば、自分が絵文字用として描いたイラストをSlackに追加することが可能です。カスタム絵文字の条件をクリアすれば、絵文字として登録ができます。フォーマットなどの条件を確認しましょう。
【サイズ】正方形で128px以下 【容量】64KBまで 【形式】JPG・GIF・PNG
ジェネレーターで作成
また、特別自分で絵を描いたりすることはないという方でもSlackのカスタム絵文字は作成可能です。イラストでなくとも、「了解」や「OK」などよく使用する文字を絵文字として使えたら便利かと思います。
絵文字として送信することで時短や分かりやすいリアクションにもなります。文字による絵文字を作りたい方は、「ジェネレーター」を使用しましょう。Slackのカスタム絵文字を作ることができるジェネレーターがWeb上にあります。
作成方法も非常に簡単で、テキスト・カラー・フォントをそれぞれ指定して「生成」するだけ。
生成ができたら、完成した絵文字を「ダウンロード」して保存します。あとはSlack上で、この作成した絵文字をカスタム絵文字として登録するだけです。
この画面からそのまま登録することも可能ですが、そのためにはchromeの拡張機能が必要となります。
登録方法
登録の仕方を確認します。
登録画面の行き方は2通りです。まずは「絵文字一覧」の画面から行くことができます。一番下にある、「カスタム絵文字をここから追加する」という青いリンクをクリックで開き、登録をおこないましょう。
あるいは、設定から「Slackをカスタム」という項目を選択することでも絵文字の追加画面に行くことが可能です。その際は、「カスタム絵文字を追加する」というボタンを選択して登録画面に進んでください。
上記画像が、カスタム絵文字の登録画面になります。「画像をアップロード」を選択し、作成した絵文字を選択。あとは追加する絵文字の名前をつけて保存をします。
カスタム絵文字は、場合によっては追加するための「権限」が与えられておらず、追加できない可能性も。その際は、管理人に声をかけ絵文字追加のための権限をもらいましょう。
カスタム絵文字は、あとから削除することも可能です。
 【Slack】カスタム絵文字の作り方!活用方法も解説!
【Slack】カスタム絵文字の作り方!活用方法も解説!Slackでのメンションの仕方
Slackの便利機能である、「メンション」の仕方についても紹介致します。メンションは、特定の人物にだけコメント通知が行くように設定することができる機能です。
メンションについても種類があるため、事前に確認しておく必要があります。メンションを覚えて、Slackをより使いこなしていきましょう。
特定ユーザー向けのメンション
メンションは、メッセージ・コメントを投稿する際に「@」マークを付けることで使用できます。特定の人物・個人にだけ通知が行くようにメッセージを送る場合、@の後にメンバーの名前を付けて文章を入力します。
例えば、メンバーに「山田」という方がいれば、入力は「@山田 文章の内容」という形になります。@名前の後に、半角で良いのでスペースを空けるようにしましょう。
この書き方で文章を送信することで、指定された人物にだけメッセージ通知がいきます。
特定チャンネル向けのメンション
特定のチャンネルにだけメンションを送りたい・特定のチャンネルにいる人にだけメンションを送りたい場合は、「@channel」を文章の冒頭につけることでそのチャンネル内にいる人にだけ通知がいきます。
また、チャンネルの中でもSlackで「オンライン」状態の人にだけメッセージを送りたい場合は、「@here」を使いましょう。
 Slackアプリの使い方!基本設定や登録方法を解説!
Slackアプリの使い方!基本設定や登録方法を解説!Slackの使い方と文字装飾のコツ
上記では、Slackで使用できる装飾文字の仕方/書き方についてをそれぞれ紹介しました。太文字や囲み枠など、便利な装飾文字がたくさんあったかと思います。
最後に、Slackの使い方・文字装飾のコツを簡単に説明したいと思います。文字を装飾することにより、メッセージが伝わりやすくはなりますが使いすぎてしまうと逆に内容が見づらくなってしまうこともあります。
Slackでおこなう文字の装飾方を事前に確認し、Slackを完全に使いこなしていきましょう。
定番の書き方だけでもOK
Slackと文字装飾のコツについては、「定番」の書き方だけでOKです。上記でも述べたとおり、Slackでは便利な装飾方法が複数あります。しかし、使いすぎてしまうと逆に見づらい形になってしまいます。
そのため、「伝わりやすい定番の書き方」だけで十分なのです。ポイントとなる単語だけを太文字にする、項目として分けたい内容に囲み枠で装飾する…と、最低限の装飾で十分かと思います。
投稿する内容をより見やすくするため、「定番」を心掛けて文字の装飾をおこなってみてください。そうすることで、Slackを完全に使いこなしていけるかと思います。
今回の記事では、Slackで出来る文字の装飾方法を詳しく紹介しました。他にも、Slackで使える便利な機能等も説明しましたが、Slackの機能について理解は深められたでしょうか。
Slackの文字装飾により、メンバーに伝えたいことをより分かりやすく文章にまとめることが可能です。これは、ビジネスに特化したSlackだからこそ使える機能といえるでしょう。
Slackをお使いの皆さんは、ぜひ今回の記事を参考に文字の装飾方法を使いこなしてください。
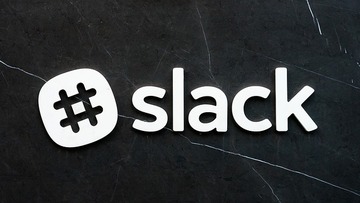 Slackのリマインダーの機能と使い方!活用方法も解説!
Slackのリマインダーの機能と使い方!活用方法も解説!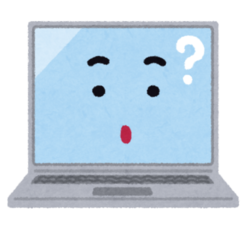 【Slack】チャンネルごとの通知設定方法を解説!
【Slack】チャンネルごとの通知設定方法を解説!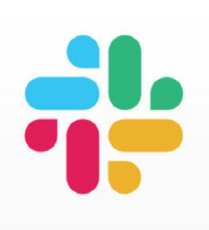 【Slack】ワークスペース/グループに参加する方法を解説!
【Slack】ワークスペース/グループに参加する方法を解説!合わせて読みたい!Slackに関する記事一覧
 【Slack】複数アカウントでの使用方法を解説!
【Slack】複数アカウントでの使用方法を解説! 【Slack】ログイン方法をくわしく解説!
【Slack】ログイン方法をくわしく解説! 【Slack】月額料金の違いとは?無料/有料での制限は?
【Slack】月額料金の違いとは?無料/有料での制限は?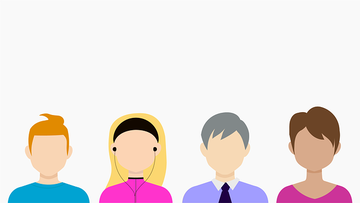 【iPhone】「MultiTeam for Slack」アプリを紹介!
【iPhone】「MultiTeam for Slack」アプリを紹介!


































