2018年12月05日更新
インスタグラムの投稿を編集する方法!コメント編集後の通知や削除の仕方も解説!
インスタグラムの投稿を編集する方法を丁寧にご紹介します。インスタグラムのアプリでしか使用できない編集方法もあります。アップロードした後の変更・追加の方法や、コメントや写真など投稿の削除・保存の方法、編集後の通知についてもご紹介します。
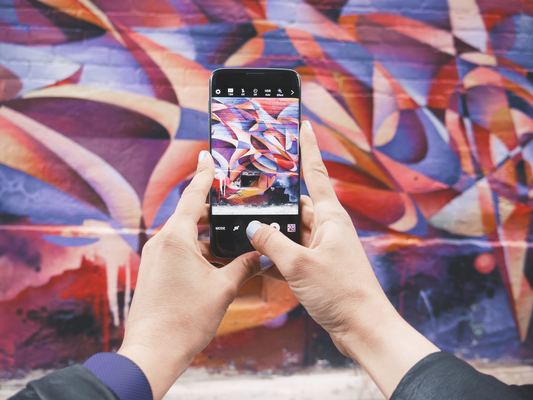
目次
- 1インスタグラムの投稿を編集する方法
- ・インスタグラムのキャプションを編集する方法
- ・インスタグラムのハッシュタグを編集する方法
- ・インスタグラムのプロフィールを編集する方法
- ・インスタグラムの名前・ユーザーネームの違いと編集
- ・編集が出来るのはスマホだけ!PCではできない!
- 2インスタグラムの投稿の編集を保存出来ない時の対処法
- 3インスタグラムの投稿の編集をすると通知はされる?
- ・キャプションやハッシュタグの編集は基本的に通知されない
- ・タイムラインに表示される?
- ・例外的に通知される場合も
- ・新たに投稿し直す場合も通知される
- 4インスタグラムで投稿したら編集できないもの
- ・写真・画像は編集・追加・変更の全てできない
- ・インスタグラムに投稿した写真・画像を編集したければ一旦削除しよう
- ・コメントの編集もできない
- ・コメントを編集したくなるポイント!コメントの改行方法は?
- 5インスタグラムで画像を再投稿するなら古い物はアーカイブに移動させよう
- ・削除すればコメントは消えてしまう
- ・アーカイブならコメントなどは残せる
- ・投稿をアーカイブに移動する方法
- ・アーカイブに移動した投稿の確認・再表示する方法
- ・再表示した投稿は新たに通知されない
- 6インスタグラムに画像をアップロードする前にアプリで編集しよう
- ・インスタ用の画像が作りやすいアプリ~Lighto~
- ・画像に文字を入れるアプリ~Phonto~
インスタグラムの投稿を編集する方法
2018年6月に全世界のアクティブユーザー数が10億人を突破したインスタグラム。広告としての利用価値が高いため、大手企業から個人経営のお店まで幅広くインスタグラムが利用されています。もっとインスタグラムを活用するために、投稿をアップロードした後の編集方法をご紹介します。
インスタグラムのキャプションを編集する方法
インスタグラム上で「キャプション」とは、画像とともに投稿をアップロードする文章のことを指します。アップロード後のキャプションの編集をする唯一の方法は、スマホのアプリから「オプションから編集ボタンの選択」です。
編集手順の概要はこちらです。1.投稿の右上「...」をタップします。2.「編集する」をタップします。3.キャプションを変更・追加します。4.「完了」をタップします。では、詳しくインスタグラムの画面を使用してご紹介していきます。
まずインスタグラムのアプリを開き、右下の自分のアイコンをタップして、キャプションの変更・追加をしたい投稿を見つけます。編集したい投稿の画面をタップすると、下のような画面になります。そして、編集画面を出すために、赤枠で囲った投稿の右上の「...」をタップします。
「編集する」をタップすると、編集画面が表示され、アップロード後の投稿の編集が可能になります。この画面では「コメントをオフにする」で他のユーザーがこの投稿にコメントができないようになります。「削除」をタップすると投稿そのものを消す編集ができます。「シェアする」でインスタグラムにアップロードした投稿を、FacebookやTwitterなど他のSNSに投稿することも可能です。
インスタグラムのキャプションの変更・追加は、赤枠1で行います。投稿編集前のキャプションが表示されるので、全文編集も文の追加も可能です。編集が終わり、投稿の右上の赤枠2の「完了」をタップすれば、変更・追加したキャプションの投稿がアップロードされます。
インスタグラムのハッシュタグを編集する方法
インスタグラムにおいてハッシュタグとは、投稿のテキスト部分に入力するときの「#」を指します。ハッシュタグは単に自分の投稿内容を示すだけでなく、商品やサービスを探すインスタグラムで人気の検索ツールの役割もあります。
ハッシュタグ検索をするユーザーの41.5%が、検索から商品購入の経験があると回答。20代では60.5%が購入を経験。ハッシュタグ検索は「購入」を目的として活用される傾向にあることが判明。
企業にとって、インスタグラムの投稿でハッシュタグを活用することは、重要な広告であると言えそうです。ここでは、インスタグラムに投稿をアップロードした後、ハッシュタグを編集する方法をご紹介します。
編集手順の概要です。1.投稿の右上「...」をタップします。2.「編集する」をタップします。3.キャプションを変更・追加します。4.「完了」をタップします。では、インスタグラムの画面で詳しくご紹介していきます。
まず、インスタグラムのアプリを開き、赤枠で囲った右下の自分のアイコンをタップします。インスタグラムにアップロードした投稿の一覧が見れるプロフィール画面が表示されます。ハッシュタグを変更・追加したい投稿をタップします。
編集画面を表示するため、インスタグラムにアップロードした投稿の、右上赤枠で囲った「...」をタップします。pcからは「...」をクリックしても、編集画面は表示されないので注意が必要です。
「編集する」をタップすると、アップロード後の投稿の編集が可能になります。ここで「コメントをオフにする」で他のユーザーがこの投稿にコメントができないようになります。「削除」をタップすると投稿そのものを消す編集ができます。「シェアする」でインスタグラムにアップロードした投稿を、FacebookやTwitterなど他のSNSに投稿することも可能です。
投稿後のハッシュタグの変更・追加は、赤枠で囲った所で行います。最初に投稿したときのキャプションとハッシュタグが表示されるので、全編集も追加も可能です。編集が終わり、投稿右上の「完了」をタップすれば、ハッシュタグの変更・追加が反映された投稿になります。
インスタグラムのプロフィールを編集する方法
インスタグラムのプロフィールは、投稿に興味を持ったユーザーが訪れるプロフィール画面に表示されます。自己紹介やWEBサイトを編集するための、分かりやすい手順をご紹介します。
編集画面を表示するために、インスタグラムのアプリを開き、赤枠1右下の自分のアイコンをタップします。そして、赤枠2の「プロフィールを編集」をタップします。
この画面では、インスタグラムで設定しているプロフィール写真・名前・ユーザーネーム・ウェブサイト・自己紹介・メール・電話番号・性別の編集ができます。
プロフィール写真の変更方法
インスタグラムでプロフィール写真の変更は、他のユーザーに通知されないので、何度も変更・確認しても大丈夫です。ここでは、設定したプロフィール写真の変更方法をご紹介します。
インスタグラムのアプリから、前項でご紹介した「プロフィール編集画面」に移動します。次に赤枠で囲った「プロフィール写真を変更」をタップします。
「現在の写真を削除」で、インスタグラムのプロフィール写真に何も設定しないように変更できます。「Facebookからインポート」で、Facebookのプロフィール写真をインスタグラムにも設定できます。この画面から、投稿した写真をインスタグラムのプロフィールに設定することはできません。「写真を撮る」で、設定する写真をその場で撮影・編集できます。「ライブラリから選択」で、あらかじめスマホに保存している写真を設定・編集することができます。
インスタグラムの名前・ユーザーネームの違いと編集
インスタグラム上で「ユーザーネーム」とは、@のあとに続く文字列のことです。インスタグラムにログインする時のidとして使用します。ユーザーネームを編集したときに他の人が使っている文字列の場合、「すでにこのユーザーネームを使用しているユーザーがいます」という注意が表示されます。この注意が表示されなくなるまで編集できたら、完了です。「名前」は、インスタグラム上で呼ばれたい名前のことです。実際の画面でご説明します。
インスタグラムの実際の画面です。プロフィール画面で上に表示されている赤枠が「ユーザーネーム」でログインidのことです。下の赤枠が「名前」です。インスタグラムでは、実際にアップロードした投稿には「ユーザーネーム」のみ表示されます。「名前」はプロフィール画面でしか表示されないので、空欄にしている方も少なくありません。プロフィール編集画面からいつでも編集可能です。
編集が出来るのはスマホだけ!PCではできない!
残念ながらインスタグラムでは現状、投稿後の編集ができるのは、スマホのアプリのみです。PCやスマホから接続したインスタグラムのサイトでは、編集不可能です。投稿後の変更は「投稿の削除」しかできないようです。ただ、プロフィールの編集はPCでも可能です。インスタグラムはスマホのアプリ向けに作られたので、フルに機能を使いたい場合はインスタグラムアプリの利用が良さそうです。
 インスタグラムで電話番号で友達に検索されたくない時の対処設定法 | アプリワールドのサブタイトル
インスタグラムで電話番号で友達に検索されたくない時の対処設定法 | アプリワールドのサブタイトルインスタグラムの投稿の編集を保存出来ない時の対処法
インスタグラムのキャプションやハッシュタグを編集したとき、保存できないと「変更の保存中にエラーが発生しました」というメッセージが表示されます。実際のインスタグラムの画面で、投稿の編集対処法をご紹介します。
インスタグラムにおけるこのエラーの原因の多くは、投稿の編集時にハッシュタグを31個以上付けたことです。インスタグラムのハッシュタグの上限は30個です。
解決するためには、ハッシュタグを減らして30個以内に編集しなおすと正常に保存できます。ちなみに、新たな投稿でハッシュタグを31個以上付けると、キャプションもハッシュタグも消え、画像だけが投稿されました。
インスタグラムの投稿の編集をすると通知はされる?
インスタグラムの投稿を編集した後、フォロワーに通知されたり、新たにタイムラインに表示されるのか、疑問に思われる方が多いようです。投稿の編集後どうなるのか、実際のインスタグラムの画面でご紹介していきます。
キャプションやハッシュタグの編集は基本的に通知されない
インスタグラムでは、投稿した後にキャプションやハッシュタグを編集しても基本的には通知されません。納得できるまで何度も編集・確認しても他のユーザーが気づくことは難しそうです。
タイムラインに表示される?
インスタグラムの投稿を編集したとしても、タイムラインに表示されることはありません。表示されるのは、新たな投稿だけです。なので過去の投稿をこっそり編集することができます。
例外的に通知される場合も
基本的には編集した旨の通知はありませんが、例外があります。それは、インスタグラム投稿の編集時に新たに「タグ付け」をした場合です。「タグ付け」とはインスタグラム上で、写真にユーザー名を付けられる機能で、主に友達と撮った写真に使える機能です。新たに編集で「タグ付け」をした相手には、通知されるのでご注意ください。
新たに投稿し直す場合も通知される
投稿の編集とは違い、新たに投稿し直すと通知・タイムラインに表示されます。もし投稿を直したいならば、キャプション・ハッシュタグ・位置情報・タグ付けであれば、編集は可能です。通知されたくない場合は編集機能を使ったほうが良さそうです。
インスタグラムで投稿したら編集できないもの
インスタグラムで編集が可能なものは、アップロード後の投稿のキャプション・ハッシュタグ・位置情報・タグ付けです。ここでは編集できないものをご紹介します。
写真・画像は編集・追加・変更の全てできない
インスタグラムに投稿した後の写真や画像は、現状では一切編集できません。写真自体を差し替えることや、投稿した写真の加工・編集、投稿した写真とは別の写真の追加はできませんでした。
インスタグラムに投稿した写真・画像を編集したければ一旦削除しよう
インスタグラムに投稿した写真・画像を編集したい場合は、現状では一旦削除して投稿し直すしか方法がありません。この方法は、コメントやいいね!が消え、新たにフォロワーに通知・タイムラインに表示されるので注意が必要です。
コメントの編集もできない
インスタグラムでは、自分が投稿したコメント・他のユーザーのコメントどちらも編集できません。自分が投稿したコメントを編集したいならば、一旦削除してコメントを投稿しなおすしかなさそうです。投稿したor自分の投稿に付いたコメントを削除する方法を、実際のインスタグラムの画面でご紹介します。
インスタグラムのアプリから、削除したいコメントのコメント画面に移動します。削除したいコメントを左にスワイプ(画面にタッチしたままスライドさせる)します。
赤いゴミ箱マークをタップすると、コメントの削除が完了します。編集はできませんが、新たにコメントを投稿することで希望通りのコメントができます。
コメントを編集したくなるポイント!コメントの改行方法は?
以前までのインスタグラムは、キャプションもコメントもアプリからの入力で、改行ができない仕様でした。しかし現在では(2018年8月)、空白行無しの改行はアプリからの直接入力で可能です。(編集画面からも可能です。)ここでは、空白行有りの改行でコメントを投稿する方法をご紹介します。キャプションにも使える方法なので、読みやすく他のユーザーとは違う文章を投稿できます。
空白行有りの改行方法の概要です。インスタグラムのアプリで行います。1.メモ帳にコメントしたい内容を入力します。2.挿入したい空白行の先頭に目立たない記号を入れます。3.コピーして、コメント入力欄に貼り付けます。では、実際のインスタグラムの画面で詳しくご紹介していきます。
まず、メモ帳を開いて投稿したい内容を記入します。次に、空白行の先頭に目立たない記号を入力します。使い勝手が良い記号は「.」で、人気インスタグラマーも頻繁に使用しています。
メモ帳に記入した文をコピーしたら、インスタグラムのアプリを開いて、コメント入力欄に貼り付けます。右の「投稿」をタップすれば、空白行有りのコメント投稿の完了です。
2つのコメント、上のコメントは上下に空白行を挿入しています。コメントの1番上に空白行をいれると、ユーザーネームの下から文章が始まり、綺麗に文章が収まります。この方法はキャプションでも使えます。空白行を用いることで、長文でも読みやすい投稿が可能になります。
インスタグラムで画像を再投稿するなら古い物はアーカイブに移動させよう
インスタグラム上で「アーカイブ」とは、これまでの投稿を非公開の状態で保存できる機能です。広告や宣伝としてインスタグラムを利用している場合、繰り返し同じ内容を投稿すれば、投稿一覧が同じ画像ばかりになってしまいます。それを避けるために、古い投稿はアーカイブに移動すると、いいね!やコメントは保存されたまま、投稿が重複することは無くなります。
削除すればコメントは消えてしまう
インスタグラムでは、投稿の削除もアーカイブへの移動も、他のユーザーから見ると「投稿が閲覧できなくなる」という点では同じです。しかし、投稿自体を削除すれば、他のユーザーからのいいね!やコメントは全て消えてしまいます。
アーカイブならコメントなどは残せる
アーカイブならば、他のユーザーから投稿の閲覧ができなくなるだけで、いいね!やコメントは残せます。投稿をアーカイブしたこと自体も、他のユーザーには通知されません。
投稿をアーカイブに移動する方法
実際にインスタグラムアプリの画面で、投稿をアーカイブに移動する方法をご紹介します。
インスタグラムのアプリから、右下赤枠のアイコンをタップして、投稿一覧とプロフィール画面を表示します。そして、アーカイブに移動したい投稿をタップします。
右上の赤枠1「...」をタップします。赤枠2の「アーカイブに移動」をタップで完了です。これで、投稿内容・コメント・いいね!を保存したまま、他のユーザーから投稿を見れないようにできます。
アーカイブに移動した投稿の確認・再表示する方法
投稿をアーカイブに移動した後、投稿を確認する方法と、投稿の再表示をする方法をご紹介します。自動的にアーカイブへ移動したストーリーズも確認できる方法です。そちらも併せてご紹介いたします。
インスタグラムのアプリから、右下の自分のアイコンをタップして、プロフィールと投稿一覧の画面を開きます。次に、上部赤枠の「時計のマーク」をタップします。
アーカイブに移動されたストーリーズが表示されている場合は、赤枠1の「アーカイブ」をタップして、赤枠2の「投稿」をタップします。これで、アーカイブに移動して非表示になった投稿の確認ができます。
再表示したい投稿をタップして、赤枠1の「...」をタップ、赤枠2の「プロフィールに表示」で再表示の手順は完了です。
再表示した投稿は新たに通知されない
インスタグラムで再表示した投稿は、いいね!・コメント・投稿日時は以前にアップロードした時のままです。(アーカイブに移動中の投稿は編集できません。)また、フォロワーに新たに通知されたり、タイムラインに表示されることはありません。宣伝や広告など繰り返し目に付くことが目的ならば、アーカイブからの再表示や編集ではなく、再投稿をした方が良さそうです。
インスタグラムに画像をアップロードする前にアプリで編集しよう
インスタグラムに投稿された画像や動画は、かわいくおしゃれに加工・編集されたものばかりです。インスタグラムの編集だけでは物足りない方、いくつもアプリを使用して画像を編集している方、画像編集を時短で済ませたい方におすすめのアプリをご紹介します。
インスタ用の画像が作りやすいアプリ~Lighto~
「Lighto」は簡単にお洒落な画像が編集できる、無料の加工アプリです。あらかじめスマホに保存している画像の編集も、アプリ内で撮影した画像の編集もできます。圧倒的なフレームの多さとカラーバリエーションで、このアプリだけで納得の1枚を仕上げることができます。
1発でお洒落に加工編集できるテンプレートもあるので、インスタグラムにぴったりなお洒落な画像を時短で編集することができます。また、投稿するテンプレートを決めておけば、統一感のある投稿集を作ることもできます。
アプリ内から画像の保存はもちろん、インスタグラムなどのSNSにもアップロードが可能です。加工・編集初心者の方にもおすすめな、簡単・時短・お洒落が可能になるアプリです。
画像に文字を入れるアプリ~Phonto~
「Phonto」は画像に文字を簡単に入れることができる、無料のアプリです。400種類以上のフォントの利用が可能で、日本語フォントだけでも40種類利用できます。
面倒な操作が無く、シンプルな仕様のアプリなので、文字入れ編集初心者の方でも簡単に利用できそうです。文字色・文字サイズ・文字の影を自由に編集できます。文字列をカーブさせたり、縦書きにも対応していて、自由自在です。さらにフォント数がとても多いので、慣れている方も自分の編集センスを発揮できるアプリです。
編集した写真の保存はもちろん、アプリから直接インスタグラムなどのSNSにアップロードすることも可能です。文字入れ編集初心者の方にも、慣れている方にもおススメしたいアプリです。











































