【Macアプリ】「Microsoft Outlook」の設定/アカウント設定方法!
今回はMacアプリのMicrosoft Outlook for Macの設定方法について紹介します。初めてMacアプリのOutlook for Macを聞いた人や、これからOutlookを設定する人に向けてわかりやすく解説しているので、ぜひ読んでみてください!

目次
【Macアプリ】Microsoft Outlook for Macとは?
今回は【Macアプリ】Microsoft Outlook for Macの設定方法について紹介いたします。皆さんはMacアプリの「Microsoft Outlook for Mac」をご存知ですか?
Macアプリの設定と聞くと、少し複雑なものをイメージしがちですが、実はとても簡単なものなので一緒に進めていきましょう!
Mac版のMicrosoftのOutlookアプリのこと
Microsoft Outlook for Macとは「MacアプリのOutlook」のことです。Outlook は無料でメールやカレンダーを利用できるアプリのことで、「フリーメールサービス」とも呼ばれています。
日本では「Gmail」や「Yahoo!」などでも同じサービスを利用することができます!Macアプリ版のOutlookが『Microsoft Outlook for Mac』ということになります。
【Macアプリ】Microsoft Outlook for Macの設定~事前準備~
ここでは、『MacアプリのMicrosoft Outlook for Macの設定方法(事前準備)』について解説していきます。
Outlookに登録できない方のほとんどが、この事前準備でつまづいているので気をつけて進めましょう!
Microsoft Outlook for Macの登録の事前準備は大きく分けて3つあります。
どれも簡単なものなので一緒に進めていきましょう!
アプリのダウンロード
まずはMacアプリのMicrosoft Outlook for Macをダウンロードしましょう。
上記の「ダウンロード」をクリックしたらOutlookのダウンロード完了です。
アプリのインストール
次にOutlookのアプリインストールです。上記の方法でダウンロードができたら、次にアプリを「インストール」します。以下のようにOutlookのアプリが表示されるので、そこをクリック。
クリックができたら、以下のように画面を進めてください。「続ける」→「インストール」→「パスワードの記入」
この画面が出たら「続ける」をクリックしてください。そうすると「インストールが完了いたしました」という画面が出てきます。
メールアカウントの作成手順
さいごに「メールアカウント」を作成します。以下のURLから公式ホームページに飛んでください。
上記の「無料アカウントを作成」からメールアカウントを追加しましょう!画面に表示された通り進めていけば2、3分で完了させることができます。
「新しいメール」にあなたのメールアドレスとなる英数字を入力し、ドメインを
- outlook.jp
- outlook.com
- hotmail.com
メールアカウントの追加が完了したら、「パスワード」を入力し、「次へ」をクリックします。
次に、「あなた」の姓と名を入力します。※上記で入力したパスワードを忘れるとログインできなくなるので気をつけましょう。
次に、詳細の記入です。ここでは「あなたのお住いの国」と生年月日を記入します。
さいごに、認証設定です。画面に表示されている英字を入力するとアカウントの追加が完了です。
上記のページまで進めたら、設定完了です!
 【Outlook】ハイパーリンクの編集/削除方法を解説!
【Outlook】ハイパーリンクの編集/削除方法を解説!【Macアプリ】Microsoft Outlook for Macの設定/アカウント設定方法
ここでは、『MacアプリのMicrosoft Outlook for Macの設定・アカウント設定方法』について解説していきます。
「Outlookをダウンロードしたけど設定方法がわからない...」とか「アカウントが表示されない...」と言う人はもう一度以下で紹介する2つの手順に戻ってみましょう。意外と初歩的なところでミスをしている人も多いので気をつけましょう!
手順
MacアプリのMicrosoft Outlook for Macの設定・アカウント設定方法は大きく分けて2ステップあります。どちらも簡単なものなので一緒に進めていきましょう。
アプリを起動後メールアドレス/パスワードを入力
まずはアプリを起動し、設定したメールアドレスとパスワードを入力します。
上記の「Microsoft Outlook」をクリックします。
次に「パスワード」の入力についてです。こちらの画面では「あなた」が使用していくパスワードを入力してください。
上記の入力が完了したら、ログインの完了です。
アカウント追加の完了後にメイン画面が表示
アカウントの追加完了後には以下のようなメイン画面が表示されます。以下のような画面が表示されたら全ての手順完了です!
 Outlookのメッセージの通知方法の設定変更について解説!
Outlookのメッセージの通知方法の設定変更について解説!【Macアプリ】Microsoft Outlook for Macの設定後に送受信ができない場合の対処法
ここでは、『MacアプリのMicrosoft Outlook for Macの設定後に送受信できない場合の対処法』について紹介していきます。
「 MacアプリのOutlookの設定はできたけどメールの送受信ができない...」とか
「そもそもパスワード画面が表示されない」という人は以下の対処法を試してみてください。
以下の方法を試してもメールの送受信ができない場合は、「Outlookの公式サポートセンター」で解決してもらいましょう!
主な対処法
まずはコンピューターがインターネットまたはネットワークに接続されているかどうかをチェックしましょう。ほとんどの場合が電波の関係で受送信ができていません。
そのような場合の対処法は「MAcアプリのOutlook メニュー」から、オフライン作業がオフであることを確認します。 また、Outlookのネットワーク接続の状態を確認する方法についてはこちらのサイトを確認してみてください。
さいごに
今回はMacアプリの「Microsoft Outlook」の設定/アカウント設定方法について解説してきました。いかがでしたでしょうか?
Macアプリの設定というと少し難しそうなものを想像しますが、手順通りに進めれば意外と簡単なものばかりです!最後まで読んでくださりありがとうございました。
 Outlook2016でメールアカウントを追加する方法!
Outlook2016でメールアカウントを追加する方法!合わせて読みたい!Macアプリに関する記事一覧
 【Macアプリ】Outlookメールを使う方法を解説!
【Macアプリ】Outlookメールを使う方法を解説! 【Google Keep】Macアプリとして使う方法を解説!
【Google Keep】Macアプリとして使う方法を解説!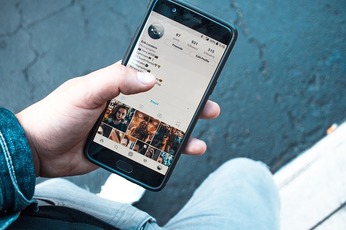 「Facebook Messenger」は高速化を実現?Windows/Macアプリは年内提供開始
「Facebook Messenger」は高速化を実現?Windows/Macアプリは年内提供開始 Macアプリ「OnyX」のダウンロード・インストール方法【定番メンテナンスツール】
Macアプリ「OnyX」のダウンロード・インストール方法【定番メンテナンスツール】

























