【Steam】クラウド非対応ゲームのセーブデータの移動方法!
Steamクラウド非対応ゲームのセーブデータの移動方法をご存知ですか。他のPCにデータをバックアップを取った後、他のPCにSteamをインストール、そして保存場所に上書きで可能です。本記事はSteamクラウド非対応ゲームのセーブデータの移動方法をご紹介します。

目次
【Steam】クラウドとは?
皆さんSteamクラウド非対応ゲームのセーブデータの移動方法をご存知でしょうか。このSteamクラウド非対応ゲームのセーブデータの移動方法を知っていれば、PC等を買い替えた時にデータの移動が非常に便利になります。
本記事ではそんなSteamクラウド非対応ゲームのセーブデータの移動方法についてご紹介していきたいと思います。
本章ではまずSteamクラウド非対応ゲームのセーブデータの移動方法をご紹介する前に、Steamクラウドとはいったいどのようなサービスなのかご紹介していきたいと思います。
Steamとは
まずSteamとはPCゲームソフトの配信プラットフォームのことを指します。そのため、PCでゲームをするという人にはほぼ必須のプラットフォームになっています。
ゲームのセーブデータの保存機能
次にSteamクラウドとはSteamで購入したゲームのセーブデータをSteamのクラウドストレージに保存できるサービスのことで、ゲームのセーブデータの保存機能ではないのでご注意ください。
 Steam、音楽ゲーム「TAPSONIC BOLD」サービス開始で日本語に対応!
Steam、音楽ゲーム「TAPSONIC BOLD」サービス開始で日本語に対応!【Steam】クラウドでセーブデータ共有を利用するメリット
Steamクラウド非対応ゲームのセーブデータの移動方法をご紹介する前に、前章ではSteamとSteamクラウドとはどのようなサービスなのかをご紹介しました。これで、PCゲームをプレイする上で必須のプラットフォームだとご理解頂けたかと思います。
しかし、このSteamクラウドはゲームのセーブデータの保存機能ではないため、利用しなくてもSteamのゲームはセーブできます。それならなぜこのSteamクラウドは存在するのか疑問に思う方も多いと思います。
そこで本章ではSteamクラウドを利用してセーブデータを共有するメリットについてご紹介していきたいと思います。
PCの買い替え時にデータを引き継げる
Steamクラウドを利用してセーブデータを共有するメリットとして、PCの買い替え時にゲームのセーブデータを簡単に引き継げるということが挙げられます。このSteamクラウドを使わなくても、データの引き継ぐことができるので、ご注意ください。
複数のPCでセーブが共有できる
Steamクラウドを利用してセーブデータを共有するメリットとして、複数のPCでセーブデータが共有できるということが挙げられます。これはSteamクラウドのセーブデータを参照しているため、パソコン自体にセーブデータは存在しません。
なので、複数のPCを持っていても、Steamクラウドにある同じセーブデータを参照すればいいため、複数のPCでセーブデータを共有することができるようになっています。
オフラインでプレイ可能
Steamクラウドを利用してセーブデータを共有するメリットとして、オフラインでプレイ可能ということは挙げられません。理由として、Steamクラウドを利用しなくても、Steamはオフラインプレイが可能であるからです。
なので、Steamクラウドが適用されていないゲームでもオフラインプレイをすることができます。Steamクラウドがあるゲームしかオフラインプレイできると勘違いしないようご注意ください。
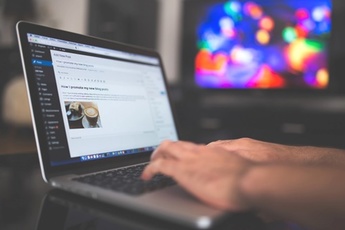 Steamクラウドのセーブデータを複数のPCで共有する方法!
Steamクラウドのセーブデータを複数のPCで共有する方法!【Steam】クラウド対応ゲームのセーブデータの同期方法
Steamクラウドはどんな時に使えるのか分からない方向けに、前章ではSteamでゲームのセーブデータ共有するメリットについてご紹介しました。2つのメリットがあったことをご理解頂けたかと思います。
次にこのようなメリットがあるSteamクラウドをどのように使うのか知らないと、使うことができません。そこで本章ではSteamクラウド対応のゲームでセーブデータの同期方法についてご紹介していきたいと思います。
クラウド対応ゲームの確認手順
まずSteamクラウド対応のゲームでセーブデータの同期方法をご紹介する前に、どうやってSteamクラウドに対応しているゲームか判断する方法を知らないと、Steamクラウドは使えません。そこで本節はSteamクラウドに対応しているか判断方法をご紹介します。
Steamクラウドに対応しているかどうかの判断方法として、そのゲームのストアページにあるタグを確認することが挙げられます。上図のようにSteamクラウドというタグが付いている場合、そのゲームはSteamクラウドに対応していることになります。
同期する手順
Steamクラウドに同期させる手順として、特にありません。自動的に同期されています。なので、同期されているのか心配する必要があります。
【Steam】クラウド非対応ゲームのセーブデータの移動方法
前章ではSteamクラウド対応のゲームでセーブデータの同期方法についてご紹介しました。これでSteamクラウド対応のゲームでセーブデータの同期方法についてはご理解頂けたかと思います。
次にこのSteamクラウドに対応していない、つまり非対応のSteamゲームのセーブデータを移動させたい場合はどうすればいいのか悩むと思います。多くのゲームを持っている人ほど、Steamクラウド非対応のゲームを持っている可能性が高くなります。
本章ではそんなSteamクラウド非対応のゲームでセーブデータの移動方法についてご紹介していきたいと思います。
移動する手順
次項からはSteamクラウド非対応のゲームでセーブデータの移動する手順についてご紹介していきたいと思います。
セーブデータのバックアップ
Steamクラウド非対応のゲームでセーブデータの移動する手順として、まずはセーブデータのバックアップを行ってください。Steamを使ってバックアップをする場合は、上図のようにSteam項目を選択してください。
するとゲームのバックアップと復元という項目があると思うので、このゲームのバックアップと復元項目を選択してください。
すると上図のような画面になるので、次へボタンを押して、Steamでのバックアップを完了してください。Steamを使わないバックアップ方法として、ゲームの保存場所をまずは表示させてください。
そのゲームのセーブデータの保存場所をそのままコピーしてクラウド等に保存してください。これでバックアップが完了します。
移動先のPCにSteamとゲームをインストール
次に移動先のPCにSteamをインストールしてください。Steamのトップページからインストールできます。
インストール完了後、同じアカウントでログインしてください。
ログイン後、上図のようにライブラリ項目を選択してください。
するとゲーム項目があると思うので、ここを選択するとゲーム一覧が出ます。このゲーム一覧から復元したいゲームをインストールしてください。
セーブデータの上書き
インストール後、セーブデータの上書きを行うことでセーブデータの移動は完了となります。セーブの上書きを行わないと、最初からスタートする場合もあるため、必ず上書きをするようにしてください。
セーブデータの保存場所の確認
セーブデータのバックアップや上書きを行う時、保存場所を知らないとできません。そこでバックアップや上書きを行う前に、保存場所の確認方法をご紹介います。まずは上図のように設定を選択してください。
すると設定画面が出てくるので、その中のダウンロードを押してください。
するとコンテンツライブラリという項目があるので、ここでダウンロード場所が分かります。
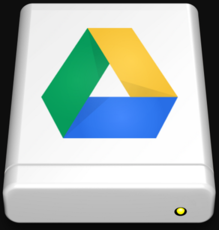 【Googleドライブ】PC/スマホでログインする方法!
【Googleドライブ】PC/スマホでログインする方法!【Steam】クラウドのセーブデータの初期化方法
最後に本章では、Steamクラウドのセーブデータの初期化方法をご紹介したいと思います。
初期化の手順
Steamクラウドの初期化手順として、まずはゲームのローカルデータを削除します。その後、Wi-Fiをきり、Steamをオフラインにして、セーブデータを作成します。
その後Wi-Fiを接続して、オンラインにして、ゲームを開始すると実質的にSteamクラウドの初期化ができます。
初期化後の注意点
初期化後の注意点として、プレイ時間と実績は初期化されないため、もしデータを削除したいだけなら、ゲーム内で行う方がいいと思います。
 iPhoneで遊べる『Steam Link』のiOS版アプリがリリース!
iPhoneで遊べる『Steam Link』のiOS版アプリがリリース!合わせて読みたい!Steamに関する記事一覧
 Steamクラウドとはどんな機能?できることは?
Steamクラウドとはどんな機能?できることは?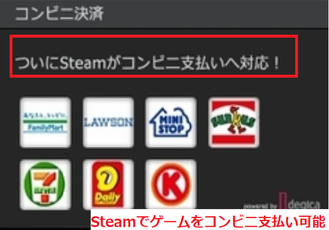 【Steam】ゲームをコンビニ支払いで購入する方法!
【Steam】ゲームをコンビニ支払いで購入する方法!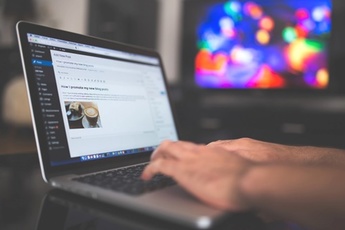 Steamクラウドのセーブデータを複数のPCで共有する方法!
Steamクラウドのセーブデータを複数のPCで共有する方法! 【Steam】スクリーンショットの保存場所を変更する方法!
【Steam】スクリーンショットの保存場所を変更する方法!

























