2019年07月24日更新
【iPad】Bluetoothが繋がらないときの解決策!
iPadでBluetoothを利用したことはありますか。実はiPadでBluetoothが繋がらないことがよく発生しています。なのでここではiPadでBluetoothが繋がらない時の対処法について紹介していきますので、参考にしてみてください。

目次
- 1【iPad】Bluetoothとペアリングする方法
- ・アクセサリをデバイスとペアリングする手順
- ・ペアリングを解除する方法
- ・ペアリングを解除できない場合の対処法
- 2【iPad】Bluetooth繋がらない場合の対処法~アクセサリ側~
- ・アクセサリとiPadを近づける
- ・アクセサリの電源が入っているか確認
- ・アクセサリを再起動
- 3【iPad】Bluetooth繋がらない場合の対処法~iPad側~
- ・Bluetoothの電源が入ってるか確認する
- ・最新のiOSか確認する
- ・Bluetoothの機器を再接続
- ・iPadの強制再起動を行う
- ・DFUによる初期化
- ・ネットワークリセットを行う
- ・通信干渉を起こしてる場合
- ・それでも繋がらない場合は
- 4iPadのBluetoothが繋がらない時の修理方法
- ・iPadの診断でBluetoothの故障を調べる
- ・iPadのBluetooth繋がらない問題は本体交換
- ・保証期間を調べる
- ・最後に
- ・合わせて読みたい!Bluetoothに関する記事一覧
【iPad】Bluetoothとペアリングする方法
みなさんはiPadでBluetoothを利用したことはありますか。iPadでBluetoothを利用すると色んな場面で役に立つことがたくさんあります。なのでここではiPadでBluetoothを利用する方法について紹介していきます。
またiPhoneやiPadでBluetoothが繋がらないという経験をしたことがある人はいませんか。実はiPhoneやiPadが繋がらないのには原因があります。なのでここではiPadでBluetoothが繋がらない時の対処法について紹介していきます。
アクセサリをデバイスとペアリングする手順
①iOS デバイスで、「設定」>「Bluetooth」をタップしましょう。またこの際に「Bluetooth」をオン(有効化)にします
②アクセサリを検出可能モードにして、iOS デバイス上に表示されるまで待ちます。
③ペアリング/接続するには、アクセサリの名前が画面に表示されたら、その名前をタップします。
ペアリングを解除する方法
それでは次にiPadでBluetoothをペアリング/接続を解除する方法について紹介していきます。
Bluetooth アクセサリのペアリング/接続を解除するには、「設定」>「Bluetooth」の順にタップしてください。するとペアリング/接続を解除するデバイスが表示されるので、「このデバイスの登録を解除」をタップします。
iPad「このデバイスの登録を解除」をタップすると対象のアクセサリが削除されて、ペアリングを解除することができるのでやってみてください。
ペアリングを解除できない場合の対処法
最後にiPadでBluetoothを接続した後にペアリングを解除できない場合の対処法について紹介していきます。
もしどうしてもペアリングを解除できない場合は、強制的にiPadを再起動するか「Bluetooth」を無効化にしていましょう。
強制的に「Bluetooth」を無効化してもデータが破損されることはないので安心してください。
 【iPhone/iPad】Bluetoothのオン/オフの切り替え方法!
【iPhone/iPad】Bluetoothのオン/オフの切り替え方法!【iPad】Bluetooth繋がらない場合の対処法~アクセサリ側~
次にiPadでBluetoothが繋がらない場合の対処法として、アクセサリ側に問題があるときの解決策について紹介していきます。
アクセサリ[accessory]とはパソコンのオプション機器、あるいはパソコン関連の小物類です。具体的にはパソコン用クリーナー、マウスパッド、小物入れ、キャリングケースなどを指すことが一般的です。
なのでパソコンやタブレットとiPadをBluetooth繋がらない場合の対処法や解決策を紹介していきます。
アクセサリとiPadを近づける
まず一番簡単なiPadでBluetoothが繋がらない場合の対処法としては、アクセサリとiPadを近づけることです。もしかしたらBluetoothが届かない距離にアクセサリがあるとBluetoothが繋がらないことがあるので近づけることをおすすめします。
まずはアクセサリとiPadを近づけることで解決策としてできるか確認してみましょう。近づける際に隣同士や近づける端末を間違えないようにしましょう。
アクセサリの電源が入っているか確認
またiPadでBluetoothが繋がらない場合の対処法としては、アクセサリの電源が入っているか確認しましょう。もちろんiPadの電源も確認するようにしましょう。
Bluetoothを利用するときはアクセサリ側の電源もiPad側の電源も入っていないとBluetoothを利用することはできません。
アクセサリを再起動
次にiPadでBluetoothが繋がらない場合の対処法としては、アクセサリを再起動して再度電源を入れ直してみましょう。
アクセサリを再起動することで電源を入れ直しすると、リフレッシュされるので正常にBluetoothが活用できるかもしれません。
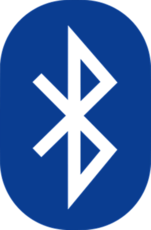 Bluetoothとは?スマホを便利にする使い方を紹介!
Bluetoothとは?スマホを便利にする使い方を紹介!【iPad】Bluetooth繋がらない場合の対処法~iPad側~
それでは次にiPadでBluetooth繋がらない場合の対処法として、iPad側に問題がある場合の解決策について紹介していきます。
ここでは一般的なiPad側の解決策を紹介していきますので、是非色んな場面で役に立つことばかりなので知っておきましょう。
Bluetoothの電源が入ってるか確認する
まずはiPadでBluetooth繋がらない場合の対処法や解決策としては、Bluetoothの電源が入ってるか確認しましょう。
iPad側でBluetoothが無効化になっていると、アクセサリ側との設定が行えないのでBluetoothの電源が入ってるかも確認しましょう。
最新のiOSか確認する
またiPadでBluetooth繋がらない場合の対処法や解決策としては、最新のiOSか確認しましょう。最新のiOSでないとiPadでBluetooth繋がらない場合があるので最新iOSにアップデートしましょう。
Bluetoothの機器を再接続
次のiPadでBluetooth繋がらない場合の対処法や解決策は、Bluetoothの機器を再接続しましょう。iOSによって、Bluetoothの機器を再接続方法は異なるのでまずは設定アプリを確認しましょう。
iPadの強制再起動を行う
iPadの強制再起動することもiPadでBluetooth繋がらない場合の対処法や解決策になります。iPadの強制再起動は、リスクもあるので気をつけてください。
iPadの強制再起動は、電源ボタンと音量ボタンを一緒に長押しすることでiPadの強制再起動することができます。
DFUによる初期化
またiPadでBluetooth繋がらない場合の対処法や解決策として、DFUによる初期化による方法もあります。
DFUモードは、iPhoneに不具合があった時に、リカバリーモードによる復元でもiPhoneの不具合を解消することが出来なかった時に、iPhoneを初期化するツールです。
ネットワークリセットを行う
そしてiPadでBluetooth繋がらない場合の対処法や解決策として、iPadのネットワークリセットを行うことで解決されます。ネットワークリセットは、Bluetooth以外のネットワークもリセットされます。
ネットワークリセットは、設定」>「一般」>「リセット」>「ネットワーク設定をリセット」の順にタップします。 これで、それまで使っていた Wi-Fi ネットワークとパスワード、モバイルデータ通信設定、VPN や APN の設定もリセットされます。
通信干渉を起こしてる場合
また通信干渉を起こしてる場合は、iPadでBluetooth繋がらないことがあります。通信干渉とは、それぞれの波が変化したり、新しい波が生じたりすることを指します。
もしiPadとアクセサリ側で通信干渉が行っているとうまくBluetoothが繋がらないことがありますので、その場合はどのような対処法があるのでしょうか。
通信干渉を軽減する方法
通信干渉を軽減する方法としては、iPadのチャンネルを変えて電波干渉を防ぐ方法があります。ただし、iPadにチャンネルを変える機能はありませんので、パソコンで操作してください。
iPadの電波干渉の問題は原因が明確で、各メーカーでそれぞれ対策を立てています。ある程度高い機種には電波干渉の対策が施されているものがあるので、説明書をよく読み最適な対策を行ってください。
それでも繋がらない場合は
もし上記の方法でもiPadがそれでも繋がらない場合は、どのような対処法があるのでしょうか。iPadでアクセサリ側の両方の設定を初期化する方法があります。
しかし初期化するとデータも全て削除されます。なのでもし初期化する場合は、自己責任で行うようにしましょう。
 Bluetoothテザリングを利用する方法!設定・接続方法は?
Bluetoothテザリングを利用する方法!設定・接続方法は? Bluetoothが繋がらない!接続できない原因・対処法
Bluetoothが繋がらない!接続できない原因・対処法iPadのBluetoothが繋がらない時の修理方法
それでは最後にiPadのBluetoothが繋がらない時の修理方法を紹介します。修理方法では、データが初期化される可能性もあるので、バックアップを取得してから行うようにしましょう。
iPadの診断でBluetoothの故障を調べる
まずiPadのBluetoothが繋がらない時の修理方法は、iPadの診断でBluetoothの故障を調べることができます。
Appleが正規のiPadであれば修理拠点向けへ提供しているサービスがあります。このサービスを利用することでBluetoothが故障しているかどうか診断を行うことが可能です。
iPadのBluetooth繋がらない問題は本体交換
またiPadのBluetooth繋がらない問題は本体交換する方法もあります。Bluetoothが繋がらない場合、本体交換での対応になります。なのでデータが削除される可能性もあるので注意が必要になります。
保証期間を調べる
またiPadのBluetoothが繋がらないiPadの保証期間を調べて、1年間の製品保証期間内であることを確認しましょう。
iPhoneやiPadの標準保証には、製品購入後1年間のハードウェア製品限定保証と90日間の無償電話サポートがついています。
最後に
iPadでBluetoothが繋がらないについてはわかっていただけましたでしょうか。このようにiPadを初期化したり、iPadとアクセサを近づけることで解決される場合もあります。
しかしこのような解決策は、他の設定や機器に影響が発生する場合もあるので気をつけて行うようにしましょう。
合わせて読みたい!Bluetoothに関する記事一覧
 【Google Home Mini】Bluetoothスピーカーとの接続方法を解説!
【Google Home Mini】Bluetoothスピーカーとの接続方法を解説! 【iPhone/iPad】Bluetoothのオン/オフの切り替え方法!
【iPhone/iPad】Bluetoothのオン/オフの切り替え方法! 【Google Home】Bluetoothスピーカーとの接続/設定方法を解説!
【Google Home】Bluetoothスピーカーとの接続/設定方法を解説! BluetoothとWi-Fiの違いや特徴を分かりやすく解説!
BluetoothとWi-Fiの違いや特徴を分かりやすく解説!























