2019年02月15日更新
Bluetoothが繋がらない!接続できない原因・対処法
Bluetooth(ブルートゥース)が繋がらない・接続できない原因や対処法を解説します。スマホとBluetooth(ブルートゥース)でペアリングするデバイス機器の再起動・距離・プロファイル・PINコードに注目します。繋がらない・接続できないパターンに注目です。

目次
- 1Bluetoothが繋がらない!接続できない原因と対処法〜Bluetoothがオフになっている〜
- ・スマホでBluetoothをオンにしているか確認する
- 2Bluetoothが繋がらない!接続できない原因と対処法〜ペアリング〜
- ・接続先の機器とペアリングできているか確認する
- ・ペアリングを行う方法
- 3Bluetoothが繋がらない!接続できない原因と対処法〜PINコード〜
- ・PINコードが正しく入力されているか確認する
- 4Bluetoothが繋がらない!接続できない原因と対処法〜距離〜
- ・デバイスが離れすぎていないか確認する
- 5Bluetoothが繋がらない!接続できない原因と対処法〜名称〜
- ・接続先の機器の名称が検索画面に表示されているか確認する
- 6Bluetoothが繋がらない!接続できない原因と対処法〜電源〜
- ・接続先の機器の電源が切れていないか確認する
- 7Bluetoothが繋がらない!接続できない原因と対処法〜再起動〜
- ・スマホを再起動する
- ・接続先の機器を再起動する
- 8Bluetoothが繋がらない!接続できない原因と対処法 〜プロファイル〜
- ・スマホと接続先の機器のプロファイルが一致しているか確認する
- ・合わせて読みたい!Bluetoothに関する記事一覧
Bluetoothが繋がらない!接続できない原因と対処法〜Bluetoothがオフになっている〜
Bluetooth(ブルートゥース)を使ったさまざまなデバイス機器は私たちの生活をより便利にしてくれるものです。しかしBluetoothは突然繋がらないということがあります。
多くの場合は原因をつきとめて対処法を行えばすぐに接続ができるようになります。その中でもBluetoothがオフになっているということは意外とよくあります。
Bluetoothがオフになっていることはアイコンで判断することができます。iPhoneのコントロールセンターを例にすると上の画像のようにグレーの状態で表示されます。
上の画像の赤い四角で囲まれたアイコンがBluetoothのマークです。お使いのスマホのBluetoothのマークに注目してみましょう。
スマホでBluetoothをオンにしているか確認する
Bluetoothが接続できない時は念のためにお使いのスマホでBluetooth(ブルートゥース)がオンになっているか確認してみましょう。
スマホの設定画面からBluetoothのアイコンを探してみましょう。iPhoneの場合はコントロールセンターからも確認することができます。
Bluetoothは気づかないうちにオフになっているということがあります。
Bluetoothが繋がらない原因はいくつかありますが、ほとんどの場合ひとつずつ確認していけば原因と対処法がわかるでしょう。
iPhoneの場合上の画像のようにBluetoothのアイコンがオンになると青色になります。
またお使いのスマホでも、以下の画像のように設定アプリを起動して確認することができます。
Bluetoothがオンになっているかどうか、お使いのスマホで設定アプリを起動して確認してみましょう。
設定アプリは上の画像の「歯車アイコン」のような表示になっています。こちらをタップしましょう。
お使いのスマホの設定画面を開くことができました。設定画面の一覧からBluetoothという項目を探しましょう。
iPhoneでは上の画像のように表示されます。右側にオン・オフの状態が表示されています。Bluetoothの項目をタップするとBluetoothの詳細設定を行うことができます。
上の画像の状態ではBluetoothがオフの状態になっています。iPhoneではボタンを右にスライドすることでオンの状態にすることができます。
Bluetoothがオフになっていた場合は、このまま右にスライドしてBluetoothをオンにしましょう。
接続先のデバイス機器の準備が整っていればこのまま使用することができるでしょう。
iPhoneでは上の画像と同じように緑色の表示を確認できれば、Bluetoothがオンということになります。
Bluetoothの接続は、いくつかの原因が重なって接続できないということがあります。その場合はすべての原因と対処法を行う必要があります。
Bluetoothはオンの状態だと上の画像のように「自分のデバイス」や「その他のデバイス」という項目が表示されます。
既にペアリングされているデバイス機器は「自分のデバイス」という一覧の中に表示されます。
上の画像では例として既にペアリングしているBluetoothイヤホン「HPC14」をスマホと接続して音楽を聴こうとしている状態です。
各名称の右端には「未接続」もしくは「接続済み」と表示されます。「未接続」の表示がでている場合はタップして接続しましょう。これでBluetoothを繋ぐことができます。
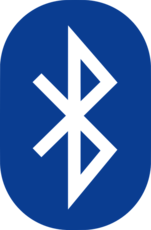 Bluetoothで音が途切れる(音飛び)原因・対策法まとめ
Bluetoothで音が途切れる(音飛び)原因・対策法まとめ Bluetoothでテレビに接続する方法!非対応テレビでもBluetooth接続するには?
Bluetoothでテレビに接続する方法!非対応テレビでもBluetooth接続するには?Bluetoothが繋がらない!接続できない原因と対処法〜ペアリング〜
スマホとBluetooth(ブルートゥース)機器が接続できていない原因の中には「ペアリング」がうまくいっていないということがあります。
Bluetoothのペアリングとは2台のBluetoothデバイス機器の接続設定を行なうことです。このペアリングを行なうことによって、Bluetooth機器はお互いにアクセスができるようになります。
Bluetooth対応イヤホンをスマホで使うためには、こちらのペアリング処理を事前に行なっておく必要があります。
ペアリングがうまくいっていないと上の画像のように「ペアリングできませんでした」という表示が出てしまいます。
接続先の機器とペアリングできているか確認する
Bluetooth(ブルートゥース)機器とスマホがペアリングできていないと接続できないということがわかりました。
では実際に接続したいデバイス機器とスマホがペアリングできているかどうか確認してみましょう。ペアリングできていない場合はペアリングモードに設定して接続しましょう。
ペアリングモードになると接続機器のボタンの色が変わるなどしてわかるようになっています。
スマホとデバイス機器の距離が離れているとペアリングがうまくいかないことがあるのでそちらも注意しましょう。
ペアリングを行う方法
ここからはペアリングを行う方法をご紹介していきます。Bluetooth(ブルートゥース)とデバイスの距離が近いことを確認してデバイスとペアリングを行っていきましょう。
デバイス機器にはイヤホンだけでも多くの種類がありますが、基本的な操作や流れは同じです。
また、ひとつのスマホに多くのBluetooth機器をペアリングしていると、前回接続した機器にそのまま接続されてしまうことがあります。
使用したいデバイスに接続できない場合は、必要に応じてBluetoothを解除して機器を選択することが必要になってきます。
スマホのBluetoothがオンになっていることが確認できたら接続する機器の電源がオンになっていることを確認しましょう。ペアリングをするためのモードに設定します。
多くの場合は接続するデバイス機器のボタンを長押しすることでペアリングモードになります。
ペアリングモードになるとスマホのBluetooth設定画面の「その他のデバイス」という項目の一覧に機器の名称が表示されます。
Bluetoothを新規のデバイス機器とペアリングする際は「その他のデバイス」という項目に注目しましょう。
ペアリングしたいデバイス機器が表示されました。こちらでは例として「HPC14」という機器をペアリングします。
こちらの「HPC14」のように対象のデバイス機器の名称をタップして接続しましょう。「接続済み」の表示がで出ればそのまま使用することができます。
 【Windows10】Bluetoothがペアリング済みなのに接続できない原因・対処法
【Windows10】Bluetoothがペアリング済みなのに接続できない原因・対処法Bluetoothが繋がらない!接続できない原因と対処法〜PINコード〜
Bluetooth(ブルートゥース)を使ってスマホとデバイスが接続できない原因として「PINコード」も上げられます。
PINコードもBluetoothを使ってスマホとデバイスをペアリングする際に必要となることがあります。Bluetoothイヤホンに関してはPINコードが求められない機種もあります。
PINコードとは「Personal Identification Number(個人識別番号)コード」の略称で第三者による不正利用を防ぐための暗証番号のことを意味します。
PINコードが正しく入力されているか確認する
BluetoothイヤホンにはPINコードの入力を求められるものと、そうではないものがあります。
PINコードが必要な場合は以下の画像のように「Bluetoothペアリングの要求」という表示が出ます。PINコードが正しく入力されていないと接続することができません。
PINコードが原因でBluetoothが接続できないときは、ペアリングするデバイスの一覧の中からBluetoothと接続したいものを選択してタップするところから始めましょう。
このようにPINコードが必要な場合は「Bluetoothとペアリングの要求」という表示に従ってペアリングを行いましょう。
Bluetoothの接続で使うPINコードは、Bluetoothでペアリングしたいスマホやデバイス機器の両方でPINコードを共有する必要があります。
PINコードを入力する場合や、PINコードの表示を確認してタップする場合など機種によって若干違いがあります。
BluetoothのPINコードを正しく確認できたら「ペアリング」をタップしましょう。
PINコードが間違っているとペアリングをすることができませんが、特に問題がなければ繋ぐことができます。
 Bluetoothを車・カーナビに接続して音楽を聴く方法【iPhone/Android】
Bluetoothを車・カーナビに接続して音楽を聴く方法【iPhone/Android】Bluetoothが繋がらない!接続できない原因と対処法〜距離〜
スマホとBluetooth(ブルートゥース)は「距離」が離れていると接続できないことがあります。スマホは近距離での使用を想定してつくられているため長距離の通信ができるものではありません。
Bluetoothの距離は3つのClassがあります。その中でも最も多くの製品に使われているClassは「Class2」で約10mが目安となります。
Bluetoothが接続できないときは距離を意識してみましょう。Bluetoothのデバイス機器の名称があるかどうか確認してみましょう。
スマホの種類によってはBluetoothの接続済みの機器を待ち受け画面でも確認することができます。
デバイスが離れすぎていないか確認する
スマホと接続したいデバイス機器が離れすぎていると接続できません。上の画像のように「接続できませんでした」という表示がでます。
ちなみにiPhoneでBluetoothイヤホンを接続すると、右上の充電アイコンの左隣に「イヤホンマークのアイコン」が表示されます。上の画像では未接続の状態です。
距離が安定していると上の画像のように、右上の充電アイコンの左隣に「イヤホンマークのアイコン」が表示されます。
Bluetoothが繋がらない!接続できない原因と対処法〜名称〜
スマホとBluetooth(ブルートゥース)が繋がらないときは、Bluetooth設定の一覧に接続したい機器の名称があるかどうか確認してみることも大事です。
接続先の機器の名称が検索画面に表示されているか確認する
Bluetoothが接続できないときは、接続先の機器の名称が検索画面に表示されているか確認してみましょう。「未接続」になっているときはタップして接続しましょう。
「未接続」から「接続済み」の表示に変わります。
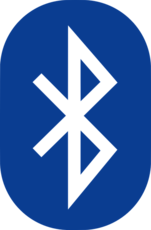 Bluetoothの通信距離は?距離の伸ばし方やデバイスでの距離範囲の違いはある?
Bluetoothの通信距離は?距離の伸ばし方やデバイスでの距離範囲の違いはある?Bluetoothが繋がらない!接続できない原因と対処法〜電源〜
スマホとBluetooth(ブルートゥース)機器が繋がらないときは、接続するデバイス機器にも注目してみましょう。
Bluetoothが接続できないときはデバイス機器に電源が入っていないことがあります。
接続先の機器の電源が切れていないか確認する
Bluetoothが接続できないときは接続先のデバイス機器の電源が切れていないかどうか確認してみましょう。
Bluetoothが繋がらない!接続できない原因と対処法〜再起動〜
スマホにBluetooth(ブルートゥース)機器が接続できない時は再起動をしてみるという方法もあります。
Bluetoothが接続できないときは、スマホやデバイス機器の両方を再起動してみましょう。
スマホを再起動する
Bluetoothが接続できない時は、スマホを再起動してからBluetooth機能を確認してみましょう。再起動とは、一度機器の電源を落としてから再度電源を入れるということです。
iPhoneでは端末の右側にある電源ボタンを押してから右にスライドすると電源をオフにできます。
電源がオフになったことを確認したら、端末の右側にある電源ボタンを押してスマホを再起動しましょう。
再起動できたらBluetooth設定を確認してみると繋がることがあります。
接続先の機器を再起動する
Bluetoothが接続できないときは接続先の機器も再起動してみましょう。場合によっては、ペアリングを一度解除してから再度ペアリングしてみるという方法もあります。「未接続」の隣のマークをタップしてみます。
「このデバイスの登録を解除」という項目が表示されます。こちらをタップするとペアリングが解除されます。解除後に再度ペアリングをすると繋がることがあります。
Bluetoothが繋がらない!接続できない原因と対処法 〜プロファイル〜
スマホとBluetooth(ブルートゥース)機器が接続できない場合、プロファイルが原因のことがあります。Bluetoothイヤホンにはさまざまな種類があります。
お使いのスマホに対応しているかどうかプロファイルを確認しましょう。
プロファイルとはBluetooth接続のために必要なもので、接続する機器同士が同じプロファイルに対応している必要があります。
スマホと接続先の機器のプロファイルが一致しているか確認する
スマホと接続先の機器のプロファイルが異なっていると対象外の機器ということになります。
プロファイルが一致していない機器同士を接続することはできません。プロファイルは購入前に確認しておきましょう。
このように、Bluetoothが繋がらない原因にはプロファイルなどのさまざまなものが関係していることがわかりました。
Bluetoothが繋がらないパターンを理解しておくと簡単に対処することができるのではないでしょうか。ぜひ、Bluetoothを理解して活用してみてください。
合わせて読みたい!Bluetoothに関する記事一覧
 【iPhone】Bluetoothのペアリングができない!原因と対処法を解説
【iPhone】Bluetoothのペアリングができない!原因と対処法を解説 【Androidスマホ】対応Bluetoothコーデックの確認と高音質で音楽を聴く方法を解説
【Androidスマホ】対応Bluetoothコーデックの確認と高音質で音楽を聴く方法を解説 Bluetoothでテレビに接続する方法!非対応テレビでもBluetooth接続するには?
Bluetoothでテレビに接続する方法!非対応テレビでもBluetooth接続するには? Bluetoothでテレビに接続する方法!非対応テレビでもBluetooth接続するには?
Bluetoothでテレビに接続する方法!非対応テレビでもBluetooth接続するには?

































